WindowsPCを使用するとき、ファンクションキーを覚えていると作業時間が大きく短縮できます。
よく利用するファンクションキーをまとめたデータ(jpg)をご用意いたしました。

下記アンケートにご記入いただくと、もれなくダウンロードURLをメールにてご連絡させていただきます。
https://plus1jp.com/wakuwaku123
WindowsPCを使用するとき、ファンクションキーを覚えていると作業時間が大きく短縮できます。
よく利用するファンクションキーをまとめたデータ(jpg)をご用意いたしました。

下記アンケートにご記入いただくと、もれなくダウンロードURLをメールにてご連絡させていただきます。
https://plus1jp.com/wakuwaku123
前回、仮想の windows のサンドボックスを紹介しましたが、今回は同様な「Hype-V」について紹介します。
※「Hype-V」は、下記 windows10 のバージョンに用意されてます。残念ながら、windows10 Home で利用できません。
・Windows 10 Pro
・Windows 10 Enterprise
・Windows 10 Education
・![]() → 設定 で設定画面が表示されます。
→ 設定 で設定画面が表示されます。
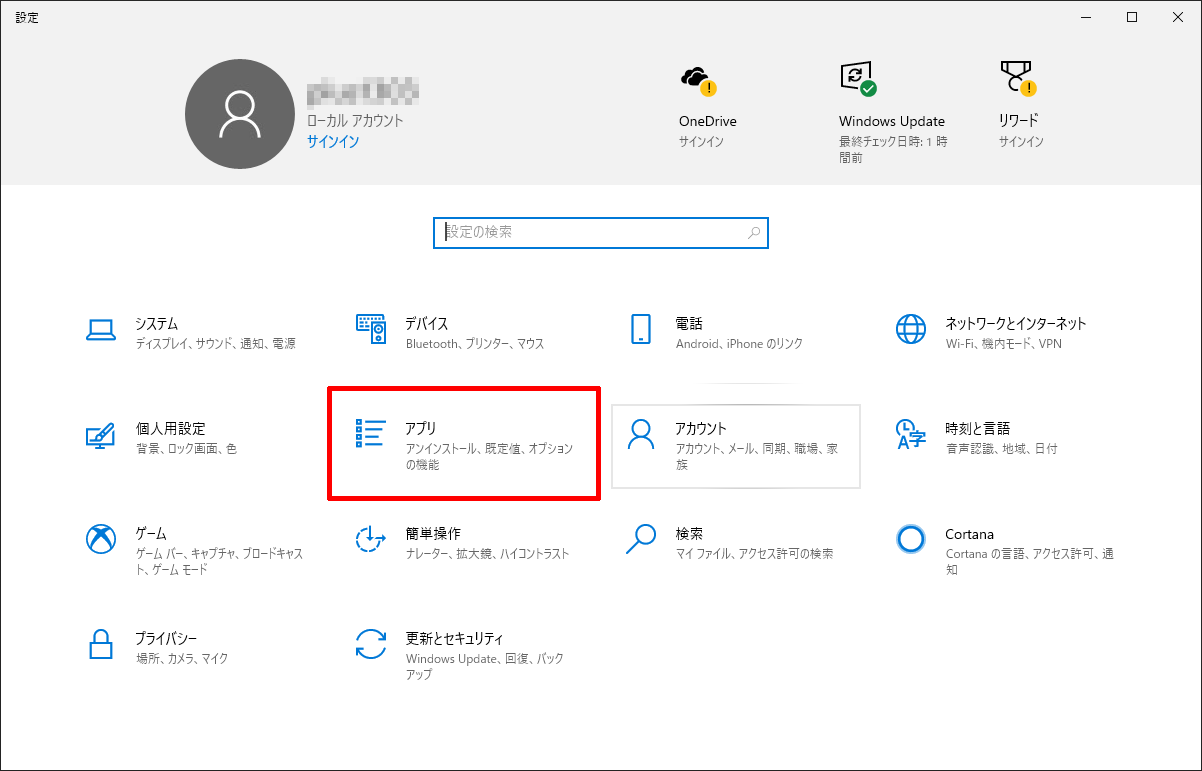
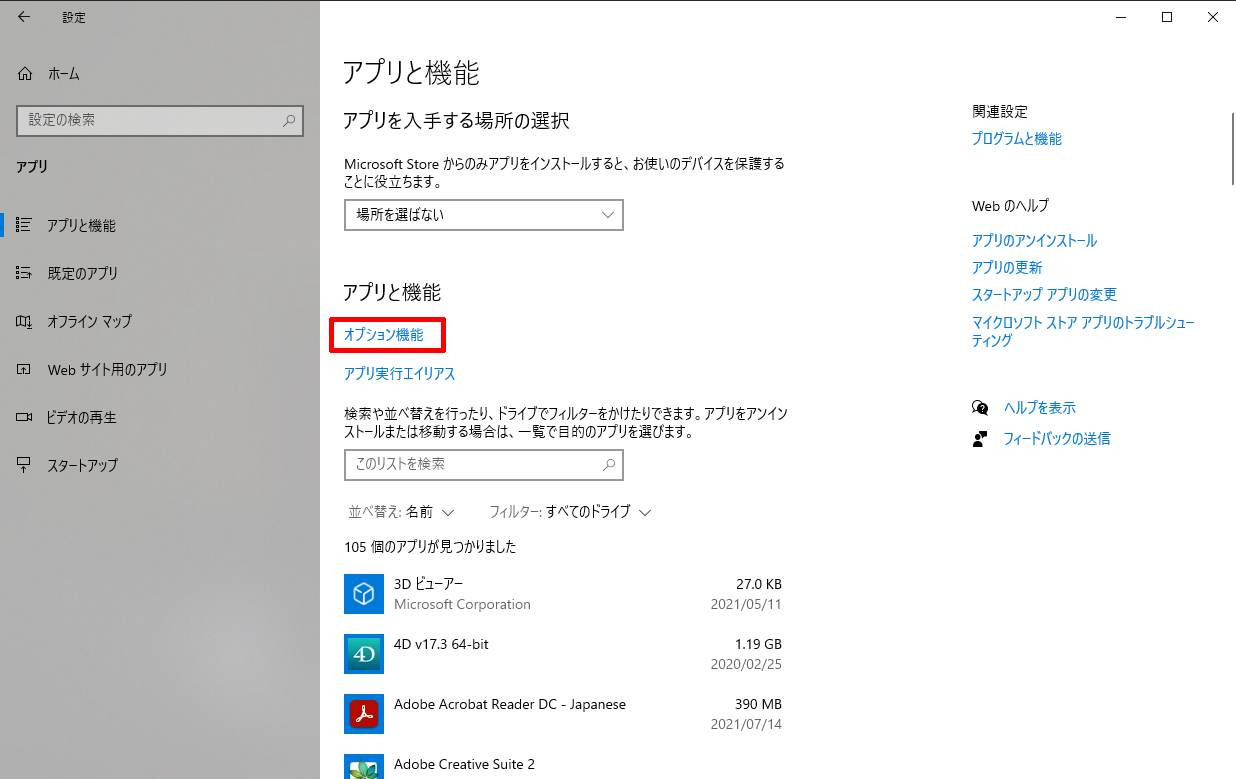
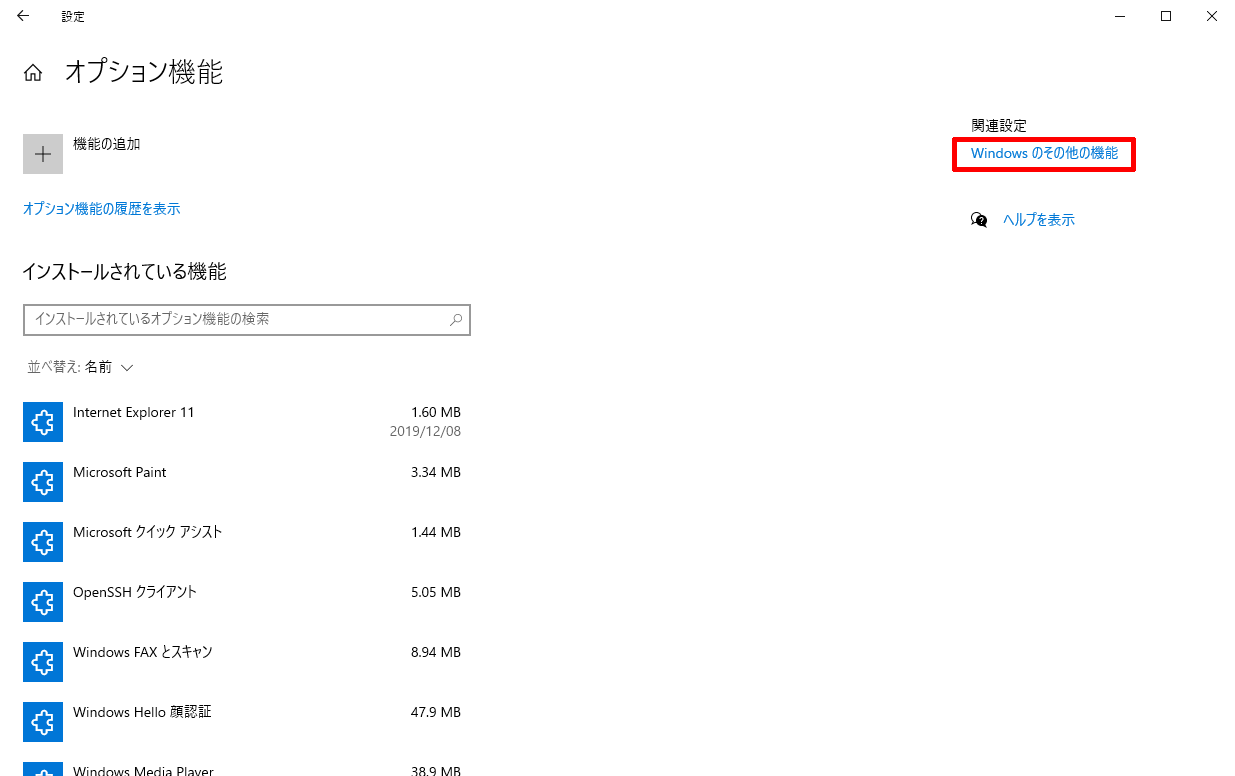
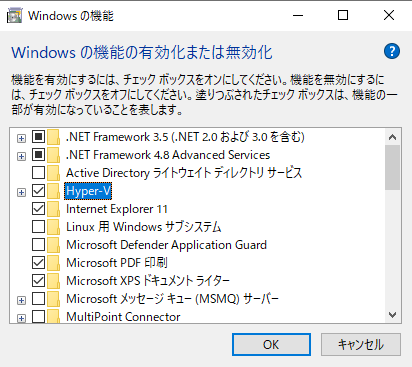
・適用準備に多少時間がかかります。
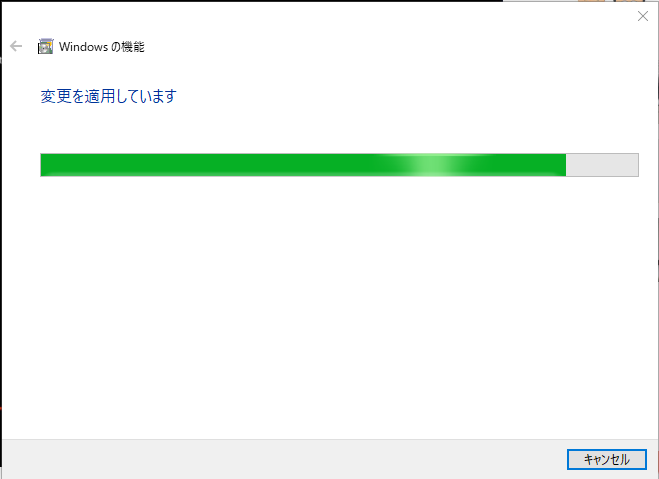
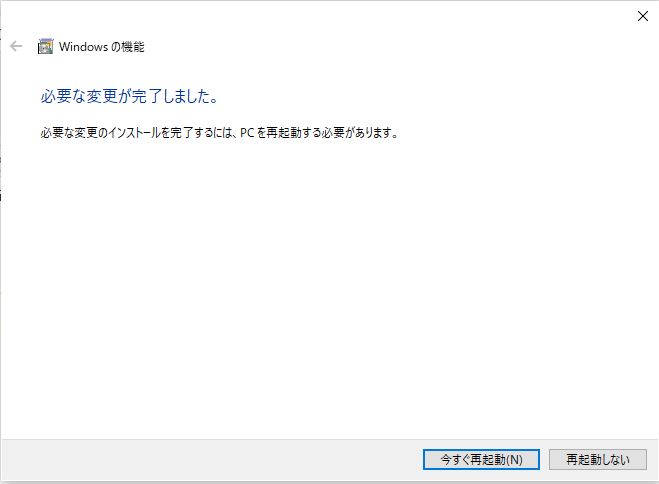

・PC の性能によっては、仮想Windows の起動に時間がかかる場合があります。
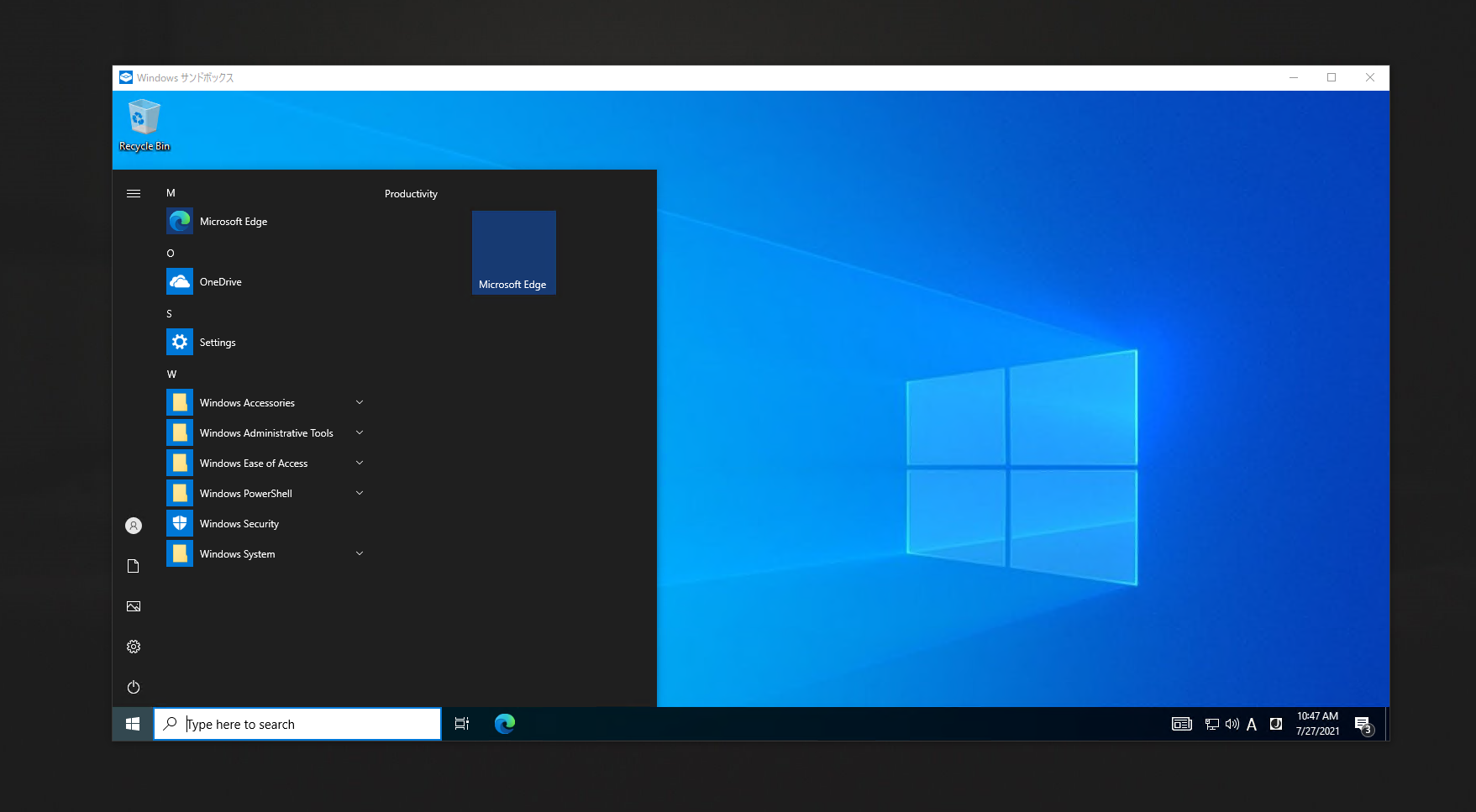
・仮想Windows 上でインストールしたり、保存したデータは、仮想Windows を閉じると完全に消去されるのでご注意ください。
・終了するときは、ウインドウを閉じます。仮想上のデータが消える旨のアラートが表示されるので「OK」を選択してください。


windows をインストールしはじめはサクサク動いて快適だけど、使ってるうちにだんだん重くなりますよね。
これは、使ってるうちに色々なアプリなどを試しにインストールしてみて、あんまり使えないアプリなのでアンインストールしたりなどの、不要なものをインストールしていることも原因にあります。
このようなとき、使ってる PC の中にもう一つ仮想の windows を作って、その仮想 windows の中でこういったアプリを試しにインストールして試せれば、本体の windows を汚すことなく利用することができます。
この仮想 windows を作成・利用するには、なんと windows10 に標準で付いている「Windowsサンドボックス」を利用して簡単に実現することができます。
今回は、この「Windowsサンドボックス」について紹介します。
※「Windowsサンドボックス」は、下記 windows10 のバージョンに用意されてます。残念ながら、windows10 Home で利用できません。
・Windows 10 Pro
・Windows 10 Enterprise
・Windows 10 Education
・![]() → 設定 で設定画面が表示されます。
→ 設定 で設定画面が表示されます。
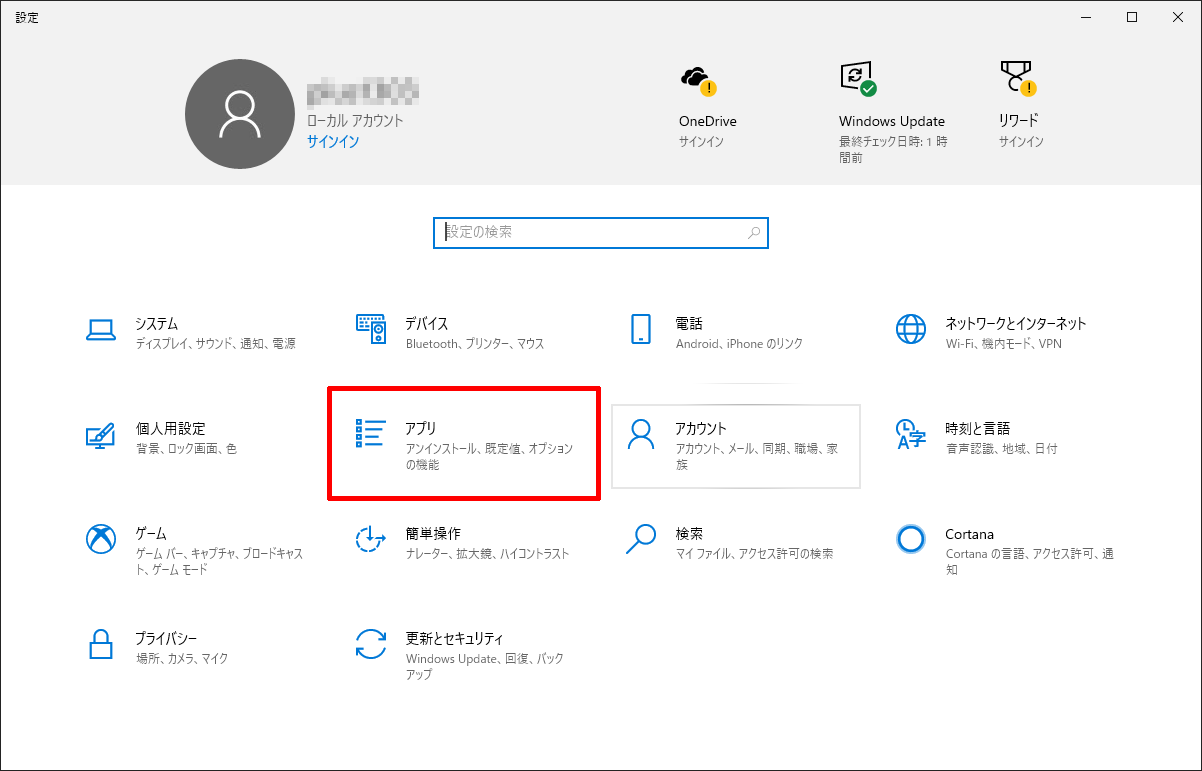
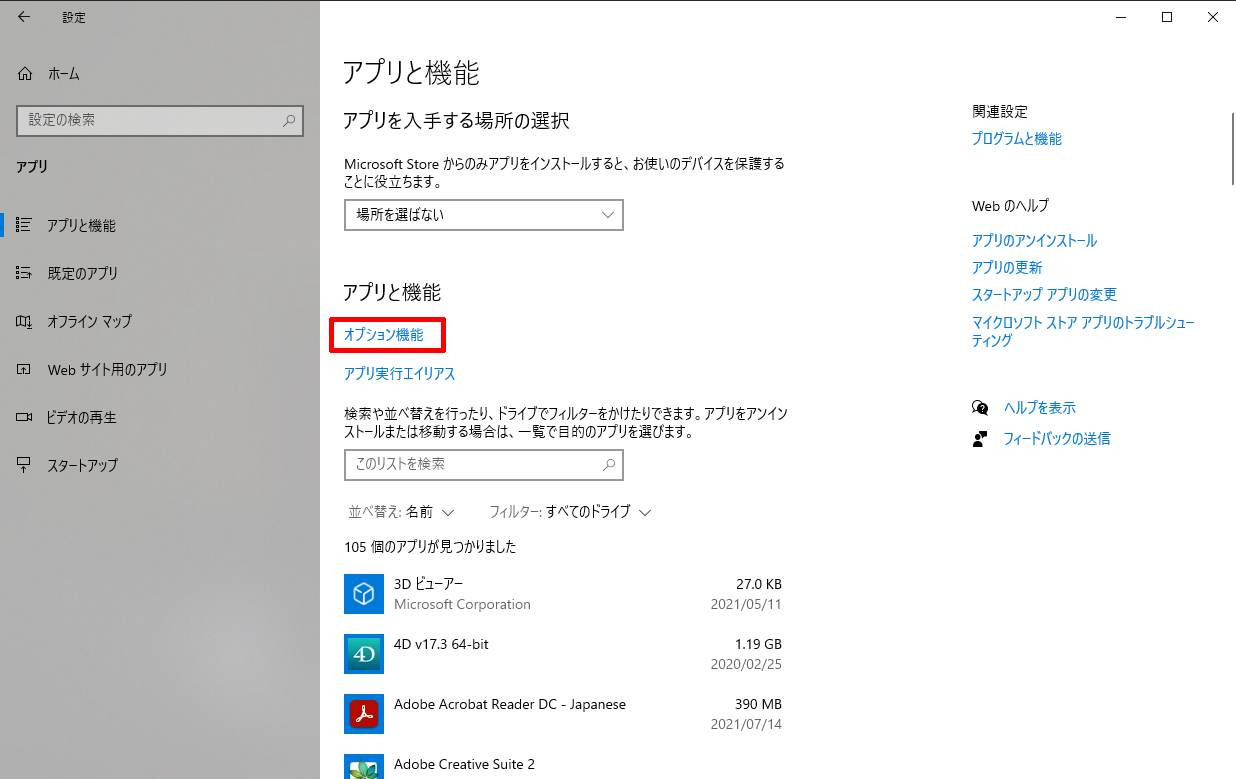
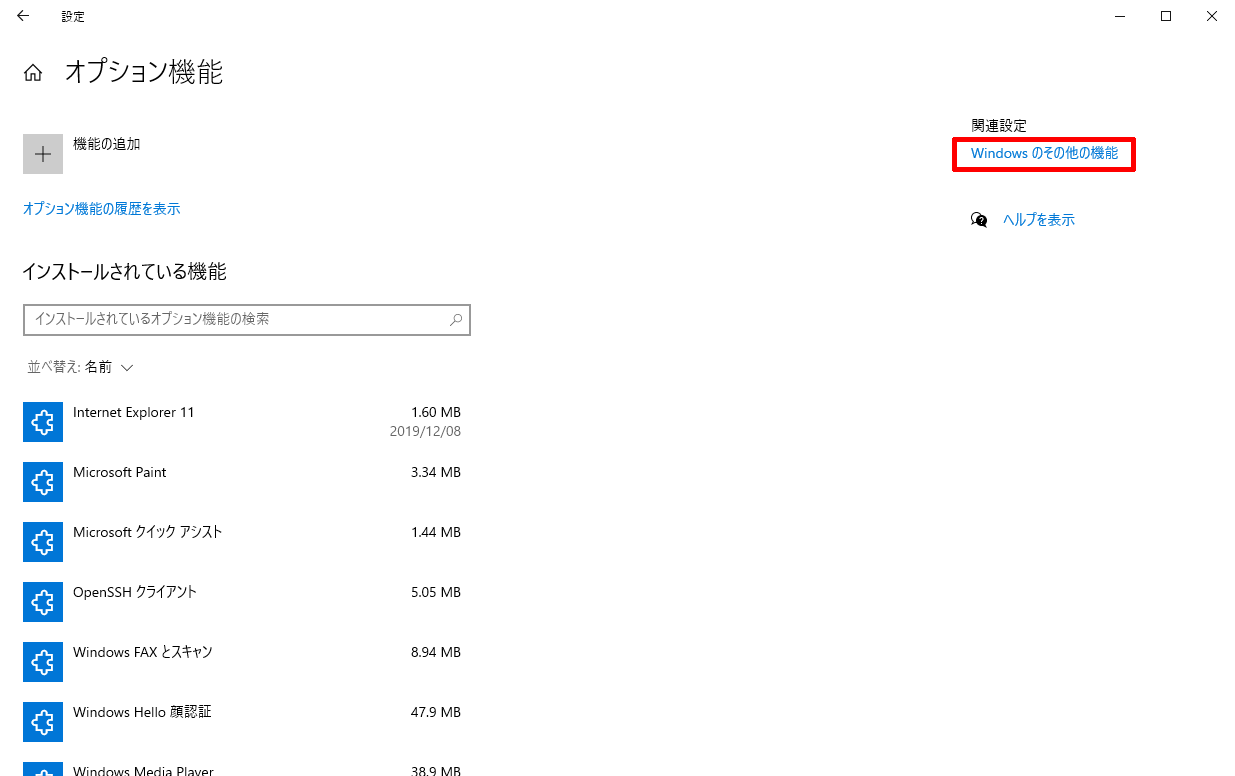
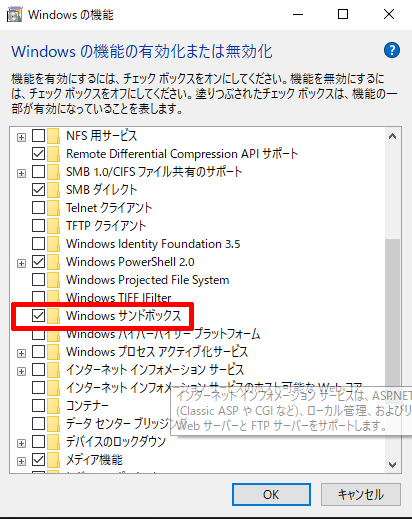
・適用準備に多少時間がかかります。
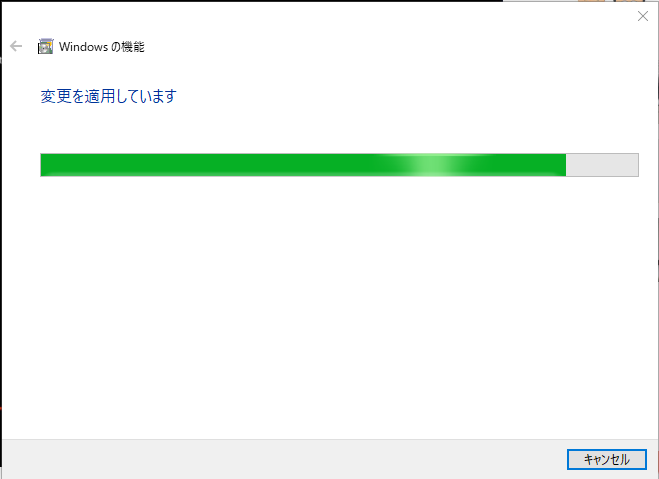
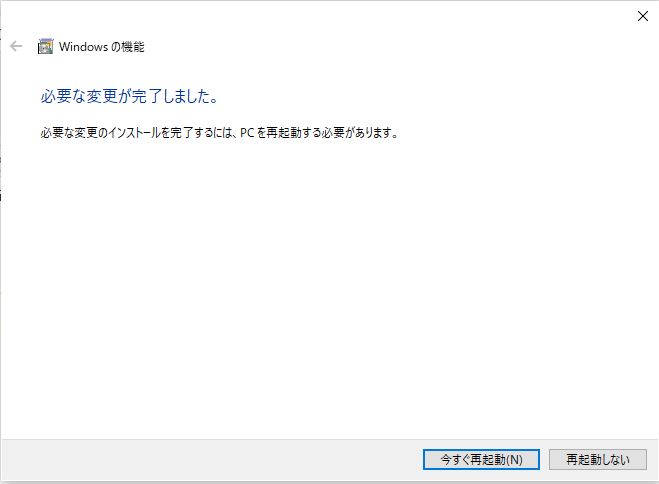
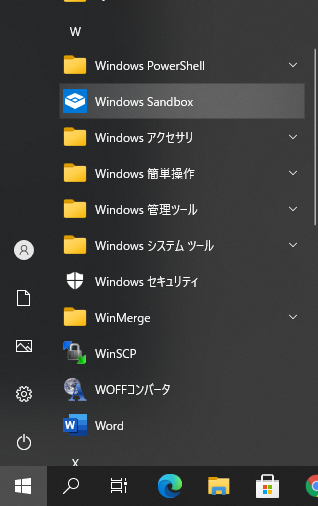
・PC の性能によっては、仮想Windows の起動に時間がかかる場合があります。
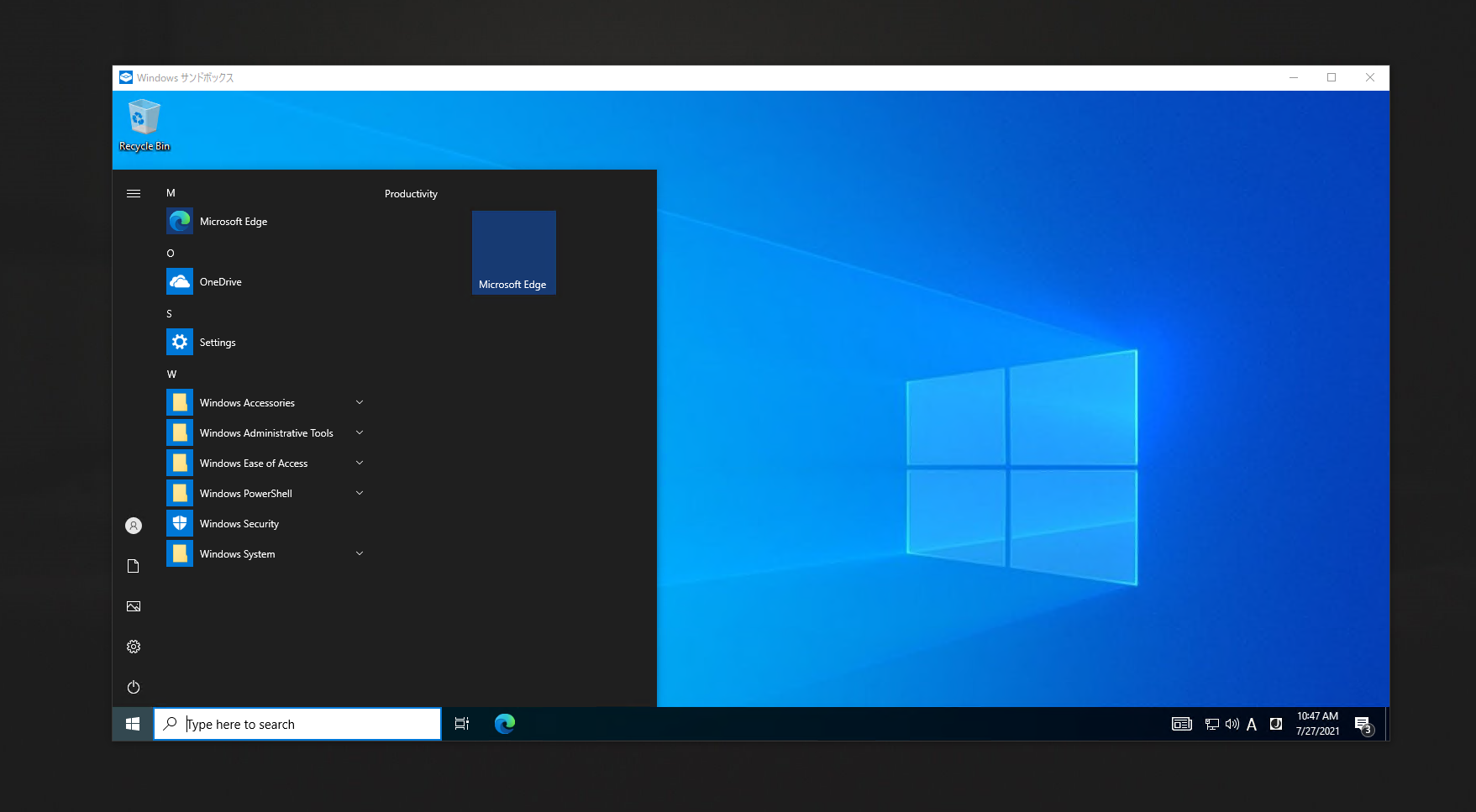
・仮想Windows 上でインストールしたり、保存したデータは、仮想Windows を閉じると完全に消去されるのでご注意ください。
・終了するときは、ウインドウを閉じます。仮想上のデータが消える旨のアラートが表示されるので「OK」を選択してください。


windows10 の自動アップデートが終わったら、画面右下のタスクバーに天気が表示されていませんか?
とても便利なのですが、この天気予報の地域が自分の地域でなくて変更したいけど、変更する方法が分からないという人はいませんか。
この天気予報を自分の地域に変更する方法を紹介します。
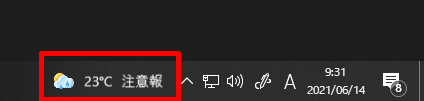
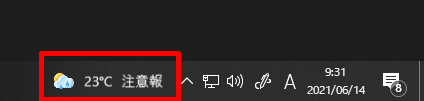
・天気予報の箇所に天気予報の地域が表示されます。
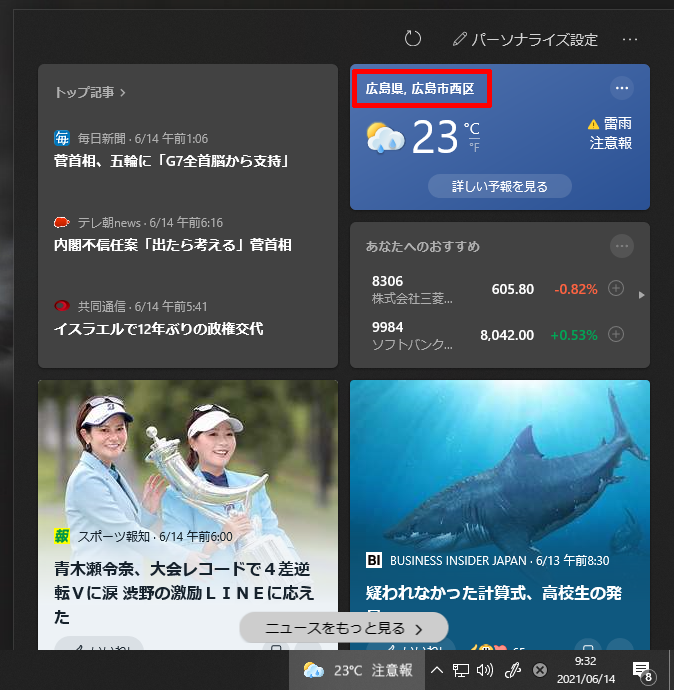
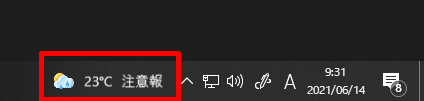
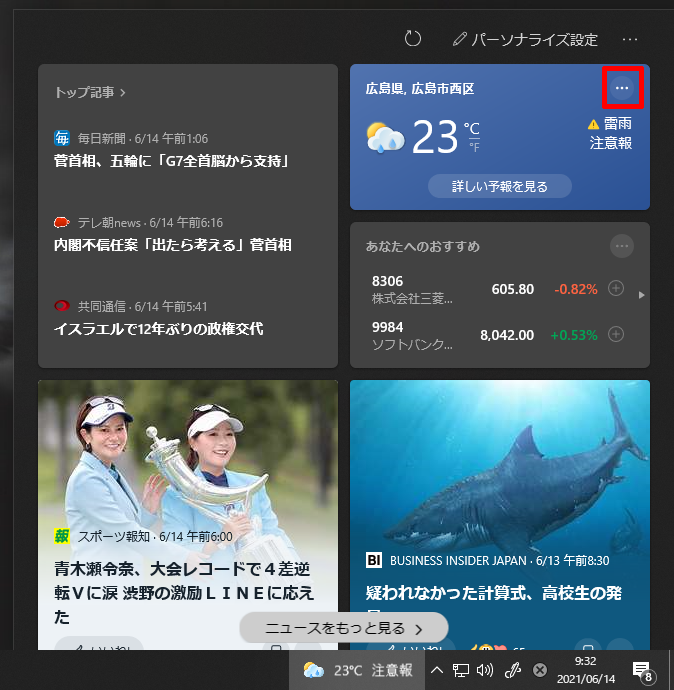
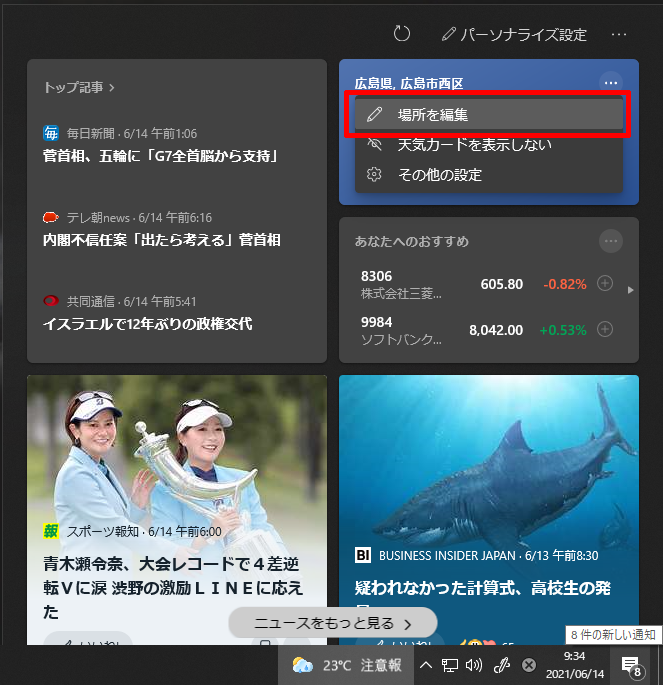
・タブレットなど、現在地を測定できる環境の場合は、「常に現在地を検出する」をチェックすると、現在地の天気を表示することができます。
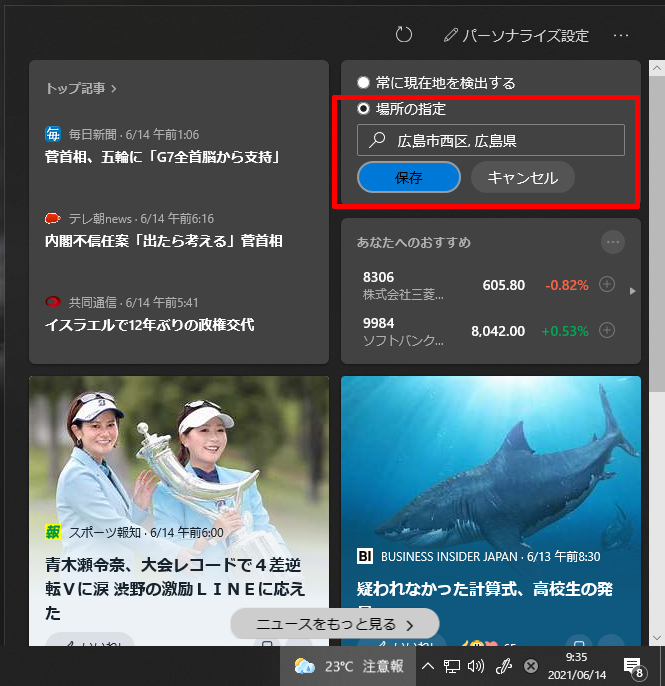

米Microsoftは5月19日(現地時間)、Webブラウザ「Internet Explorer」(IE)のサポートを2022年6月15日(日本では6月16日)に終了すると発表しました。
Microsoftは2015年にEdgeを発表して以降、ユーザーにIEからEdgeへの移行を勧めてきており(昨年8月にはIE(とレガシー版Edge)の「Microsoft 365」でのサポートを今年8月17日に終了)、ついにIEのサポートが終了するということになりそうです。
なお、このIEのサポート終了は、Windows 10 LTSC(長期サービスチャネル)、Windows Server上のIE 11のデスクトップアプリ、MSHTML (Trident) エンジンには影響しないということです。
↑字幕の「自動翻訳」→「日本語」を選ぶと日本語の字幕が表示されます。
これで、長年悩まされていたIE対応の呪縛から解放されそうです!

2021/3/9 の WindowsUpdate(更新プログラム;KB5000802)で、
印刷できなくなるというトラブルが発生しているようです。
2021/3/9以降で、突然印刷ができなくなったという方は、
一度、こちらの対処方法をお試しください。

下のイラストをクリックすると対処方法の手順を記載したPDFが表示されます。
ダウンロードなどして、ご活用ください。
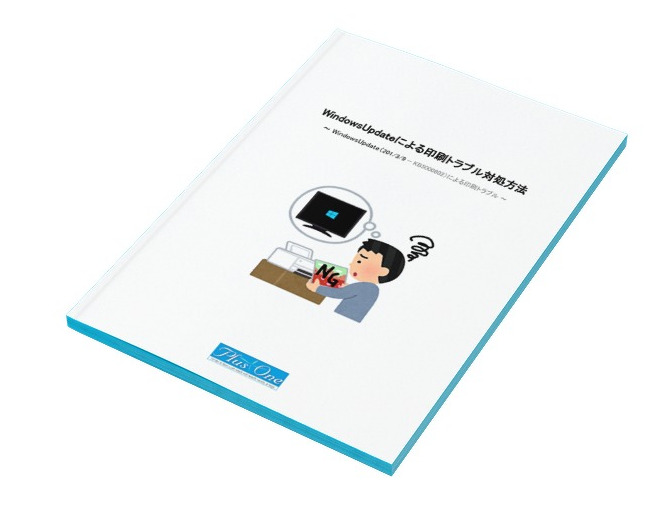 WindowsUpdateによる印刷トラブル対処方法
WindowsUpdateによる印刷トラブル対処方法

前回、YouTubeにアップした後にアップした動画をトリミングする方法を紹介しましたが、この方法ではトリミングするのに非常に時間がかかります。
時間に余裕がある方はこの方法でも良いのですが、時間があまりないという方ように、windows10の標準アプリ「ビデオエディタ」での動画のトリミング方法がありますので、こちらを紹介します。
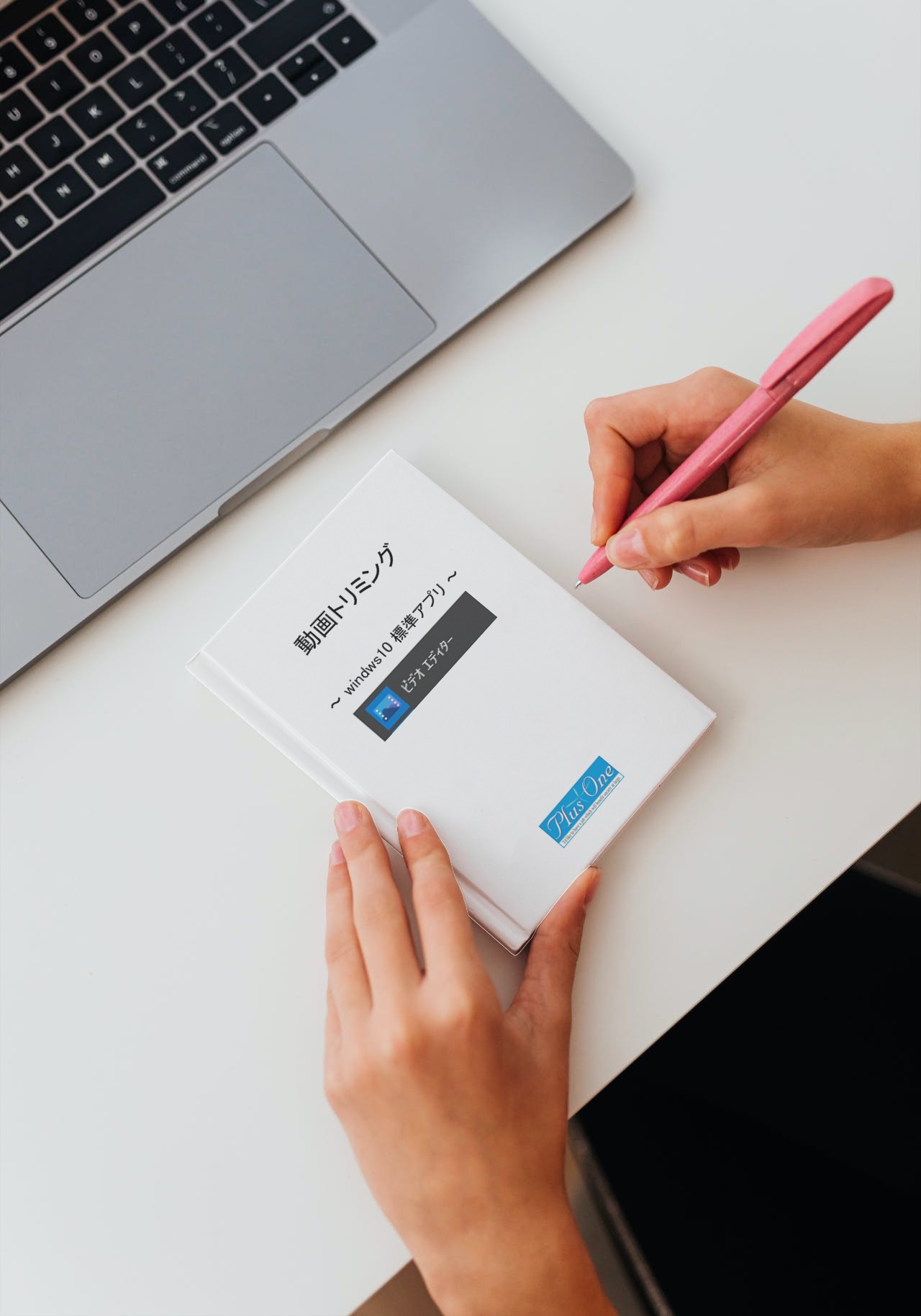
下記のPDFをダウンロードなどして、ご活用ください。
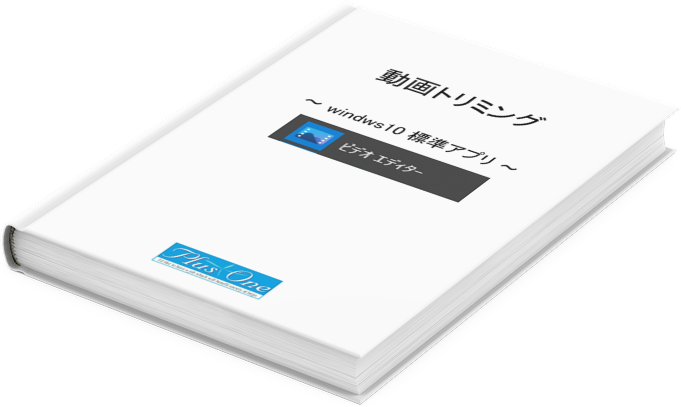 動画トリミング ~windows10 標準アプリ「ビデオエディタ」~
動画トリミング ~windows10 標準アプリ「ビデオエディタ」~

Windows10 の 覚えておくと便利な ショートカット キー の一覧を紹介します。
キーボードだけで選択や右クリックなどの操作ができるようになり、作業性が上がり、作業時間を短くすることができます。
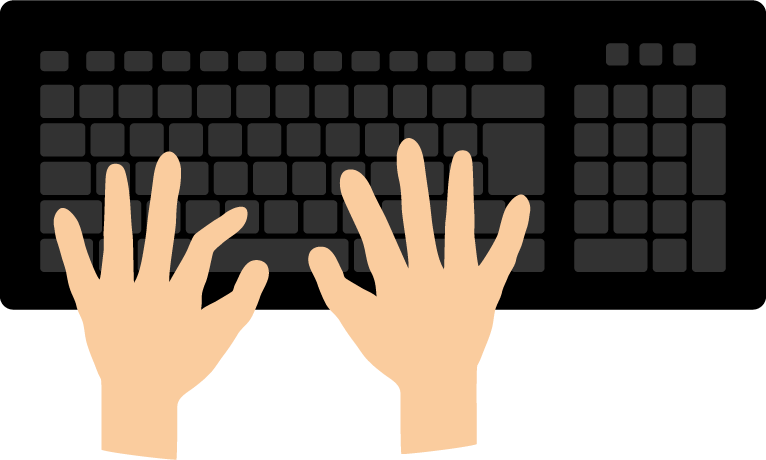
すべての項目を選択します。
選択している項目・ファイル・フォルダをコピーします。
選択している項目・ファイル・フォルダを切り取ります。
コピーした または 切り取った 項目・ファイル・フォルダを貼り付けます。
操作を元に戻します。
操作をやり直します。
タスクマネージャーを表示します。
ウィンドウ全体のスクリーンショットを取り、クリップボードにコピーします。
選択しているウィンドウのスクリーンショットを取り、クリップボードにコピーします。
※アプリケーションによっては、上記ショートカットでは動作しない場合があります。

アプリなどでサポートのためPCをリモート許可しているケースがあると思います。
そういった場合、やはりセキュリティが心配ですよね。
こういう場合に、自分のPCにリモート接続している人がいるか、いるなら想定の人なのかを調べる方法がありますので、その方法を紹介。

まず、自分のPCのIPアドレスを調べます。(自分のPCのIPアドレスを既知の人は、とばしてOKです。)
・![]() → windows システム ツール → コマンドプロンプト
→ windows システム ツール → コマンドプロンプト
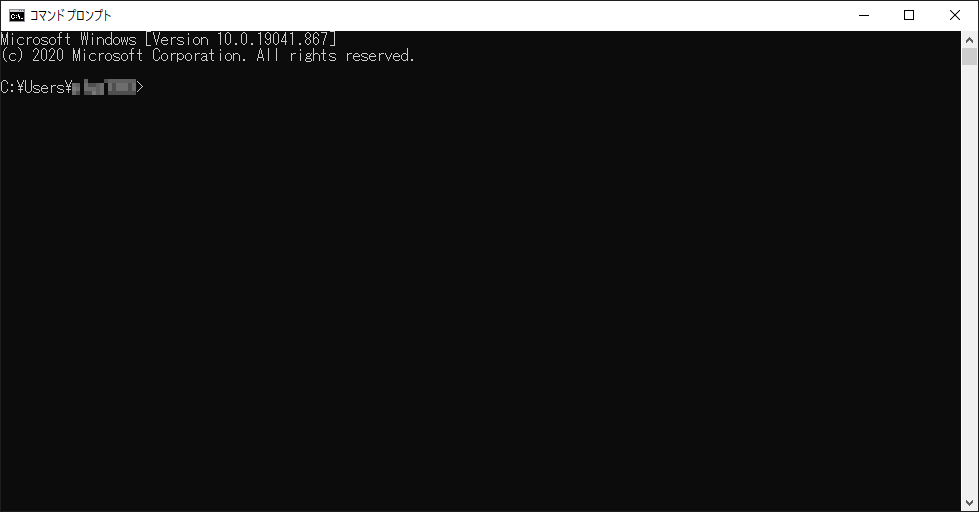
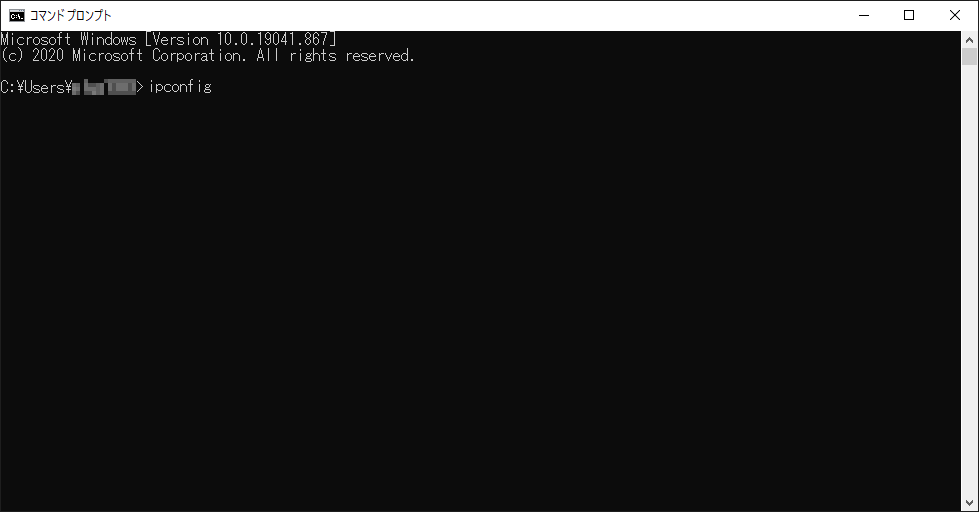
・「IPv4 アドレス」に表示されているのが自分のPCのIPアドレスになります。
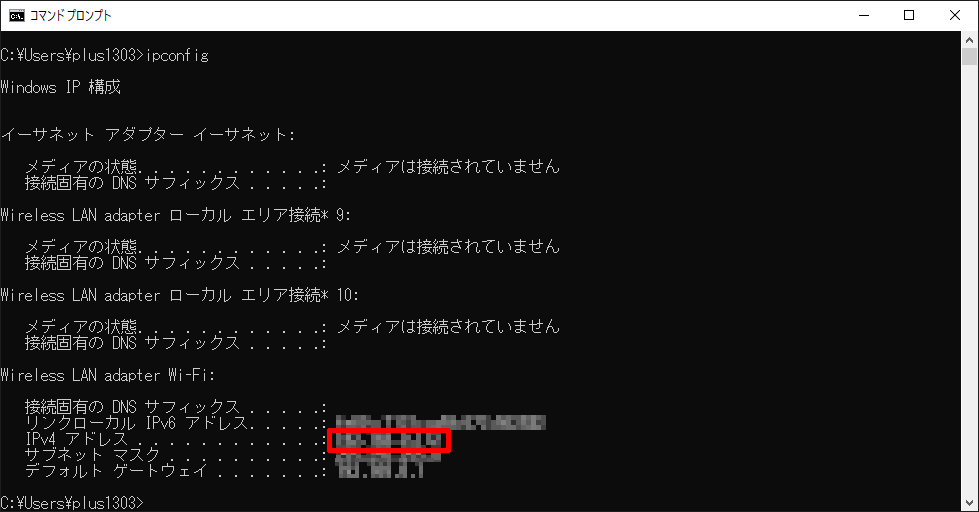
・![]() → windows システム ツール → コマンドプロンプト
→ windows システム ツール → コマンドプロンプト
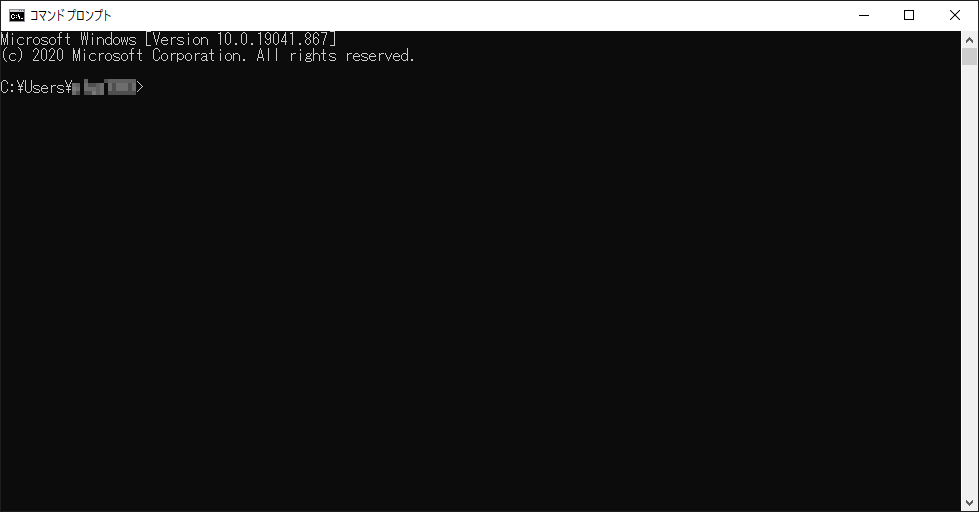
query USER /server:ipアドレス、サーバー名
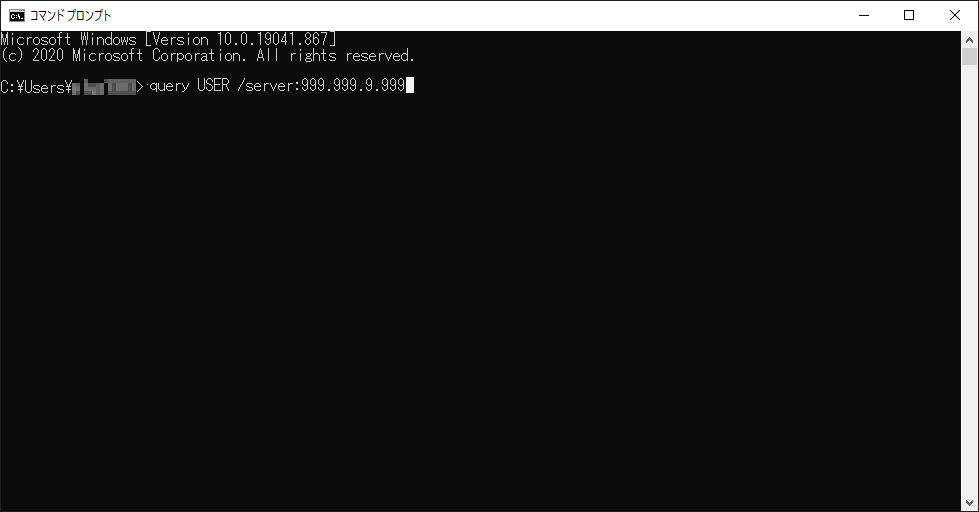
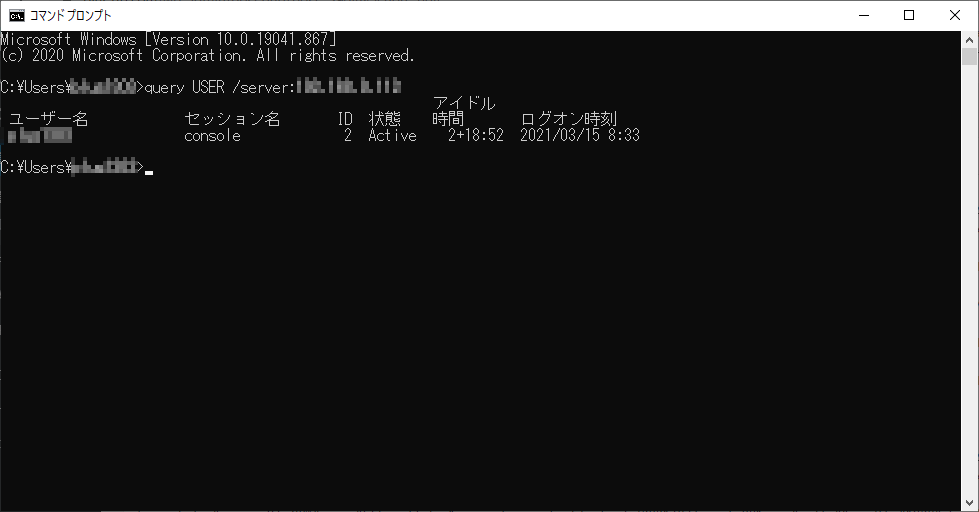

PCで作業しているとき、作業ウインドウを画面に複数並べて作業するケースが多いと思います。
この作業ウインドウを画面いっぱいに綺麗に並べておくと作業がサクサクと進みますね。この方法を紹介します。
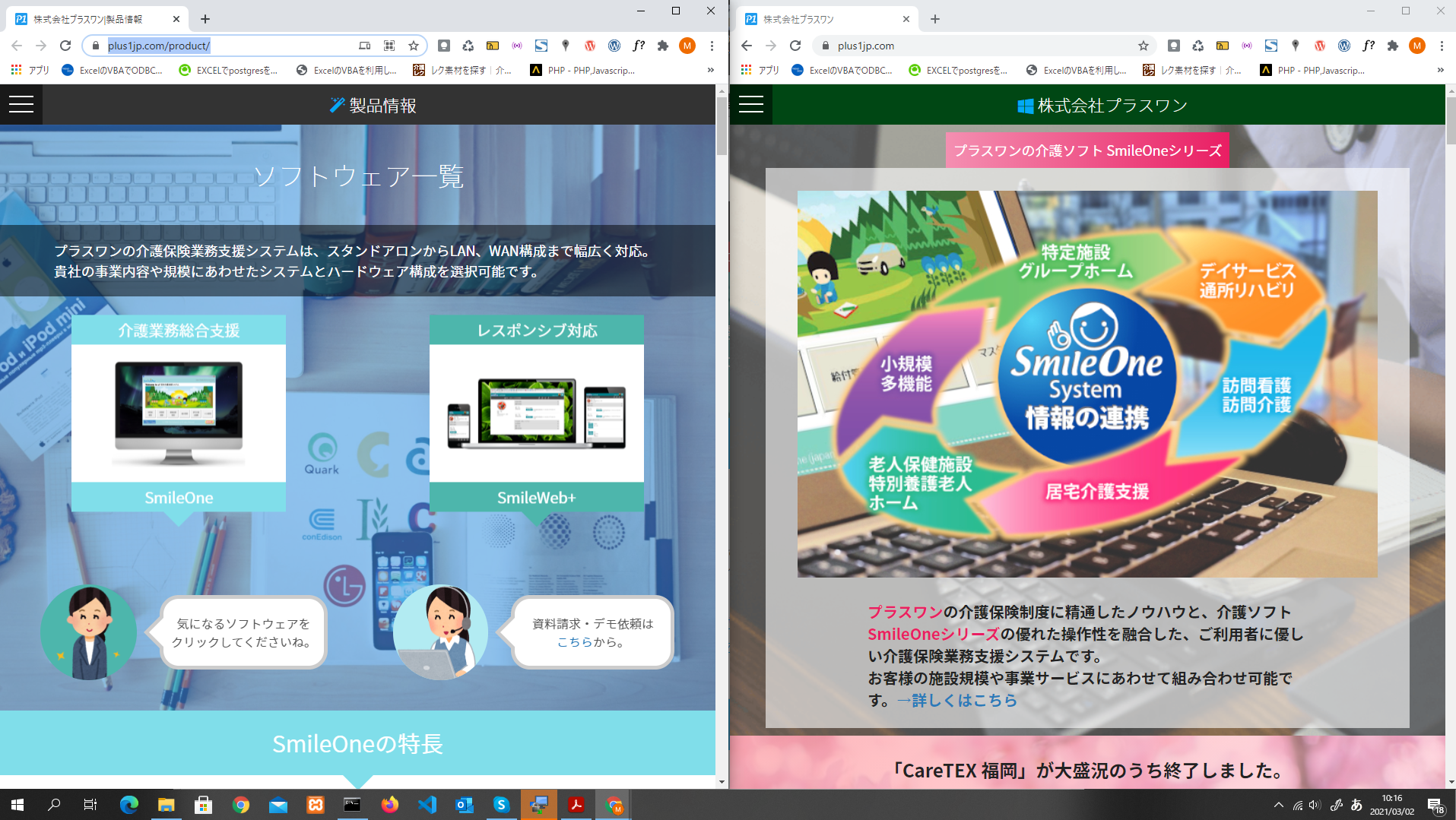
・マウスのポインタと画面の端が重なるあたりでサイズが自動的に修正されます(右or左画面いっぱいに薄いウインドウが表示されます)
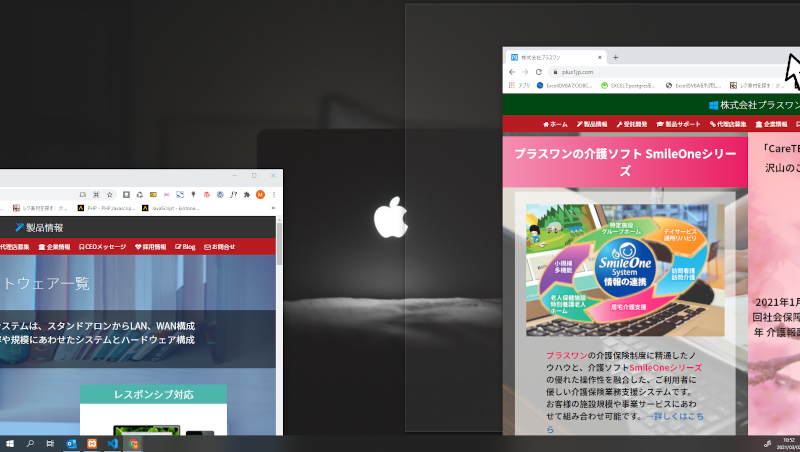
・マウスのポインタと画面の端が重なるあたりでサイズが自動的に修正されます(右or左画面いっぱいに薄いウインドウが表示されます)
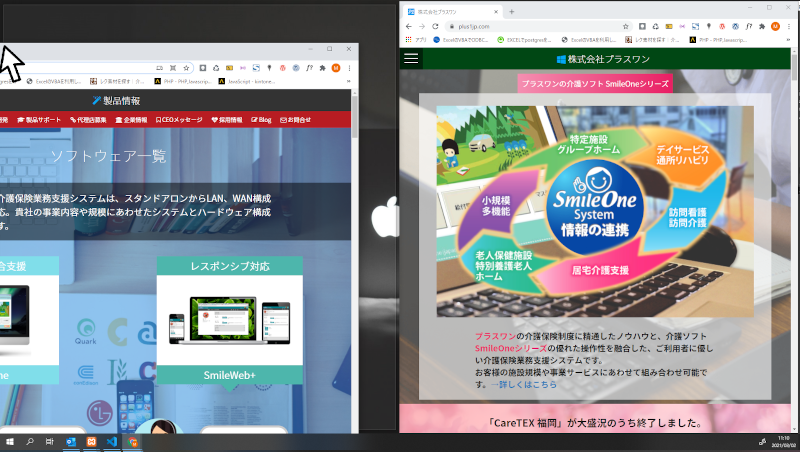
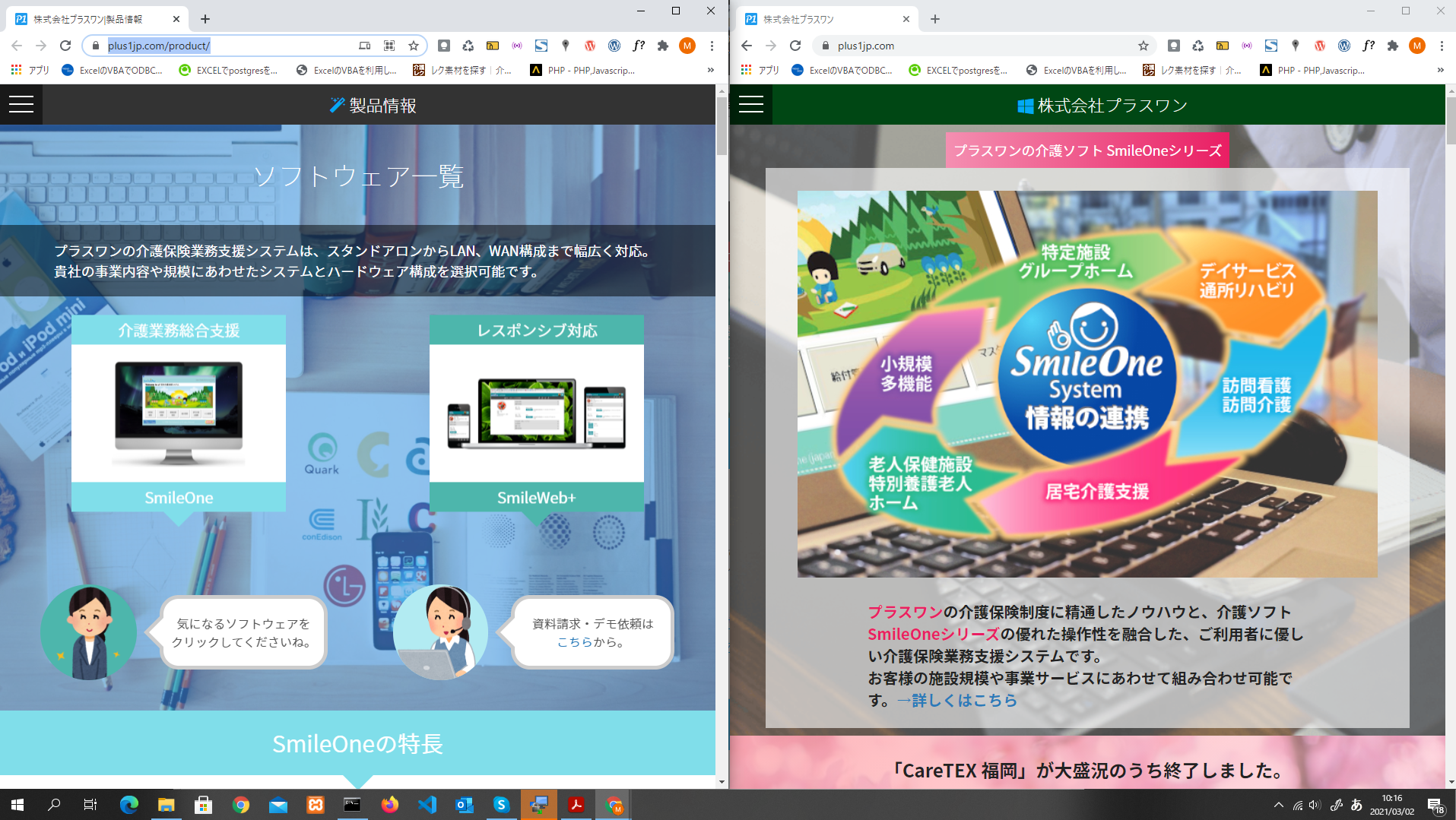
・表示ウィンドウの幅調整は2画面の境目(センターライン)にカーソルを合わせると「矢印(⇔)」がでてくるので、ドラッグして調整可能です。
・マウスのポインタと画面の端が重なるあたりでサイズが自動的に修正されます(画面1/4に薄いウインドウが表示されます)
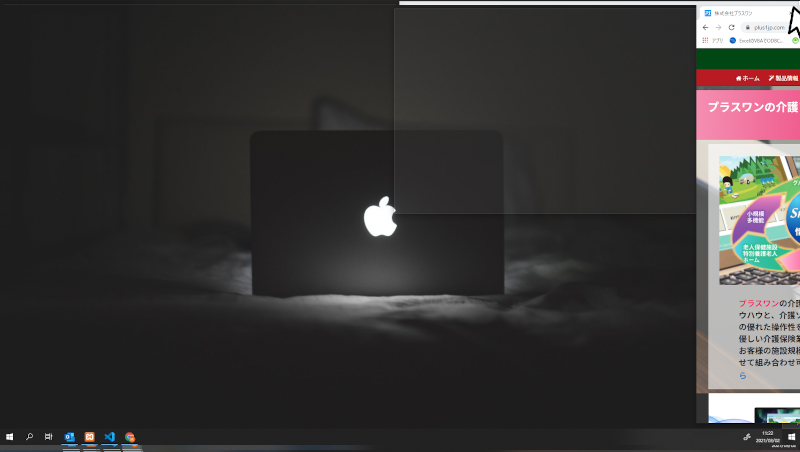
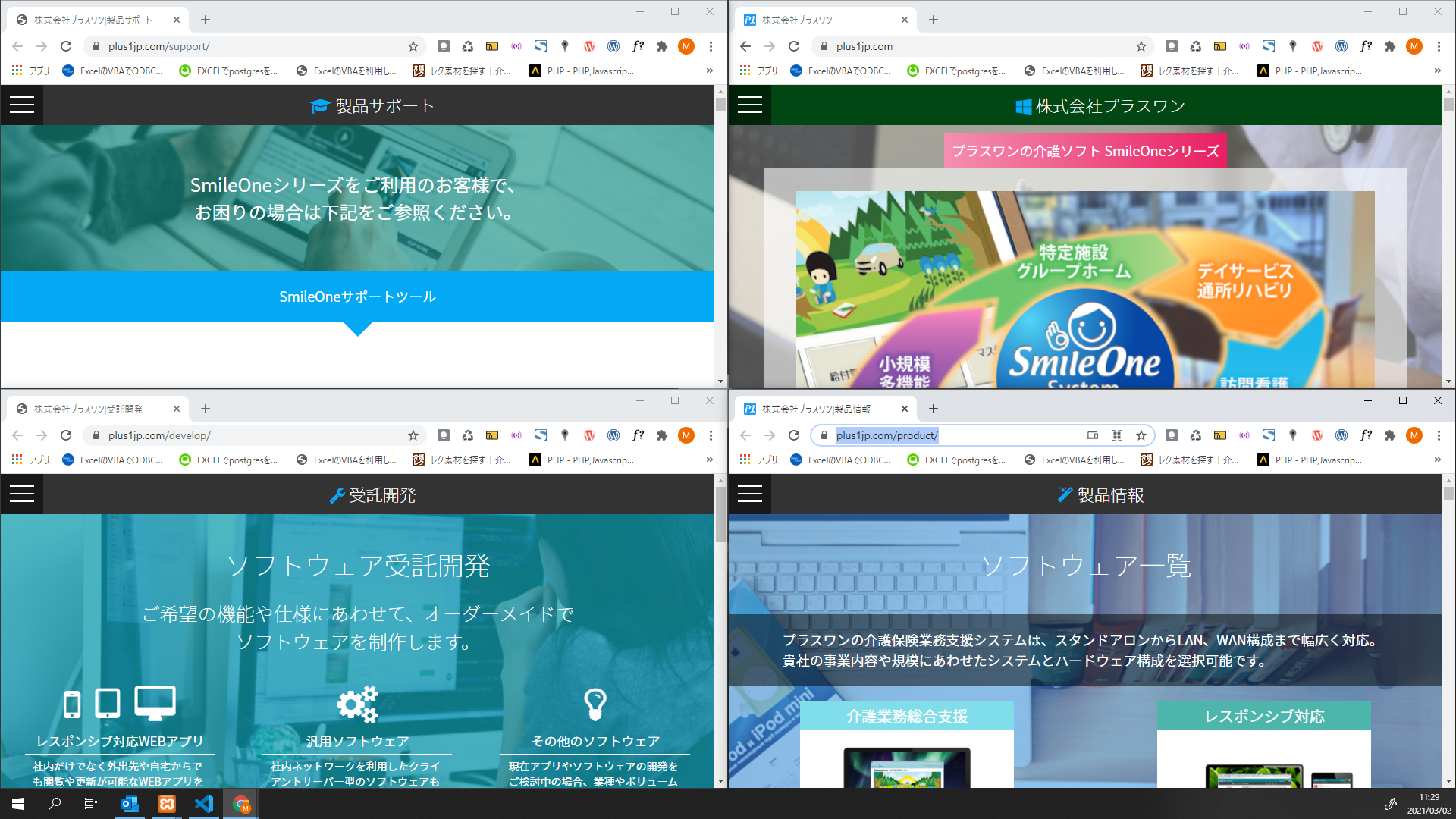
この方法で、3分割・4分割で表示することが可能です。

個人情報の管理など他人に見られるとまずい作業を PC でおこなっていると、PC を離れるときには注意が必要ですね。
そんなとき、Windows10 では PC とスマホなどの Bluetooth でペアリングされているデバイスを使用して、ペアリングしたスマホが PC の Bluetooth の範囲から出たら PC を自動的にロックしたりすることができます。
これにより、PC から離れても他人に重要な情報を見られる心配がなくなりますね。
※PC に Bluetooth 機能がついている必要があります。また、Bluetooth を使用してスマホなどのデバイスをペアリングをしておく必要があります。
windows と Bluetooth を接続する方法
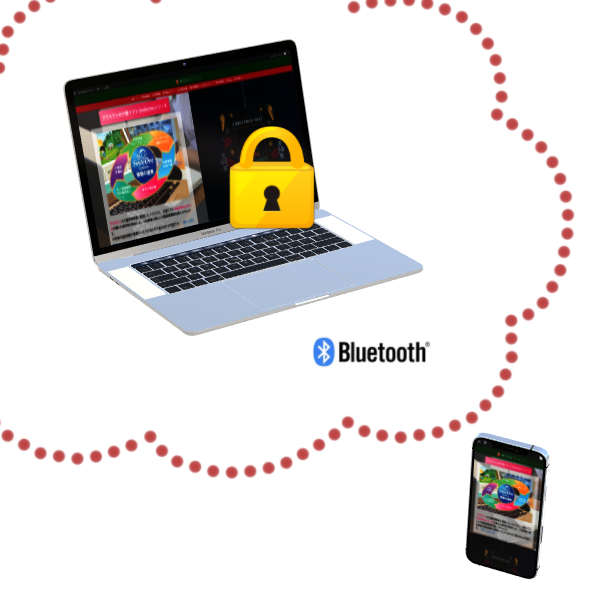
Windows 10 PC で、[スタート] ボタン > [設定] > [アカウント] > [サインイン オプション] の順に選択します。
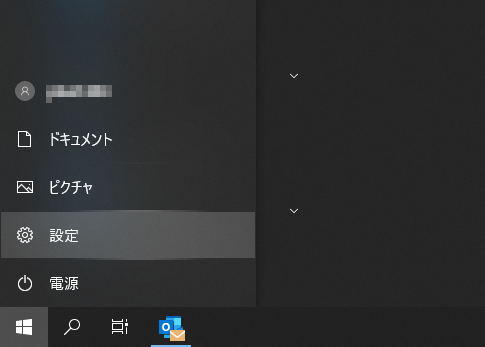
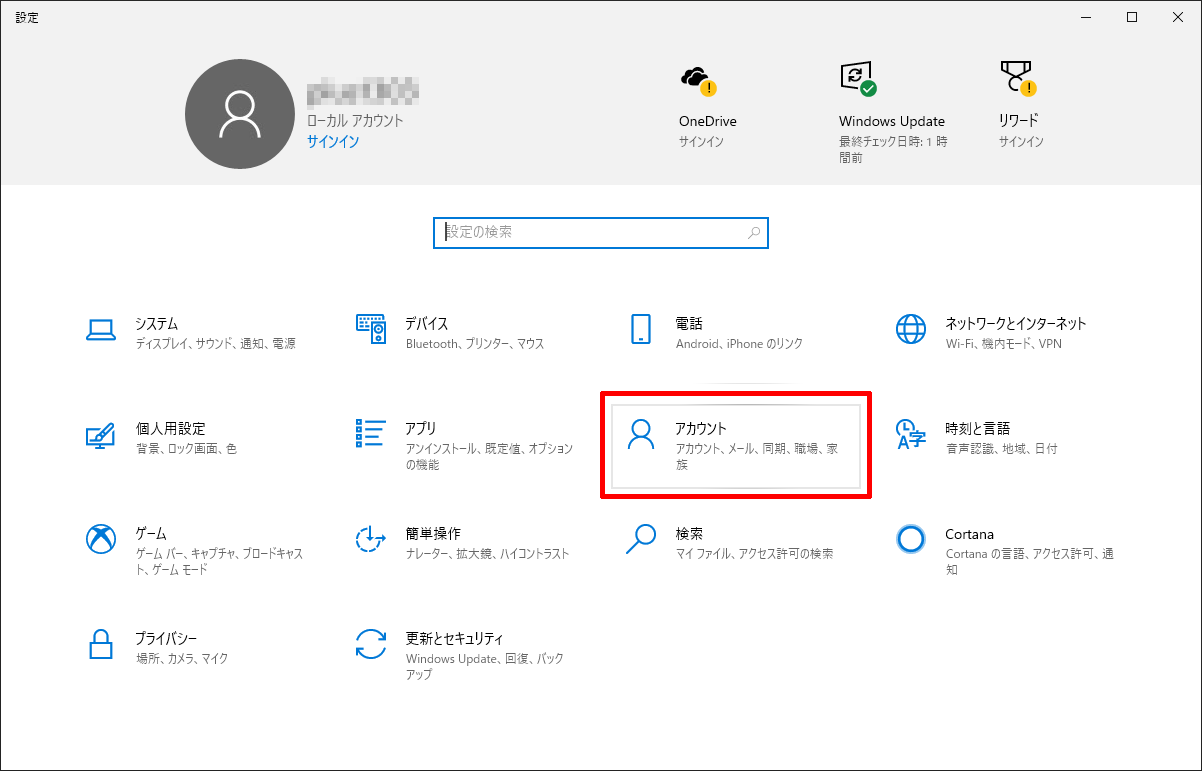
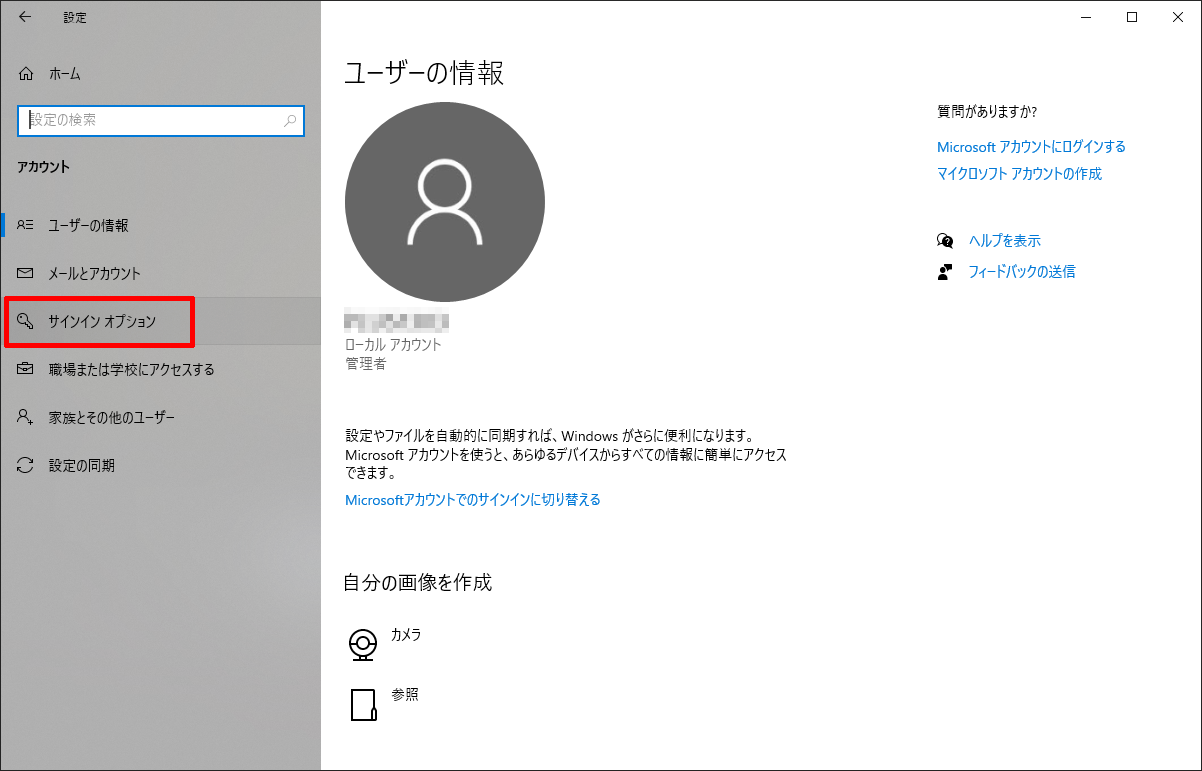
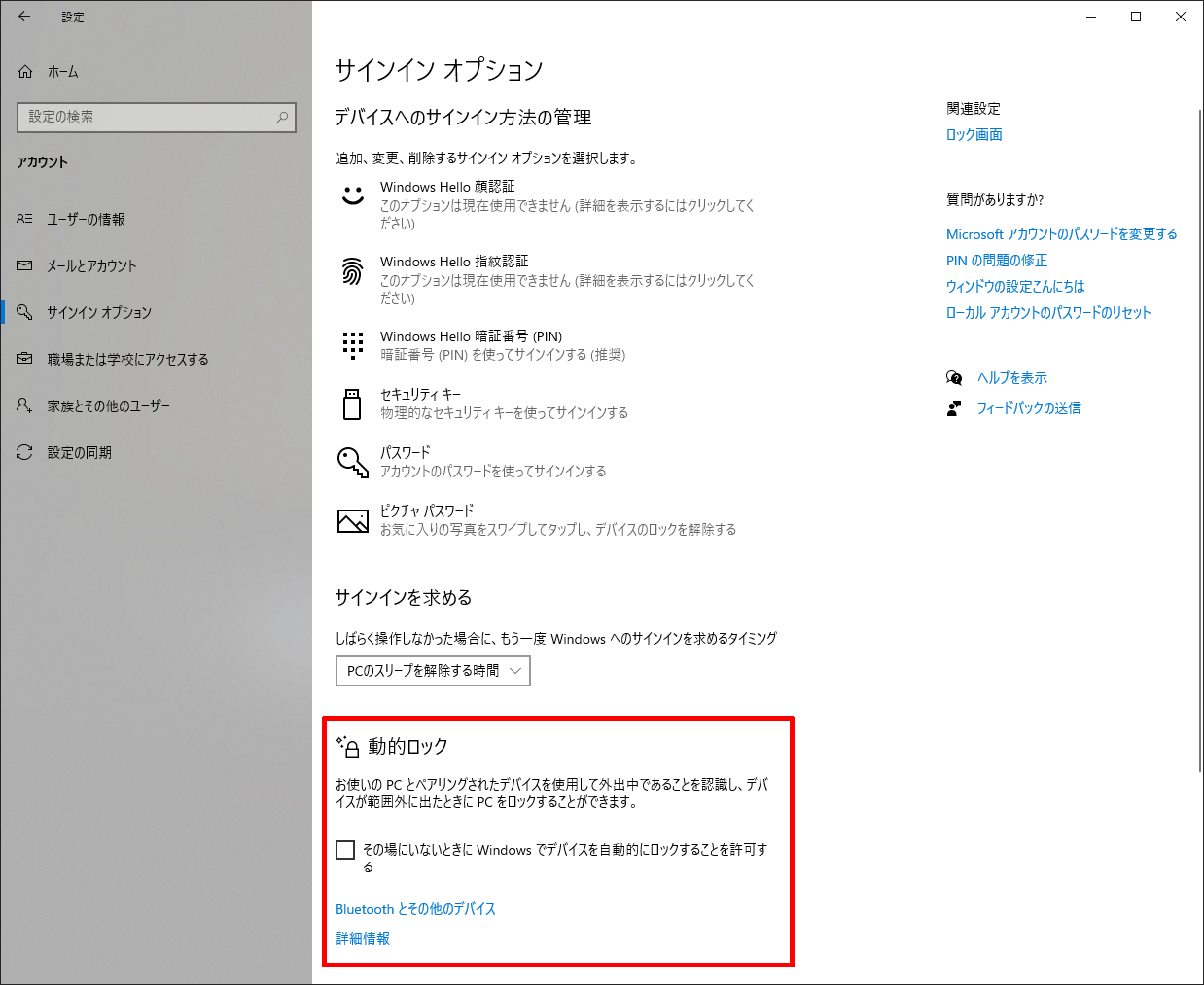
[動的ロック] で、[その場にいないときに Windows でデバイスを自動的にロックすることを許可する] チェック ボックスをオンにします。
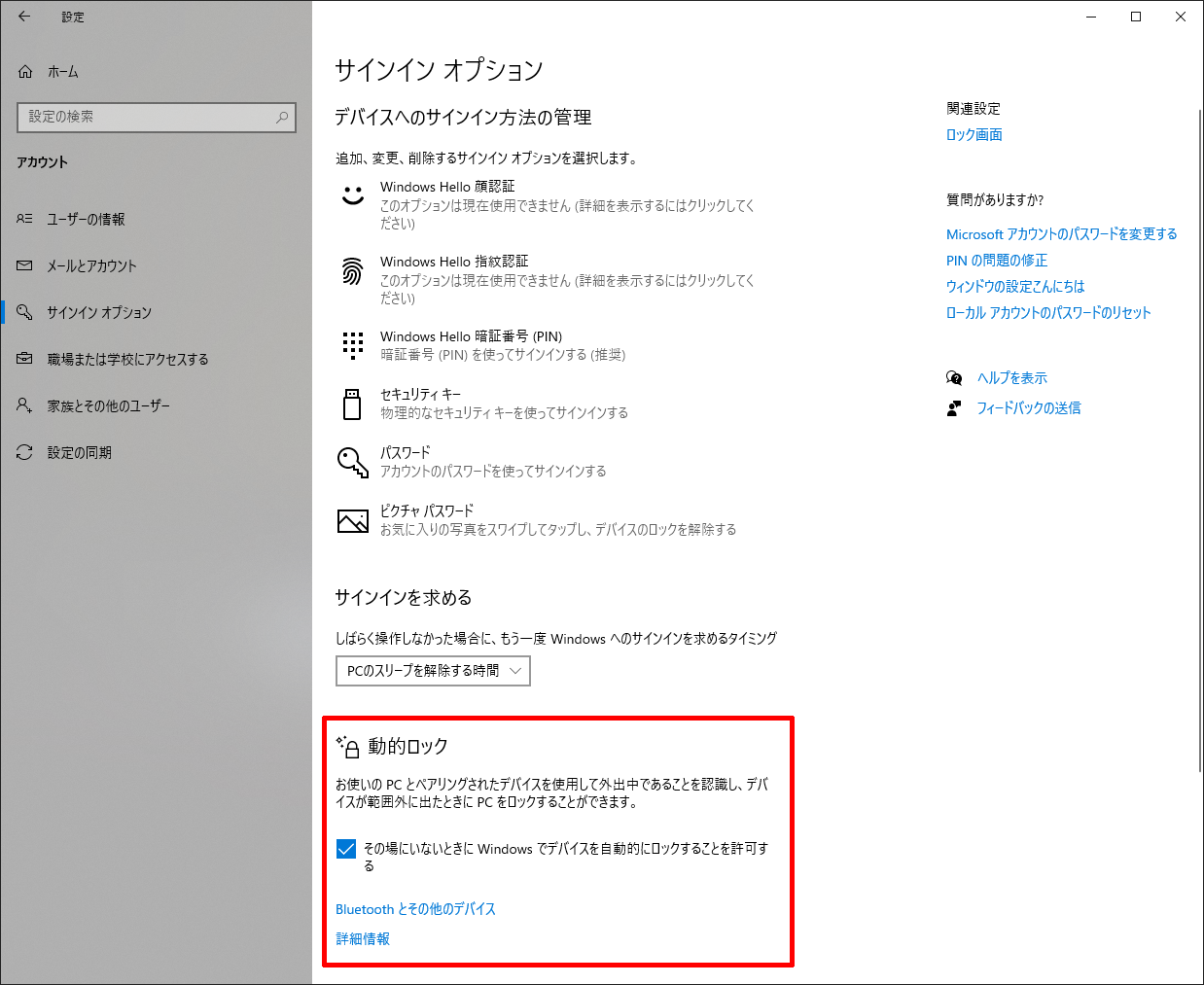
以上で、電話を持ったまま PC から離れると、Bluetooth の範囲から出た約 1 分後に PC が自動的にロックされます (Bluetooth の範囲はデバイスによって異なることに注意してください)。

最近は、Apple の Airpods など、bluetooth の機器が増えてきましたね。
実は、私も macbook-air のキーボードが壊れて、bluetooth のキーボードを使ってますwww
そこで、今回は windows10 の bluetooth接続のしかたについて紹介します。

Windows 10 PC で、[スタート] ボタン > [設定] > [デバイス] > [bluetoothとその他のデバイス] の順に選択し、Bluetooth[bluetooth] をオンにします。
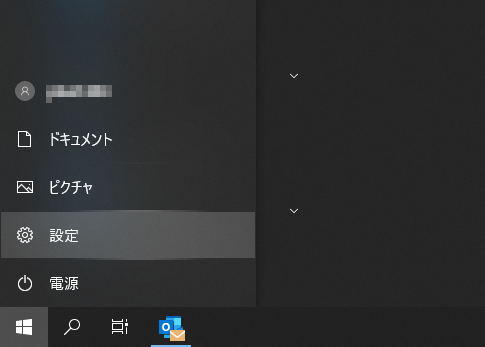
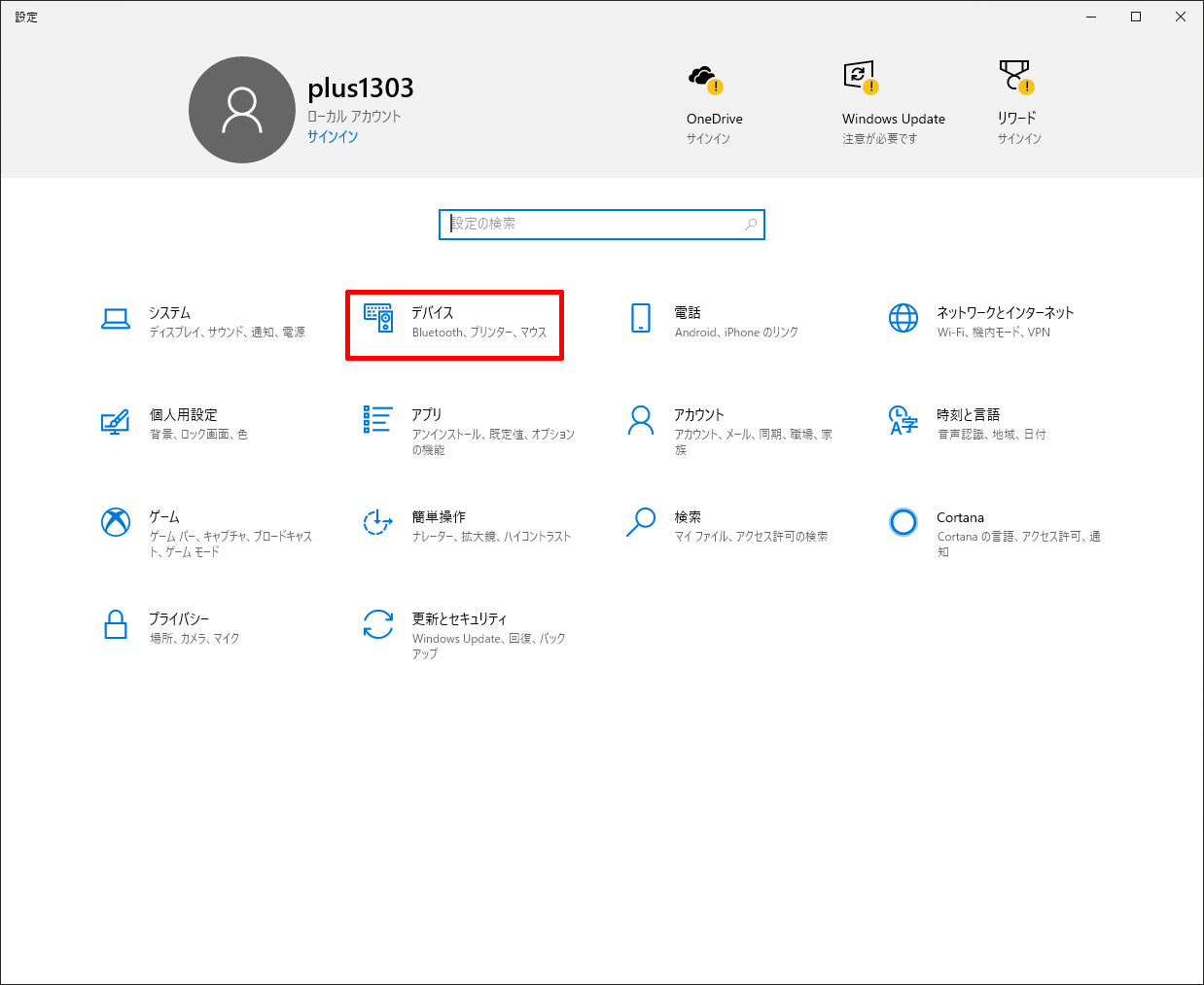
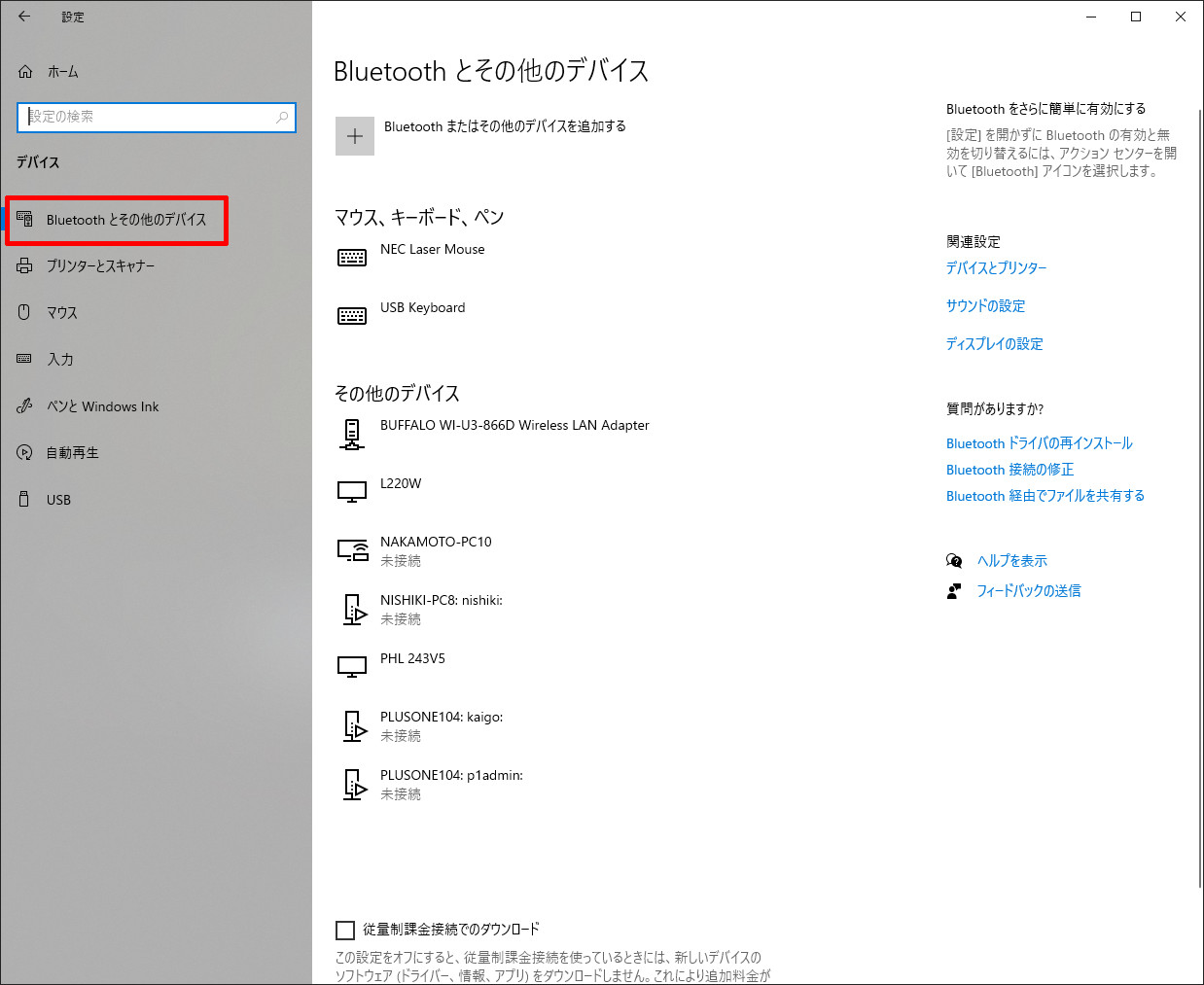
「bluetooth またはその他のデバイスを追加する」> 「Bluetooth」を選択すると、接続可能な bluetooth 機器が表示されますので、接続したい機器を選択します
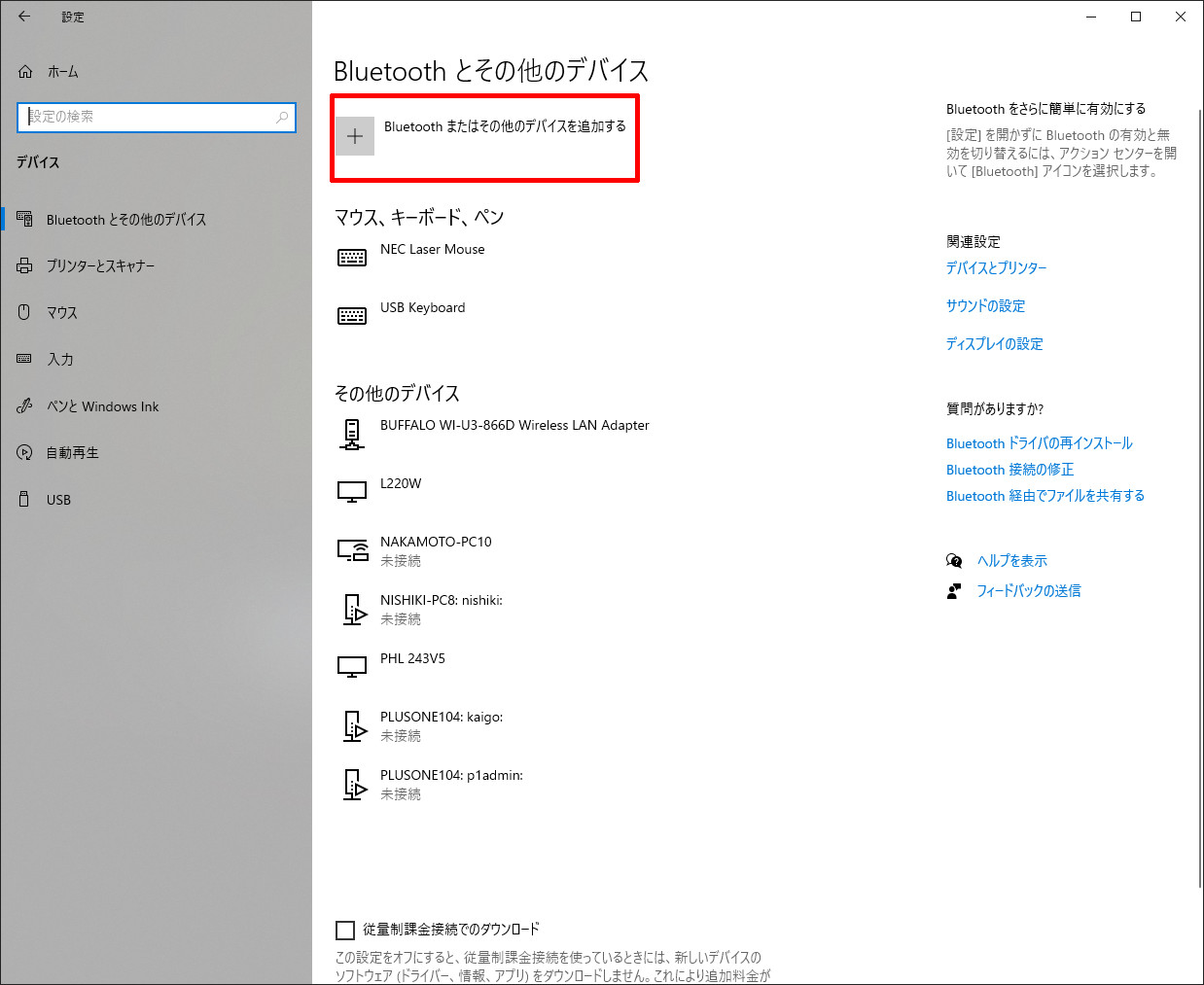
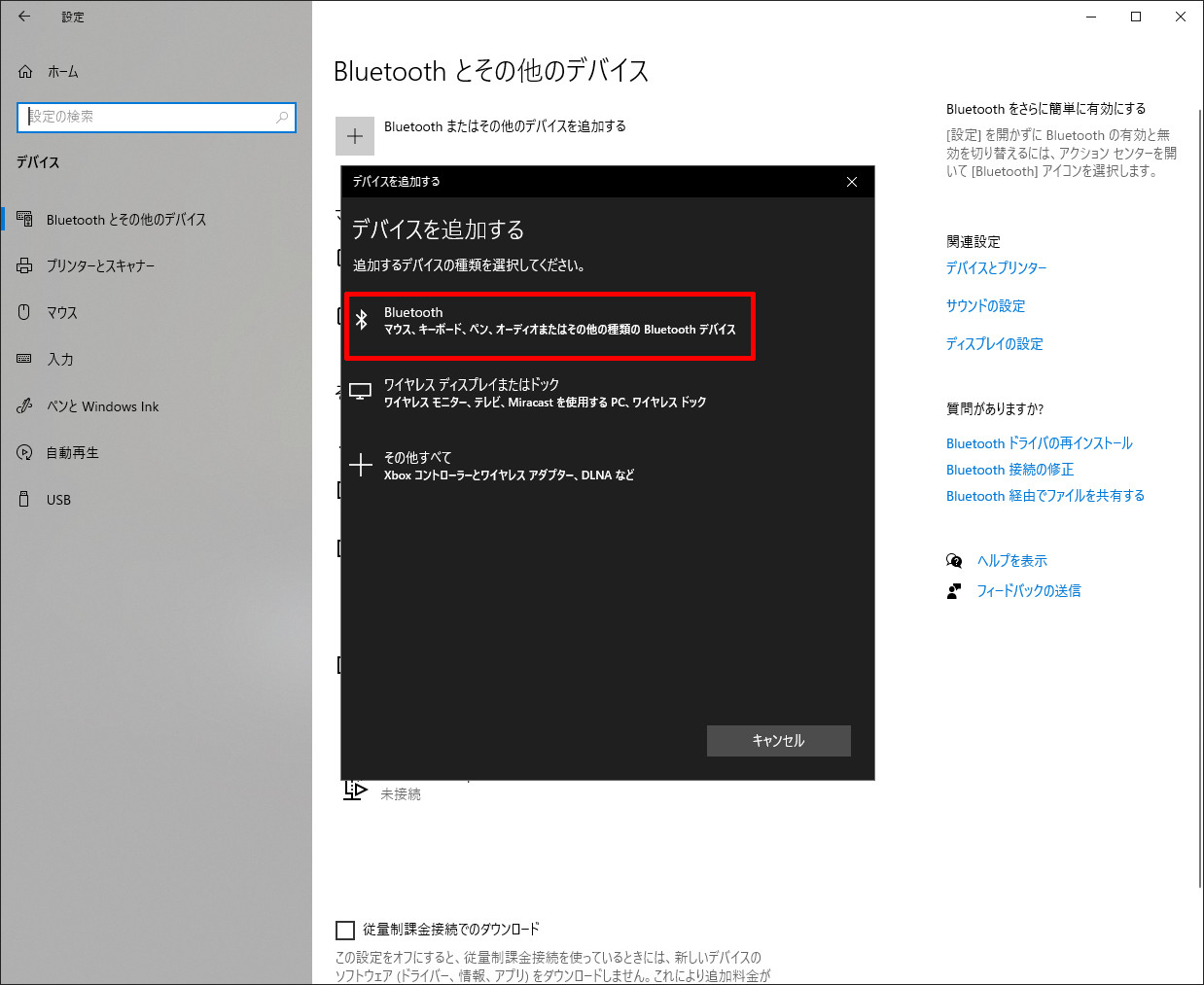
後の設定は、bluetooth機器ごとに異なりますので、接続したいbluetooth機器の取り扱い説明書をお読みになり設定してください。
