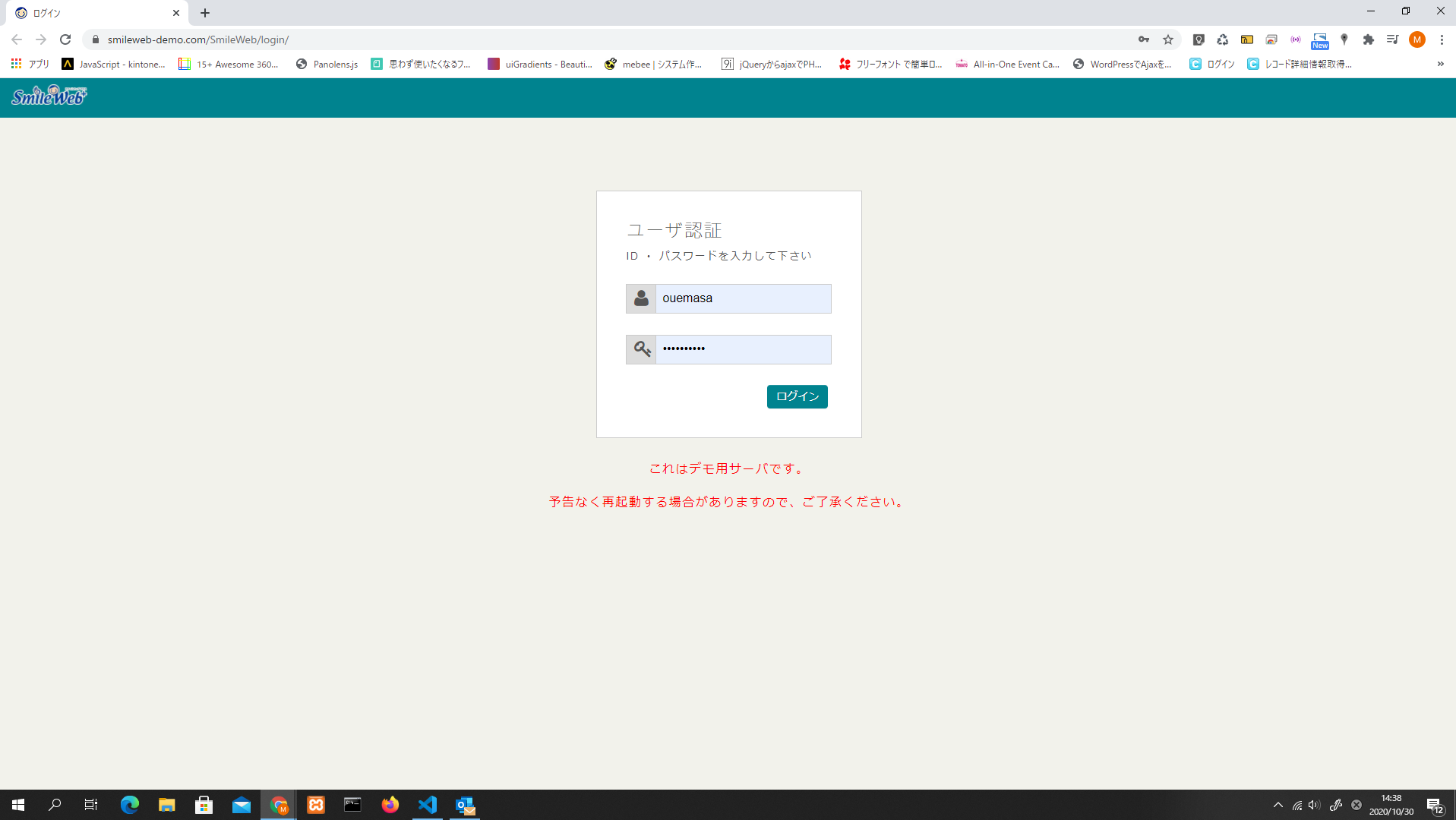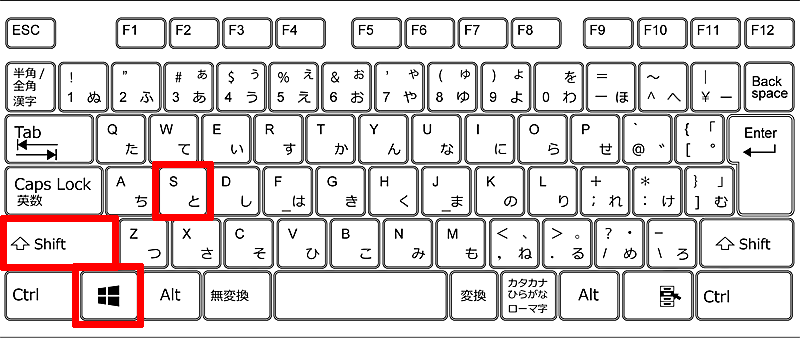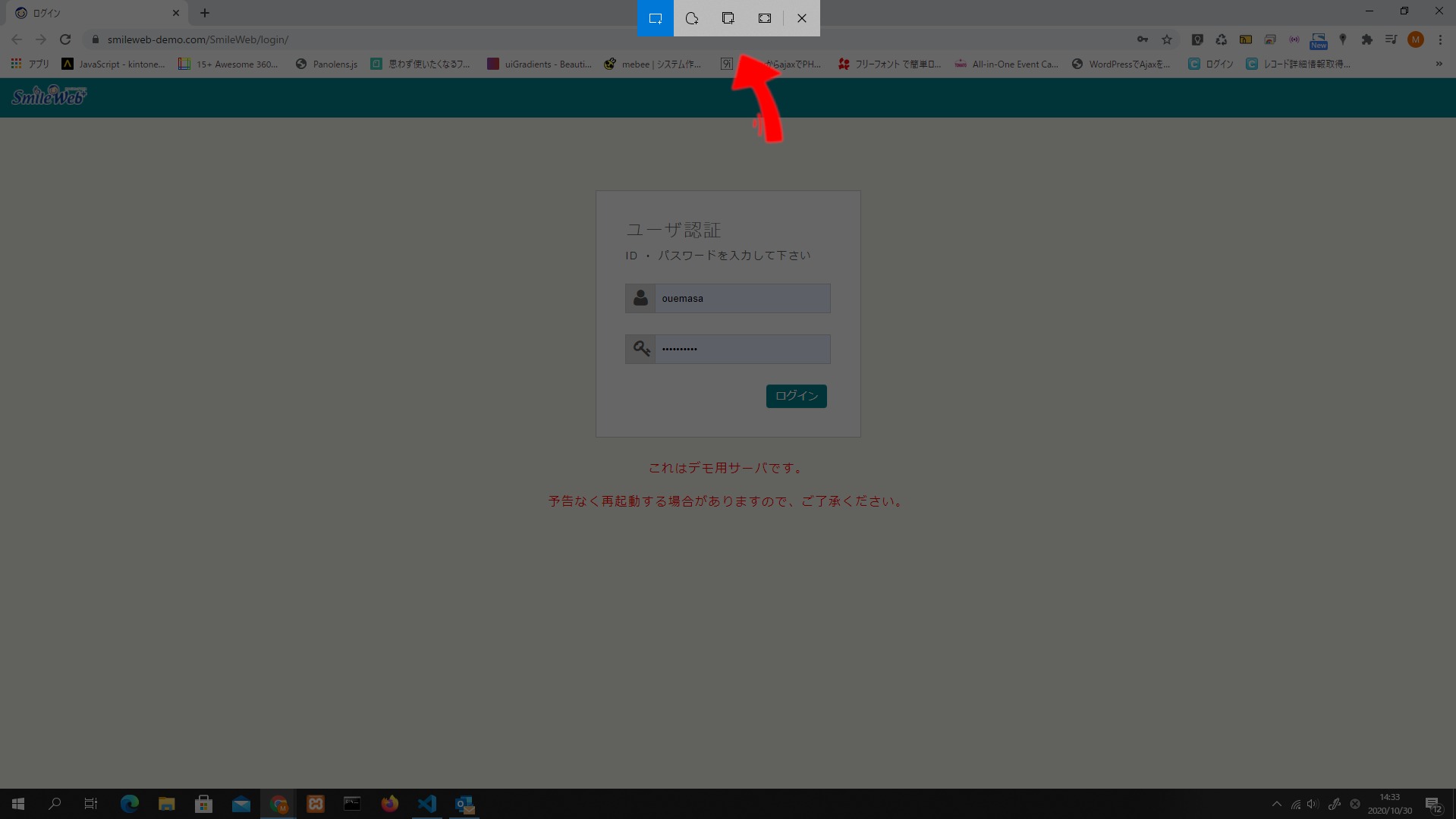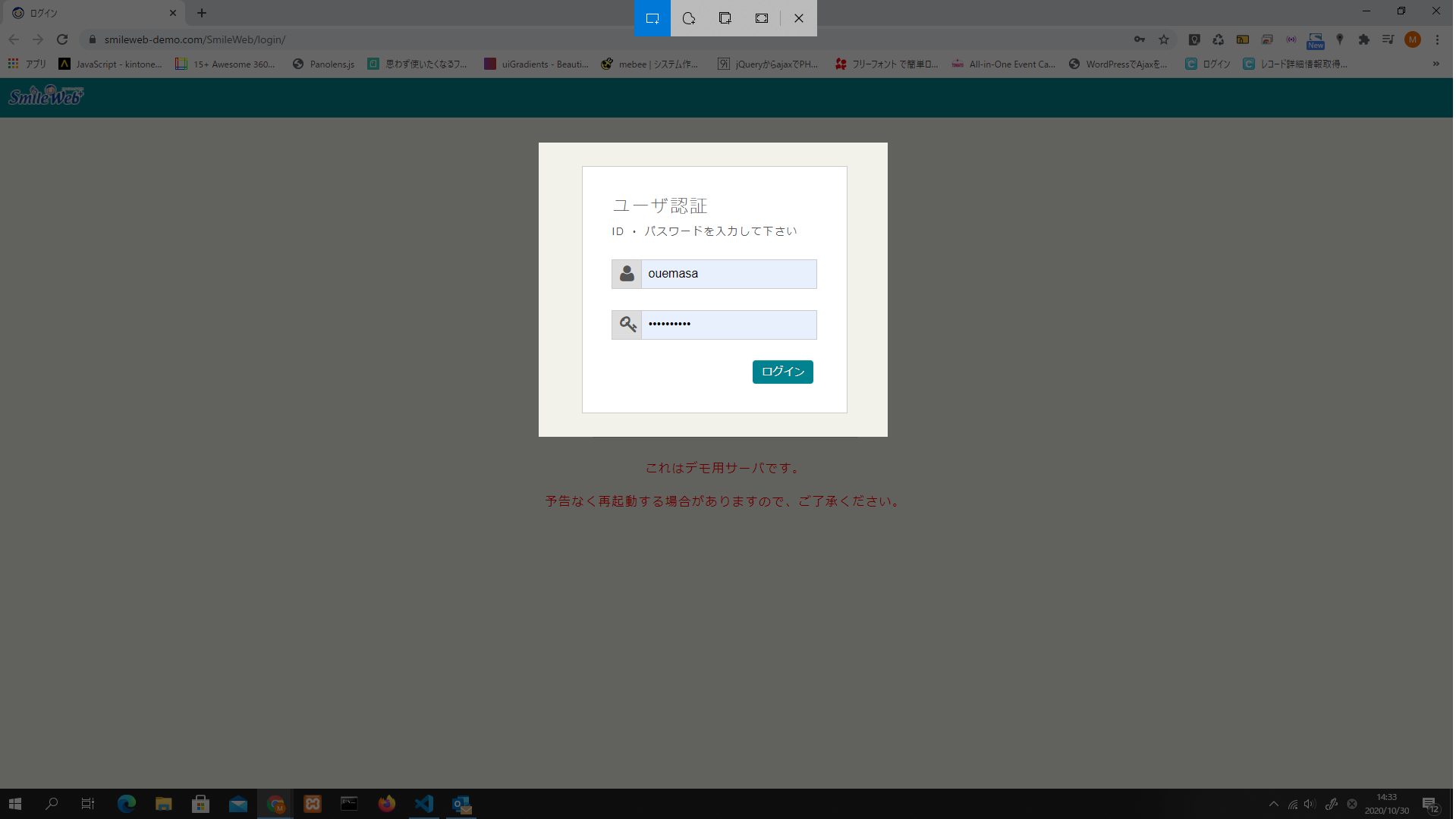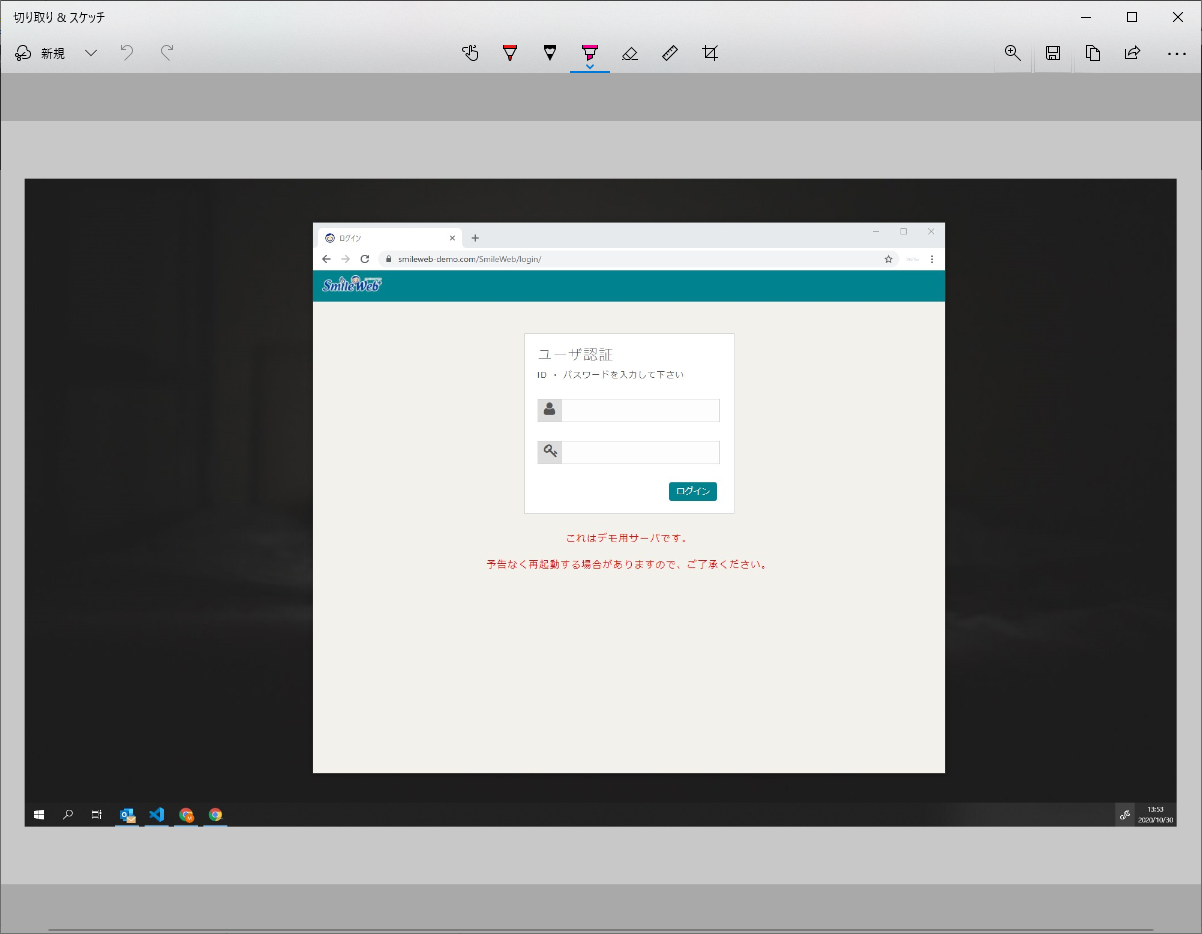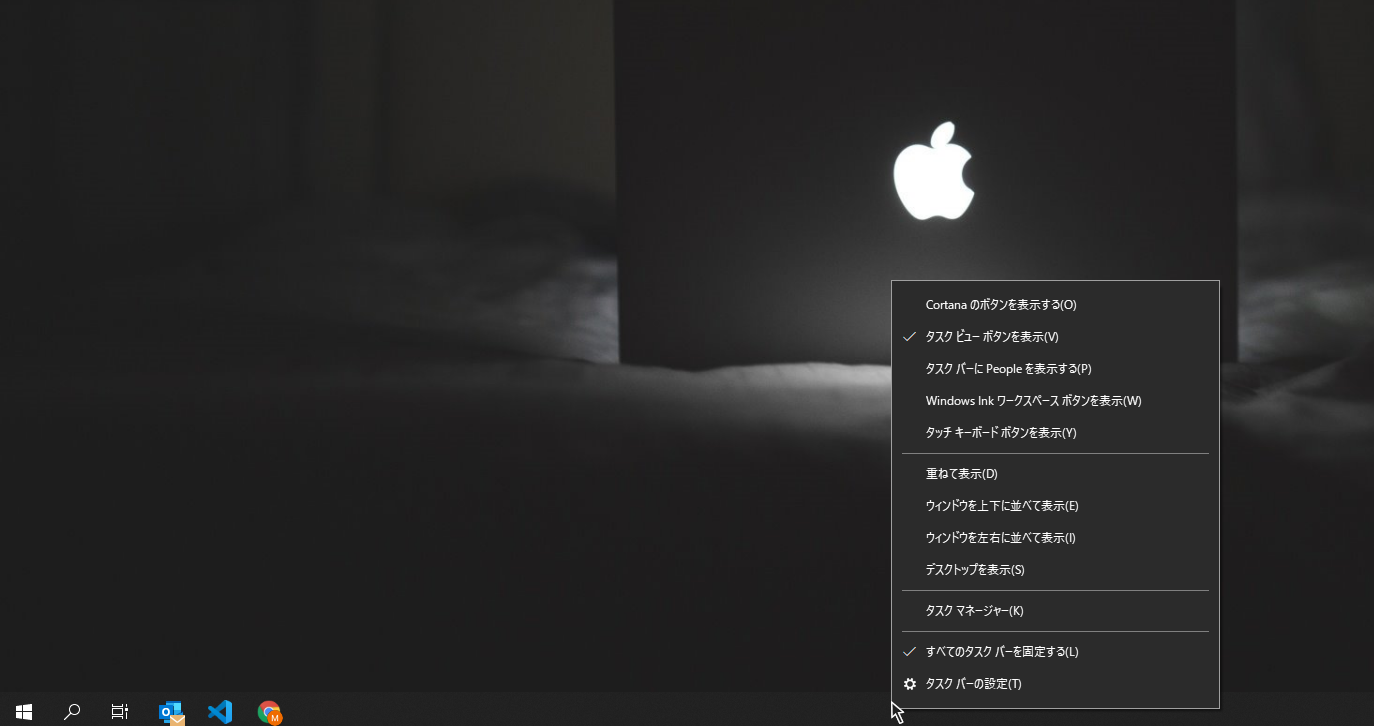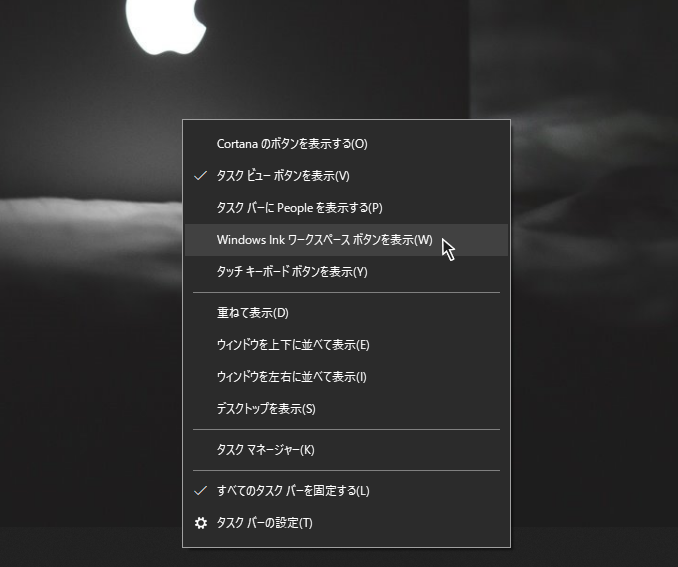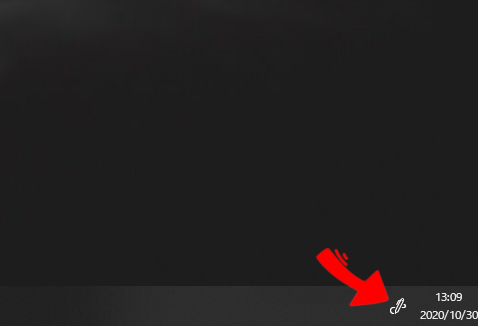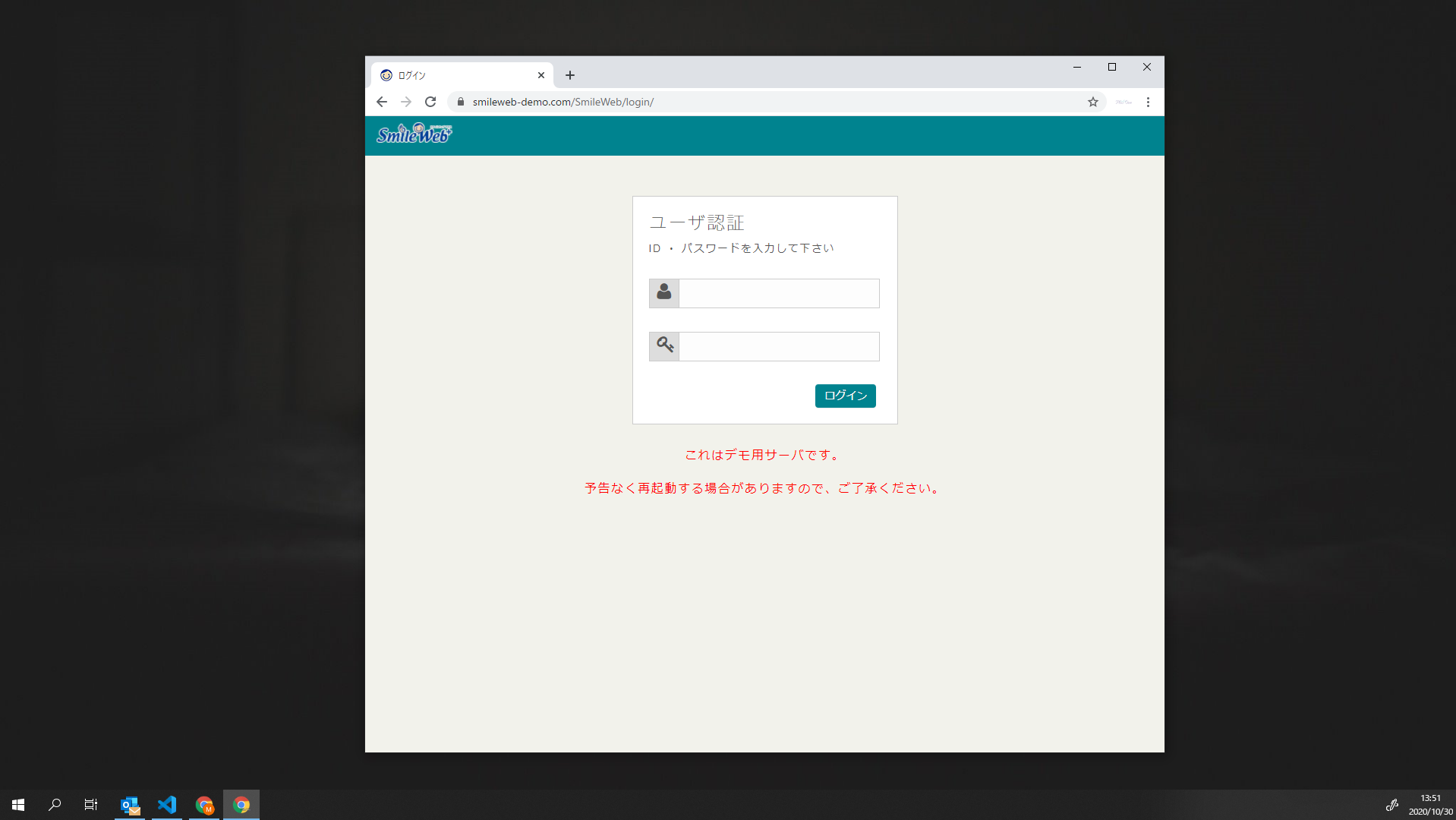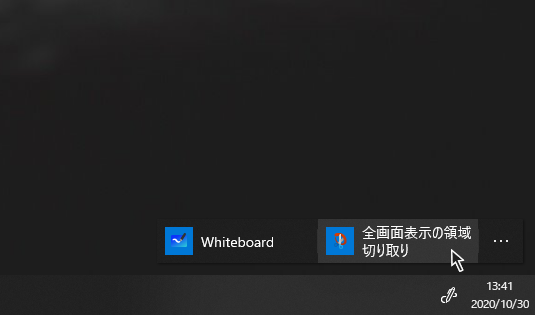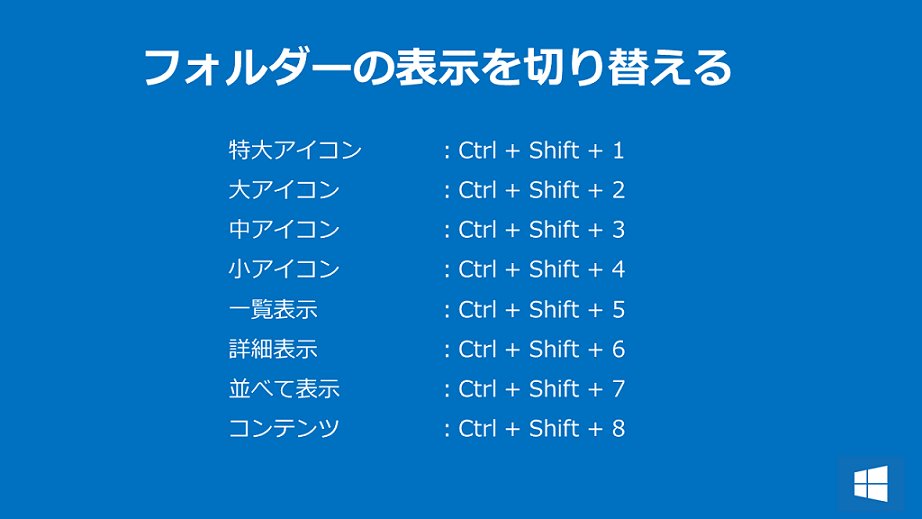windows10でのショートカットアイコンのつくり方を紹介します。
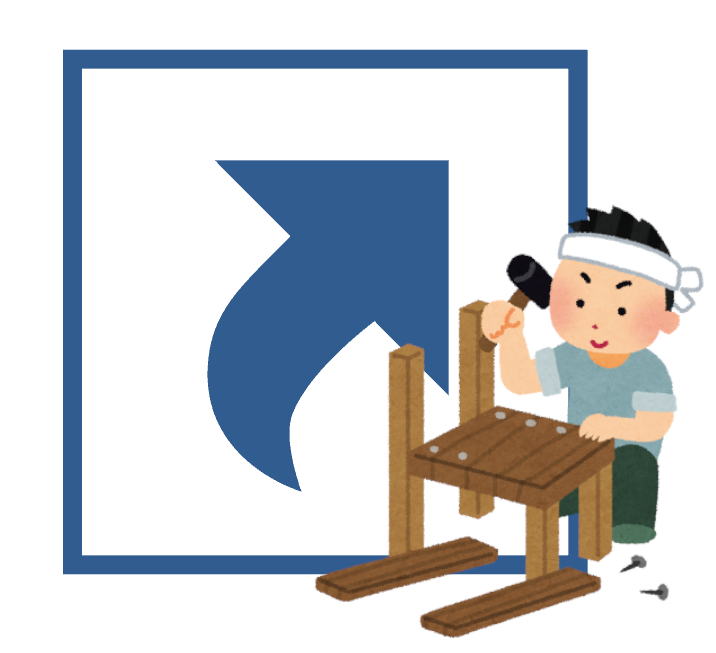
ショートカットアイコンのつくり方
1、ショートカットアイコンをつくりたいアイコンの上に、マウスを持っていき右クリック
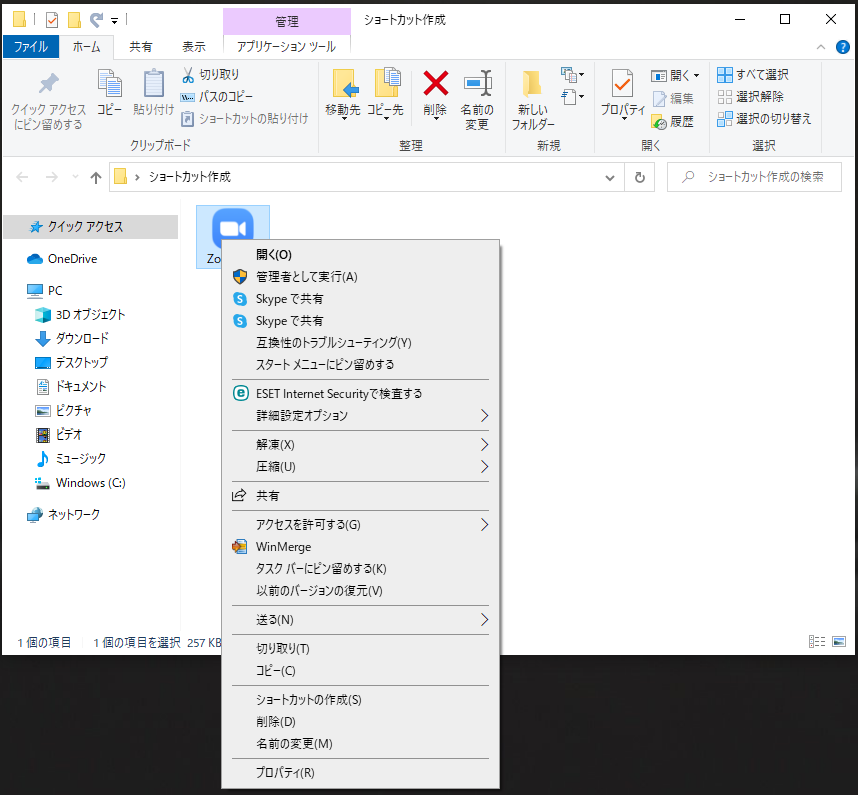
2、「ショートカットの作成」をクリック
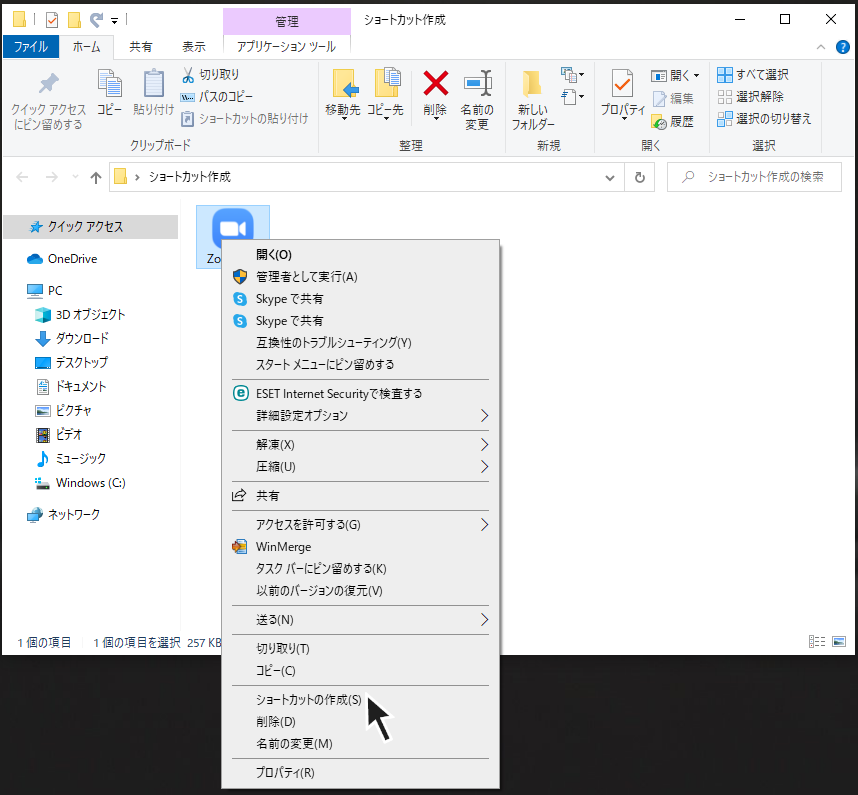
3、同一フォルダ内にショートカットアイコンができます。
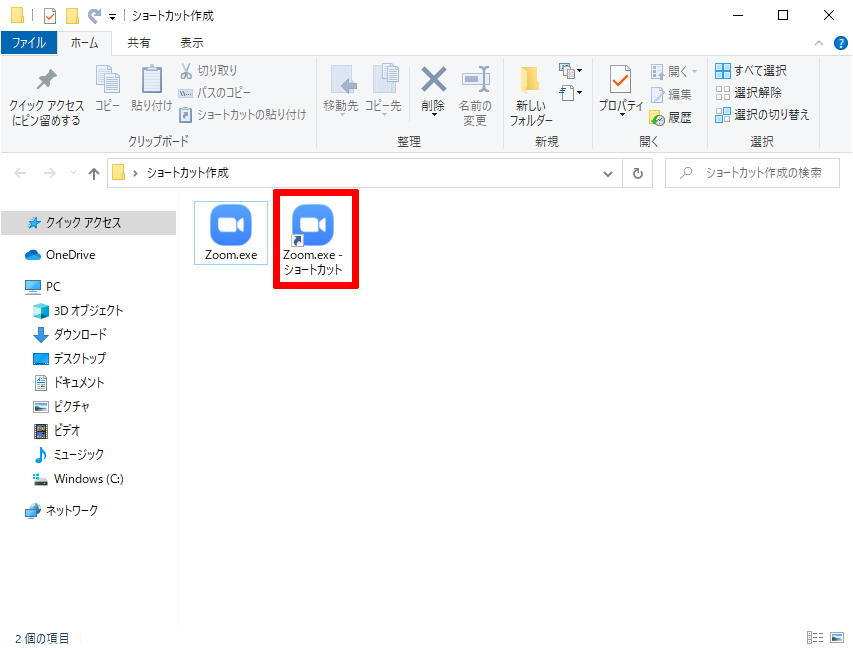
・デスクトップで作成した場合は、ショートカットアイコンはデスクトップにできます。
・作成したショートカットアイコンは自由に移動できます。また、コピーして使うこともできます。
Tips
リンク元のファイルを探す
・ショートカットアイコンで右クリック→「プロパティ」をクリック
・プロパティ画面が表示されます。
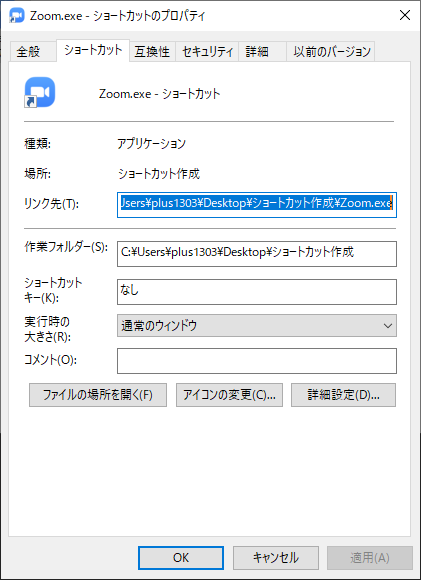
・「リンク先」にリンク元のファイルが表示されています。
・「ファイルの場所を開く」をクリックすると、リンク元のファイルが表示されます。