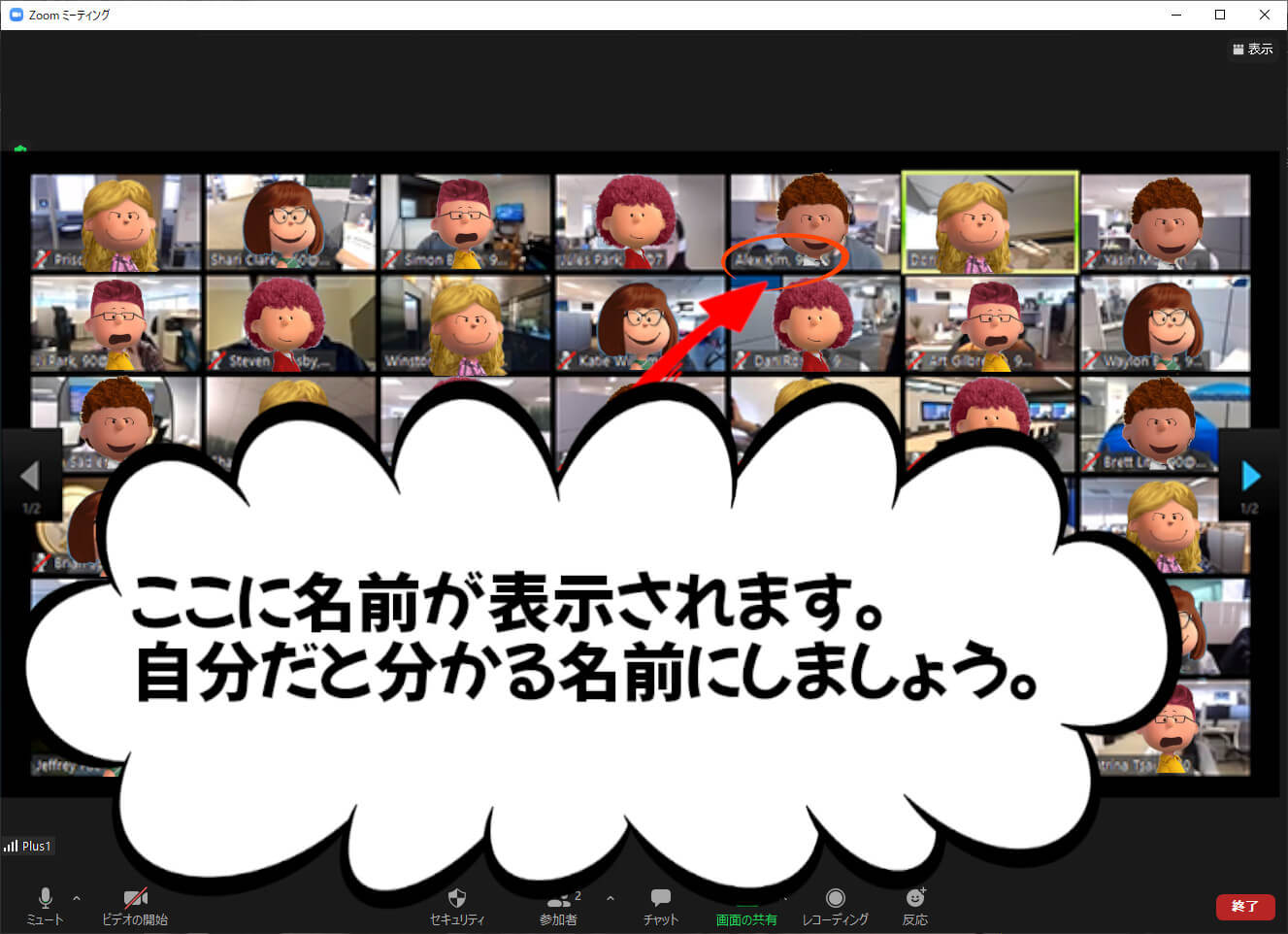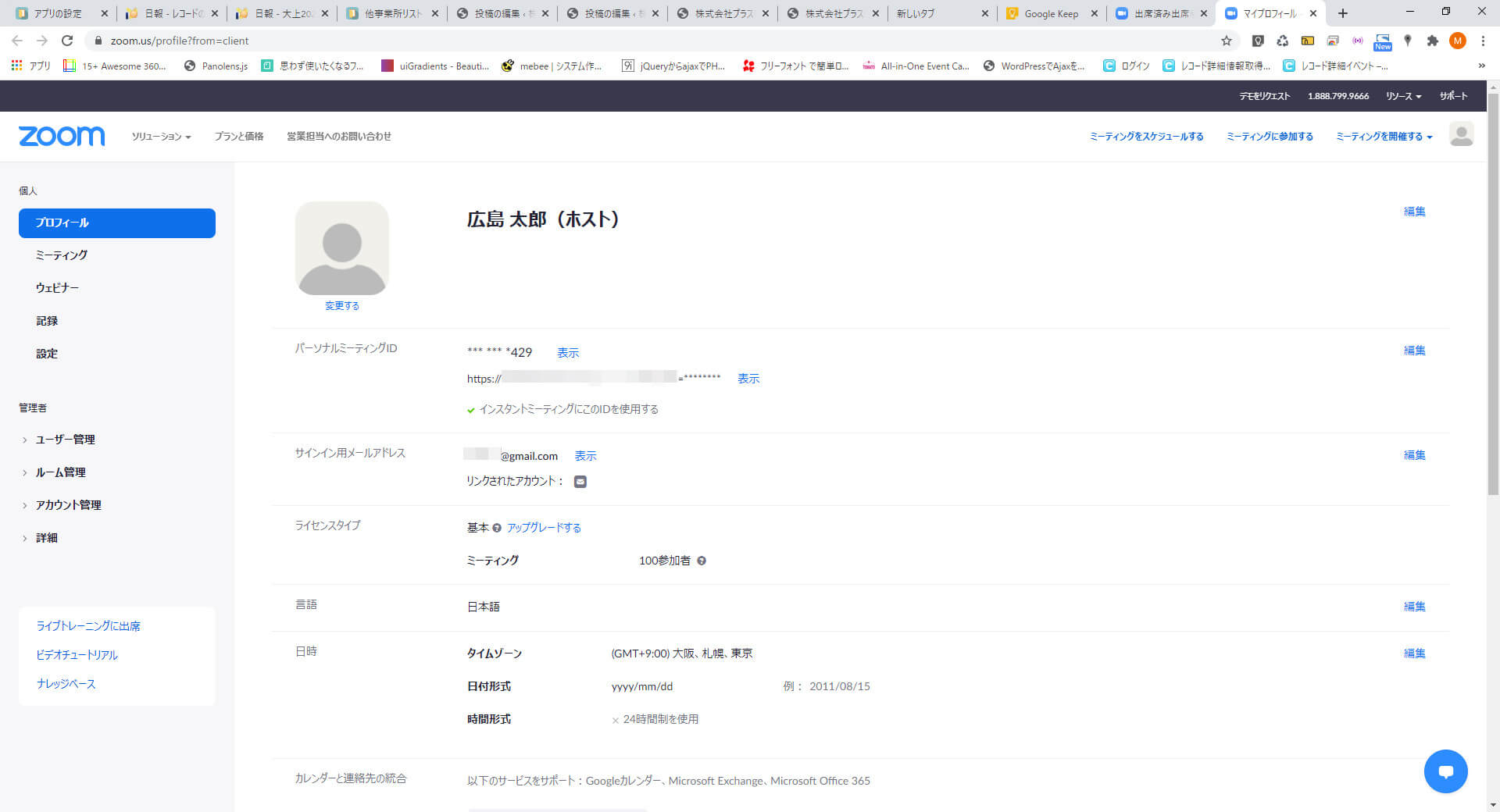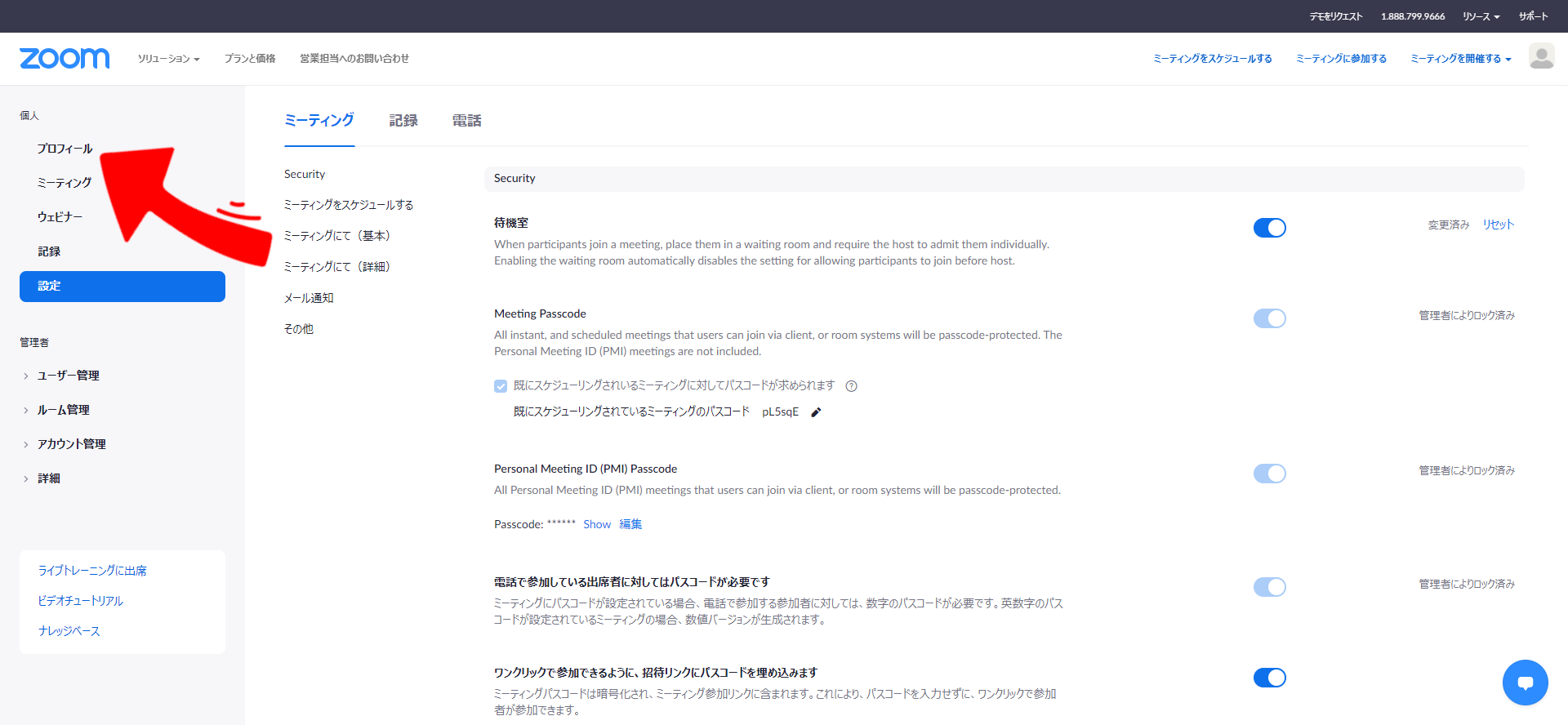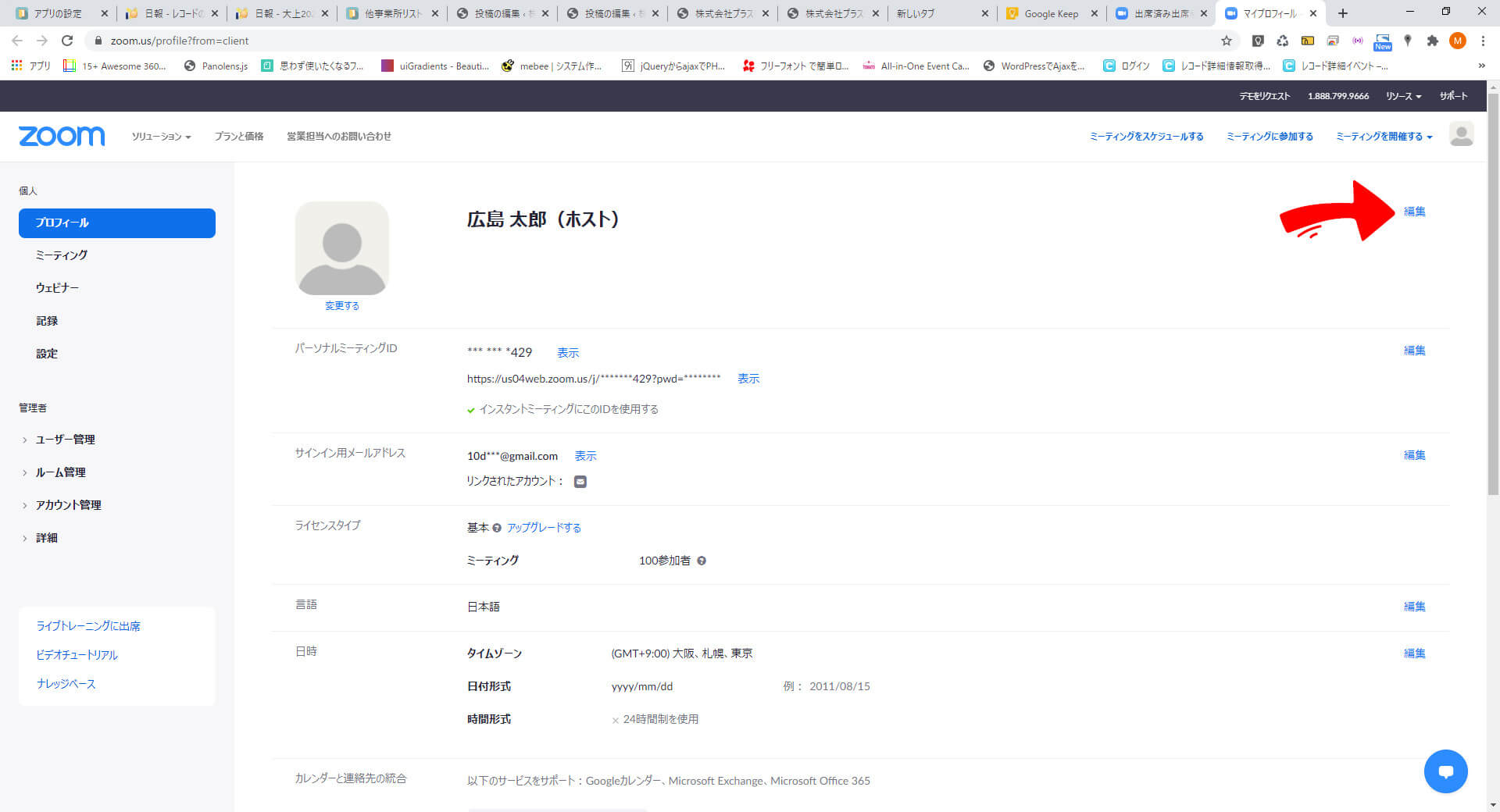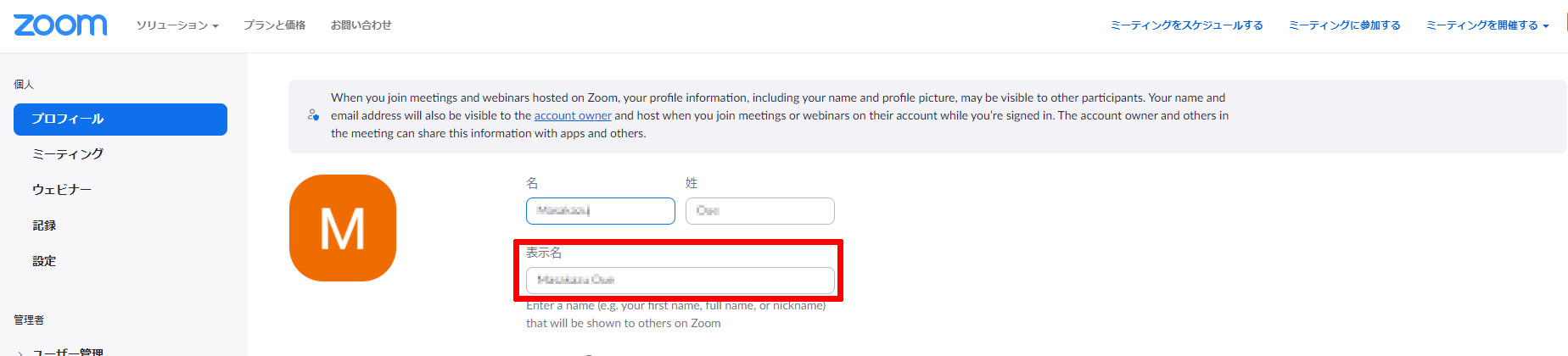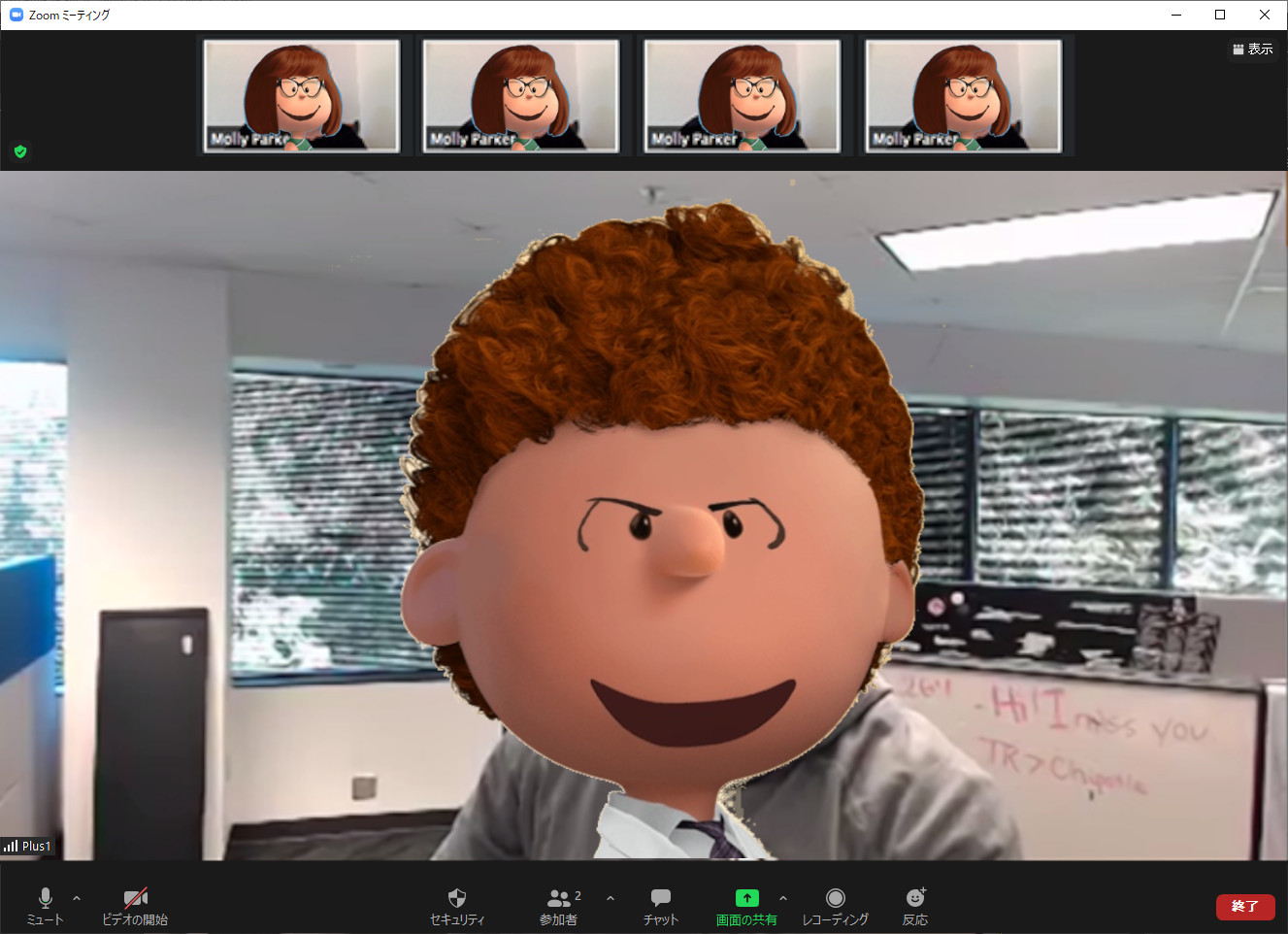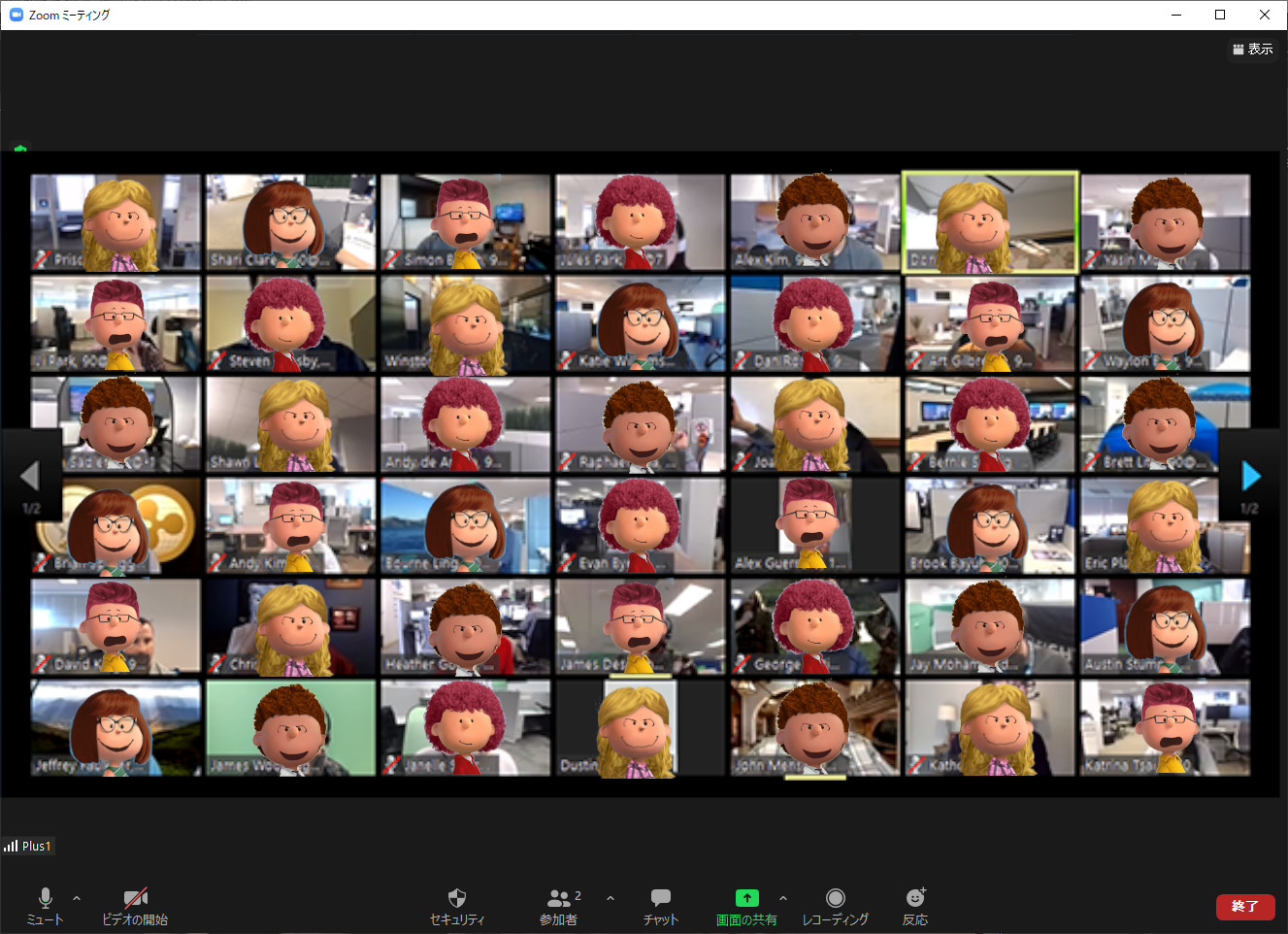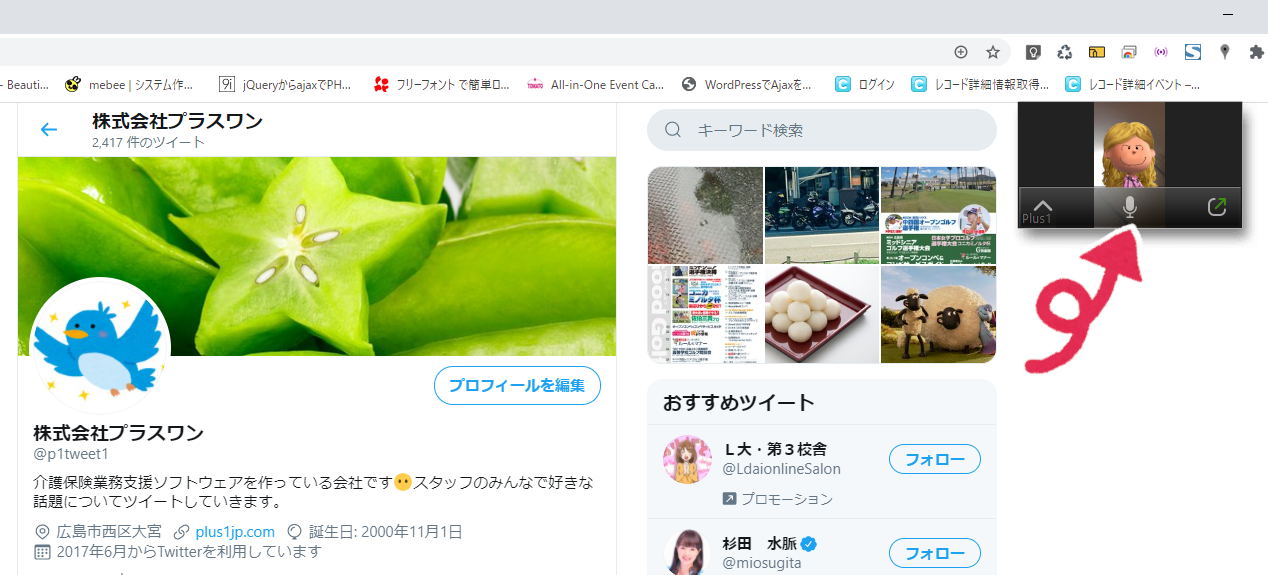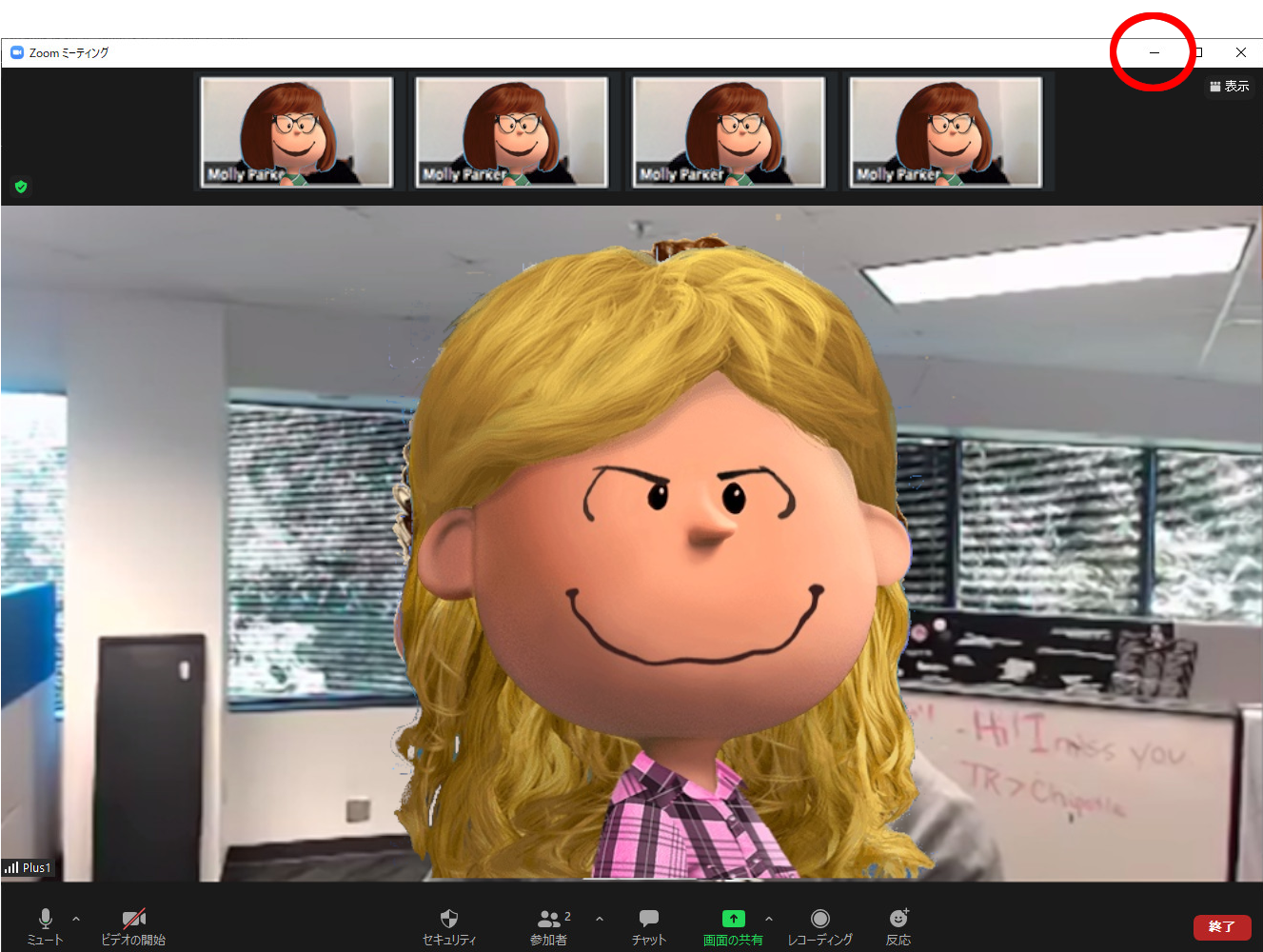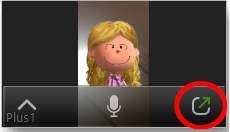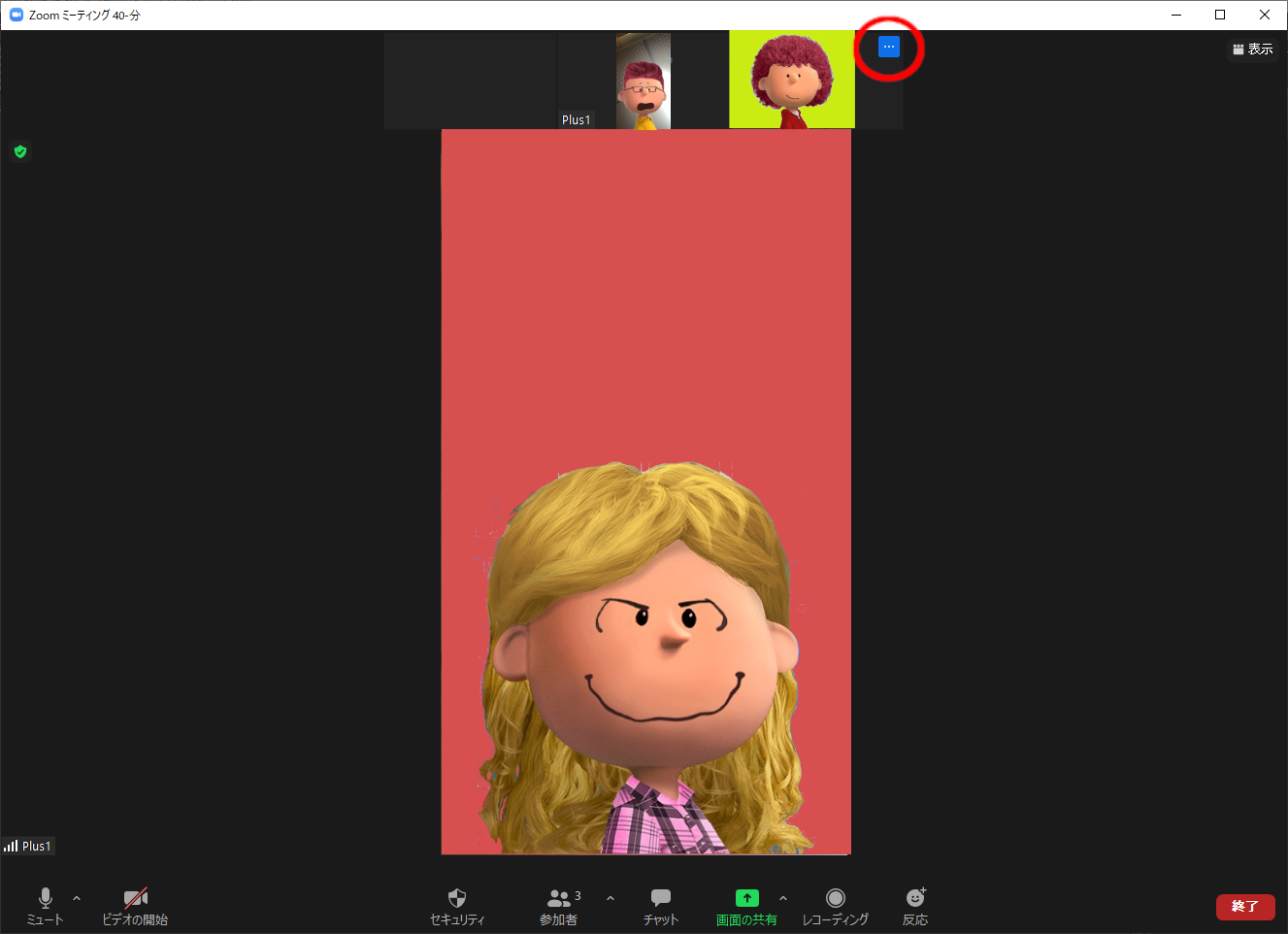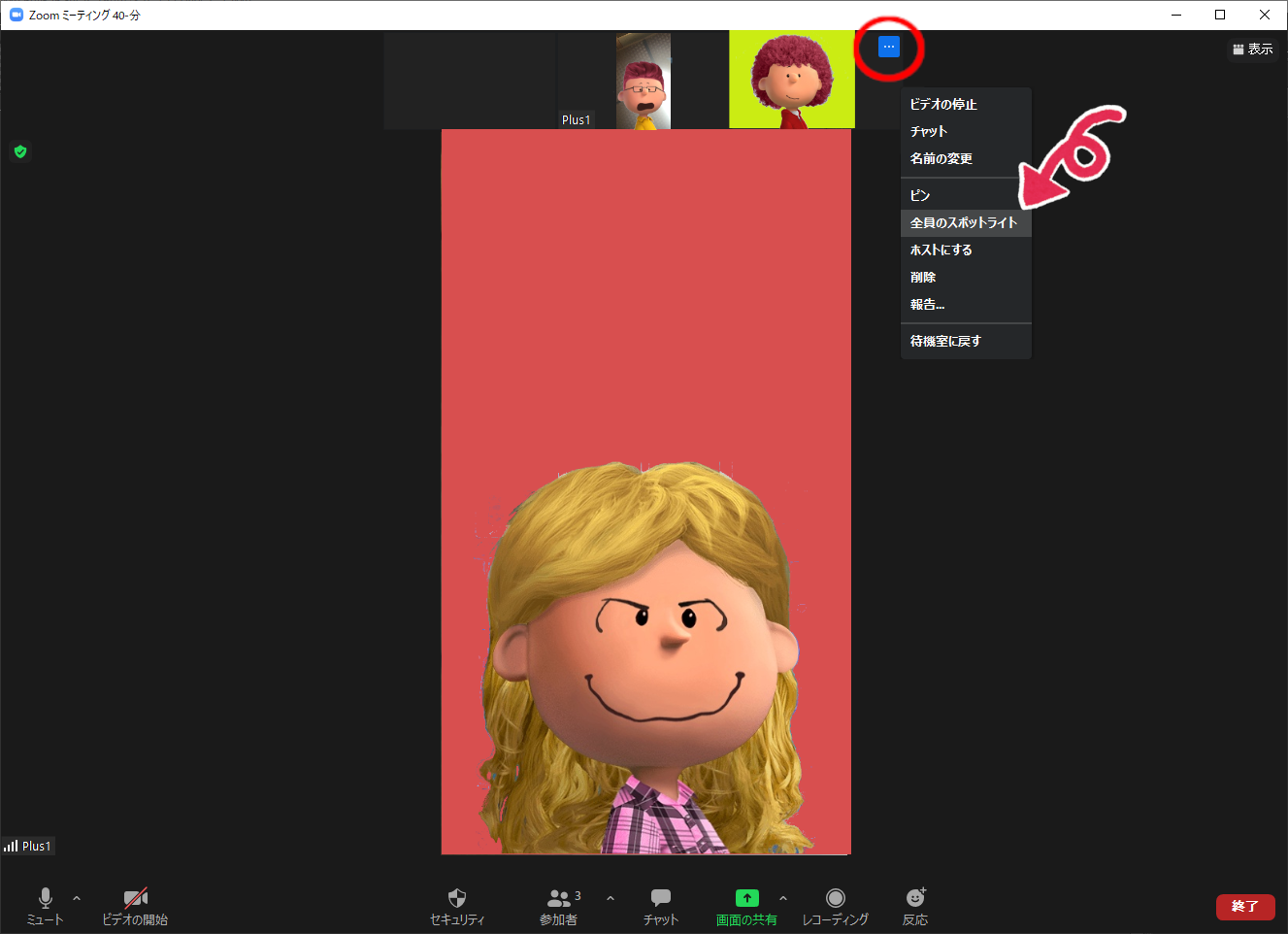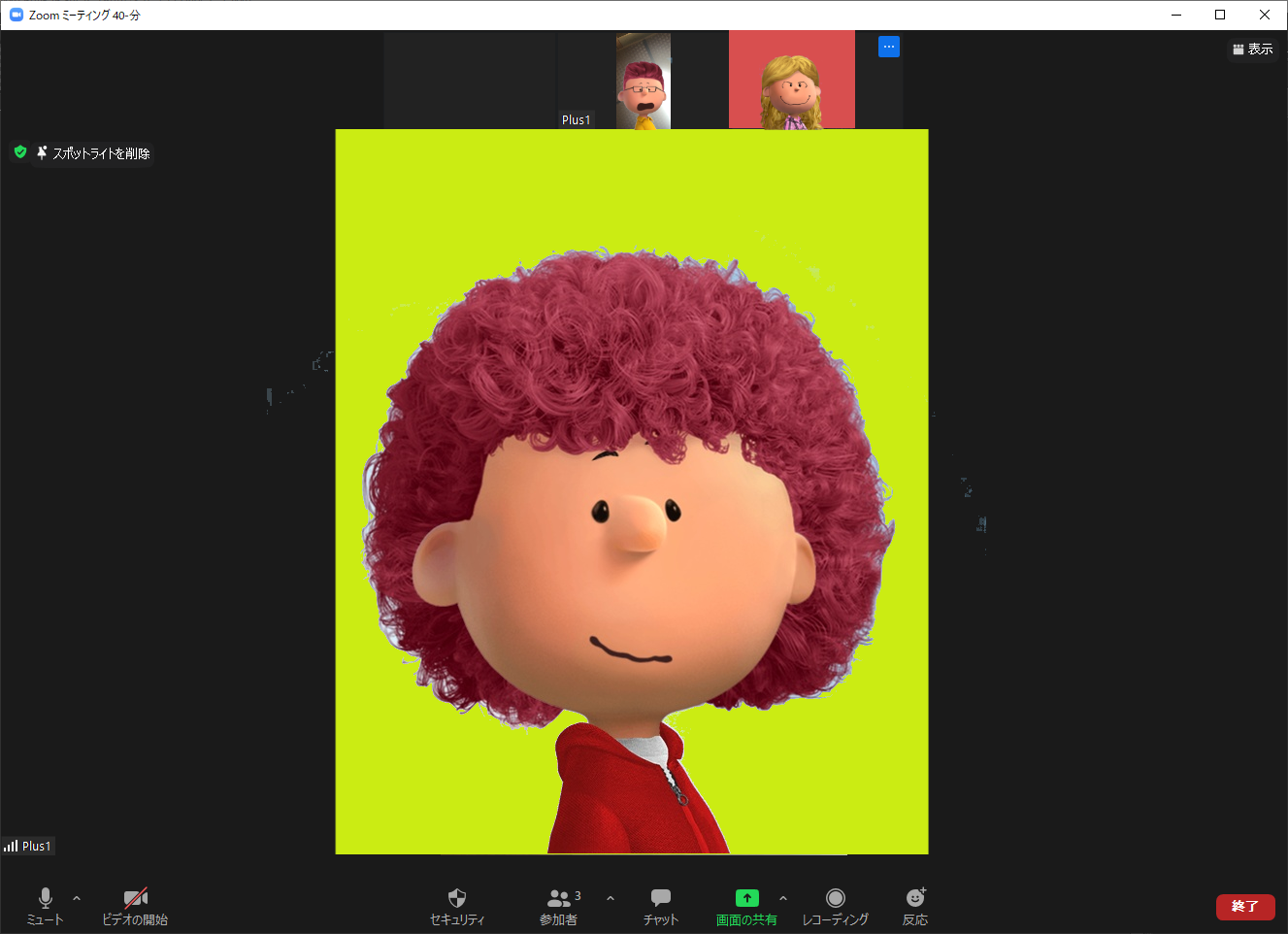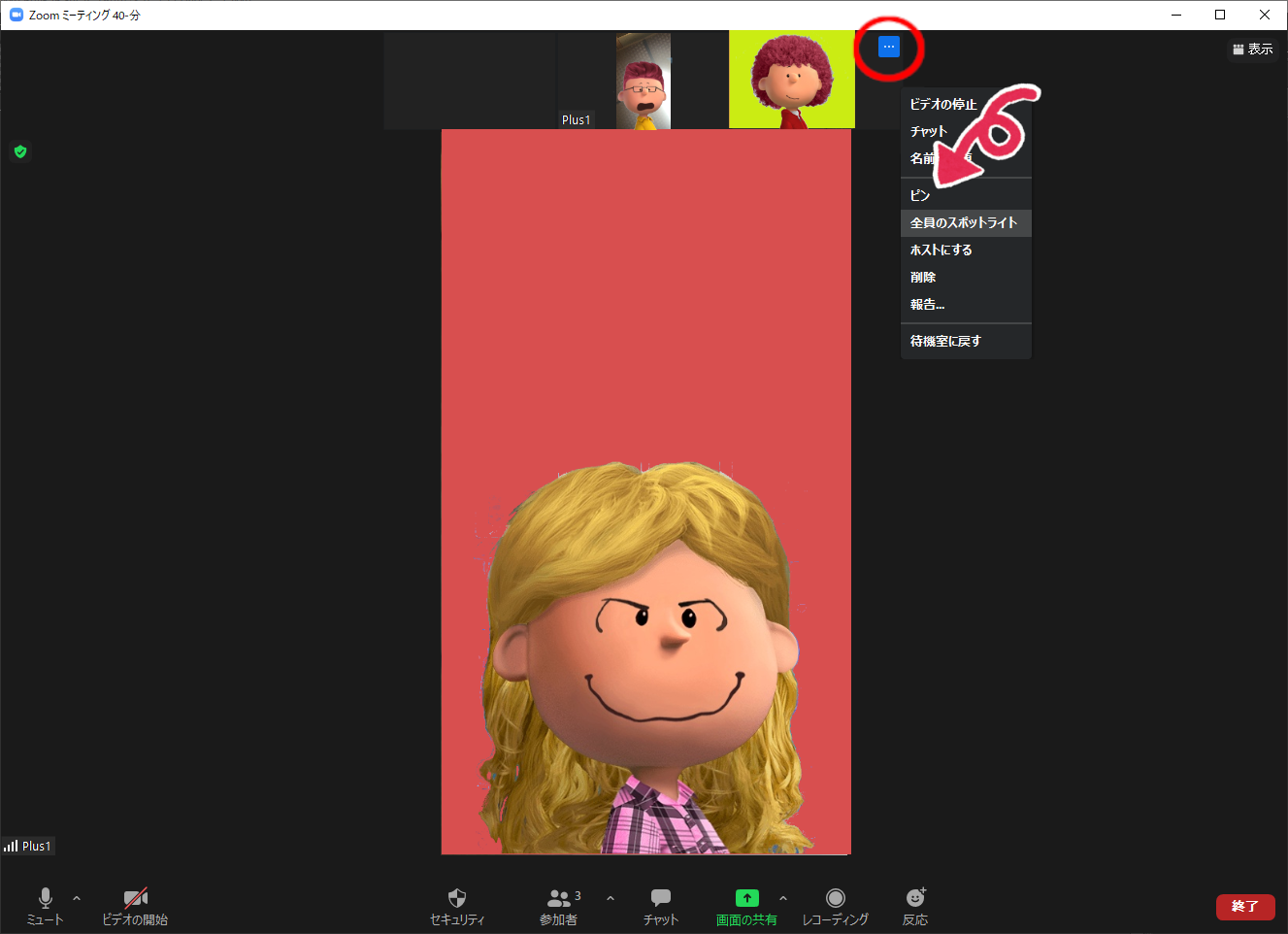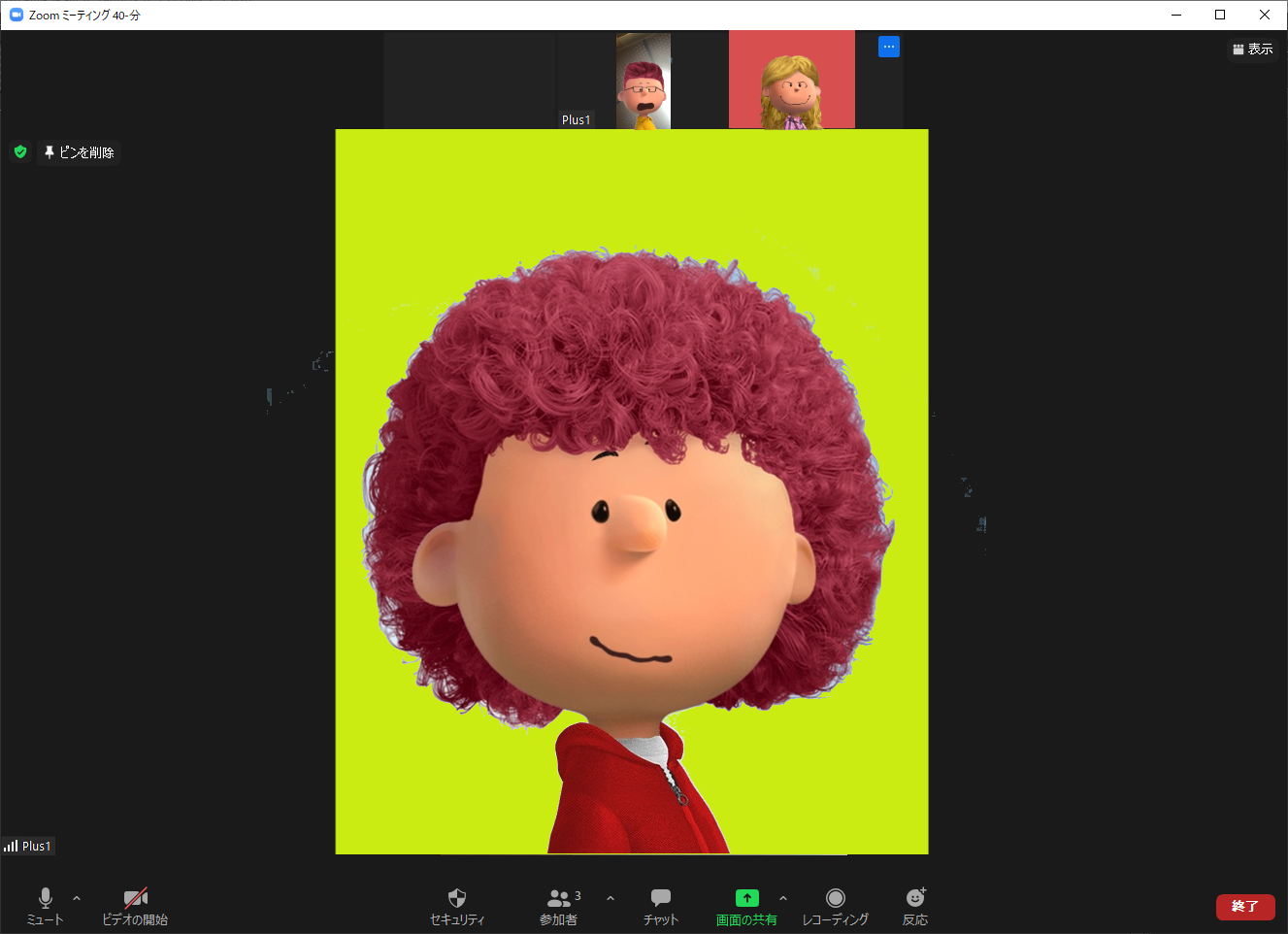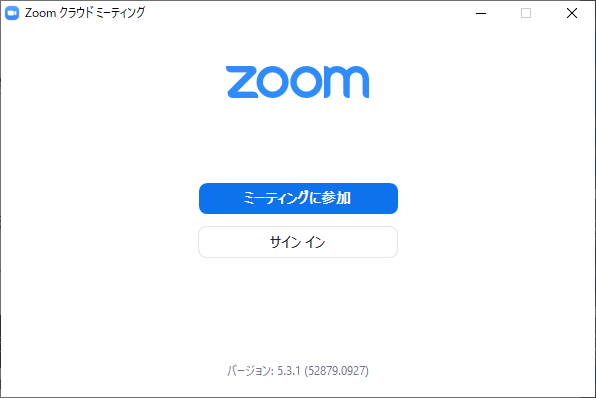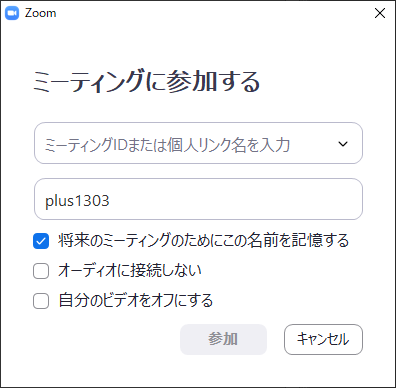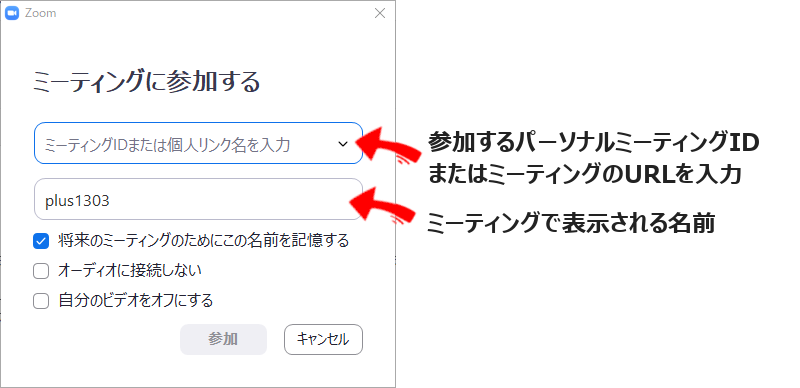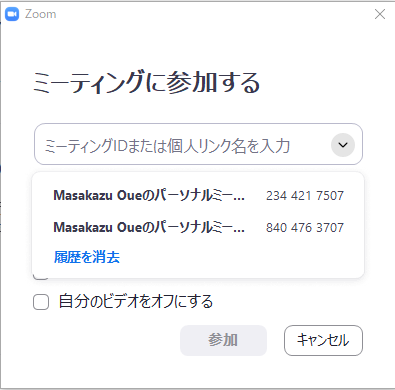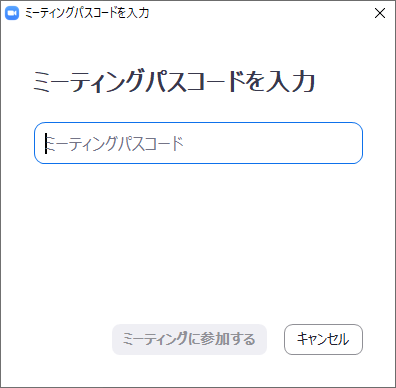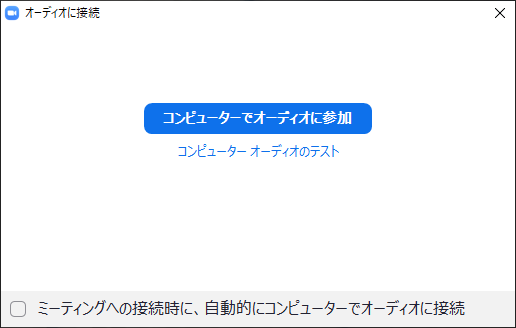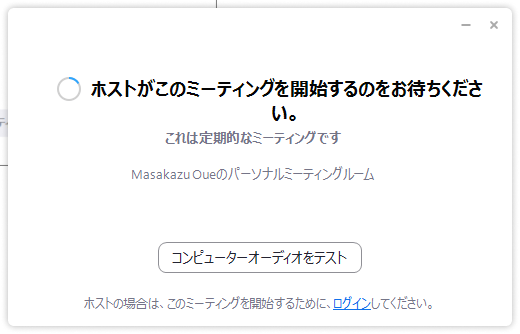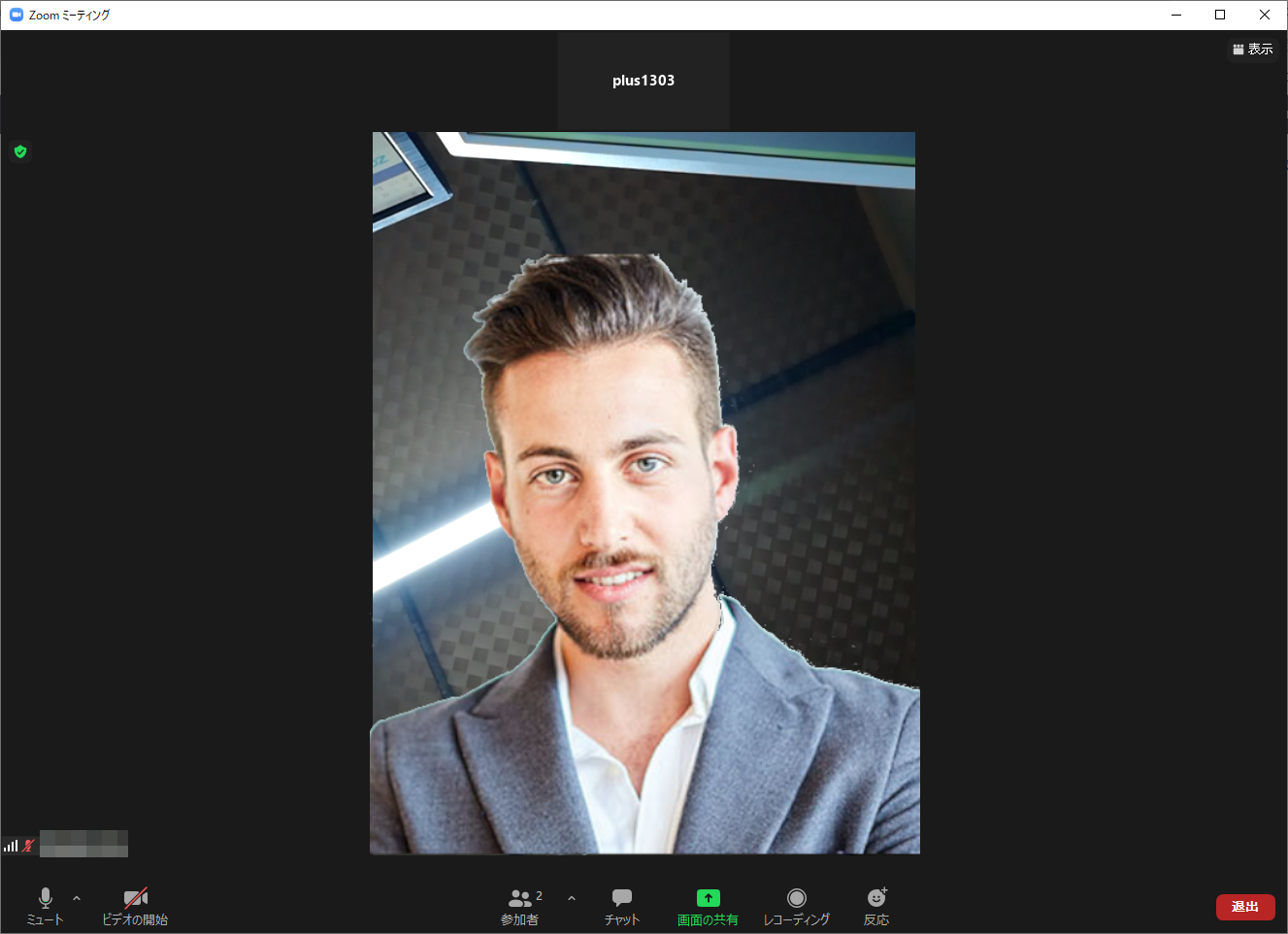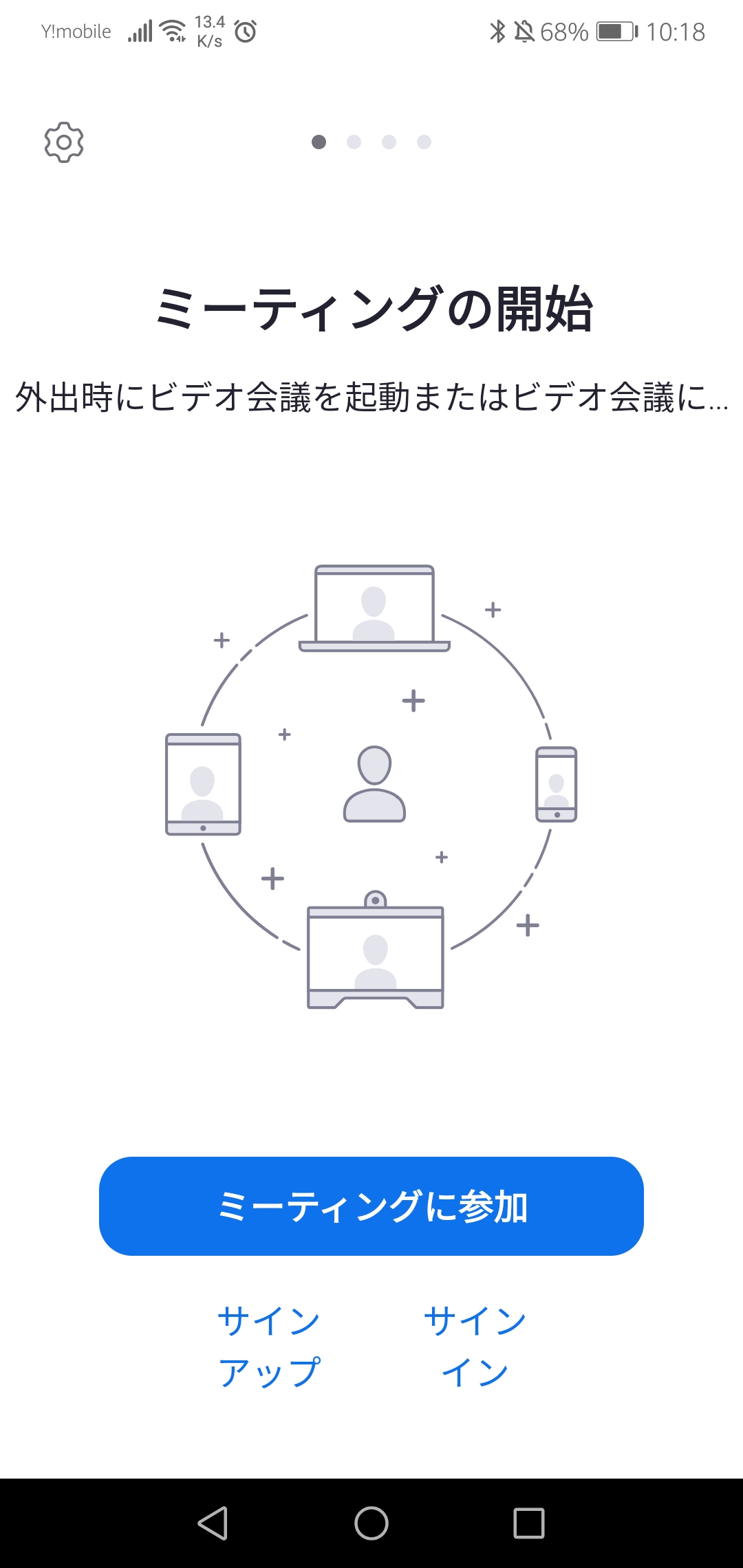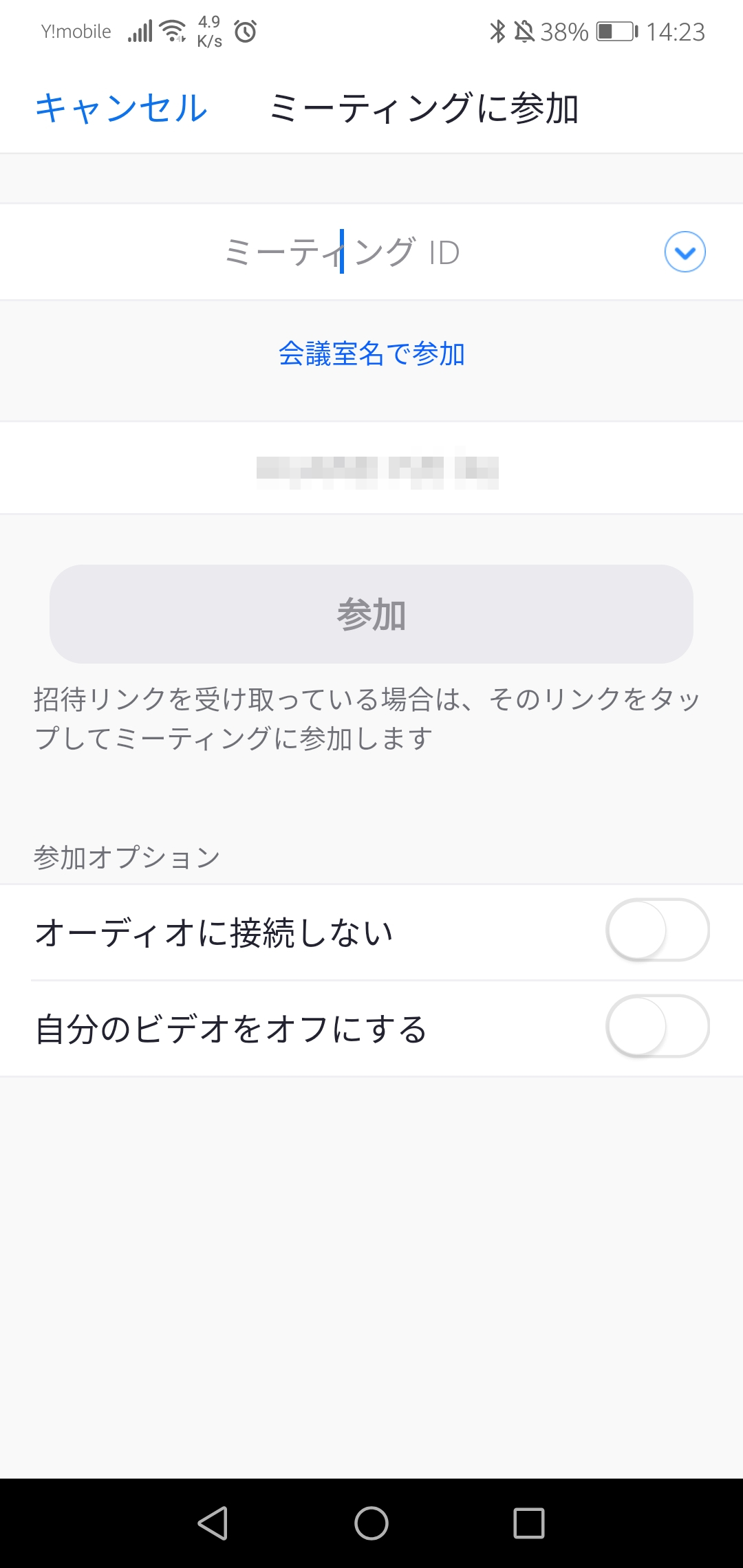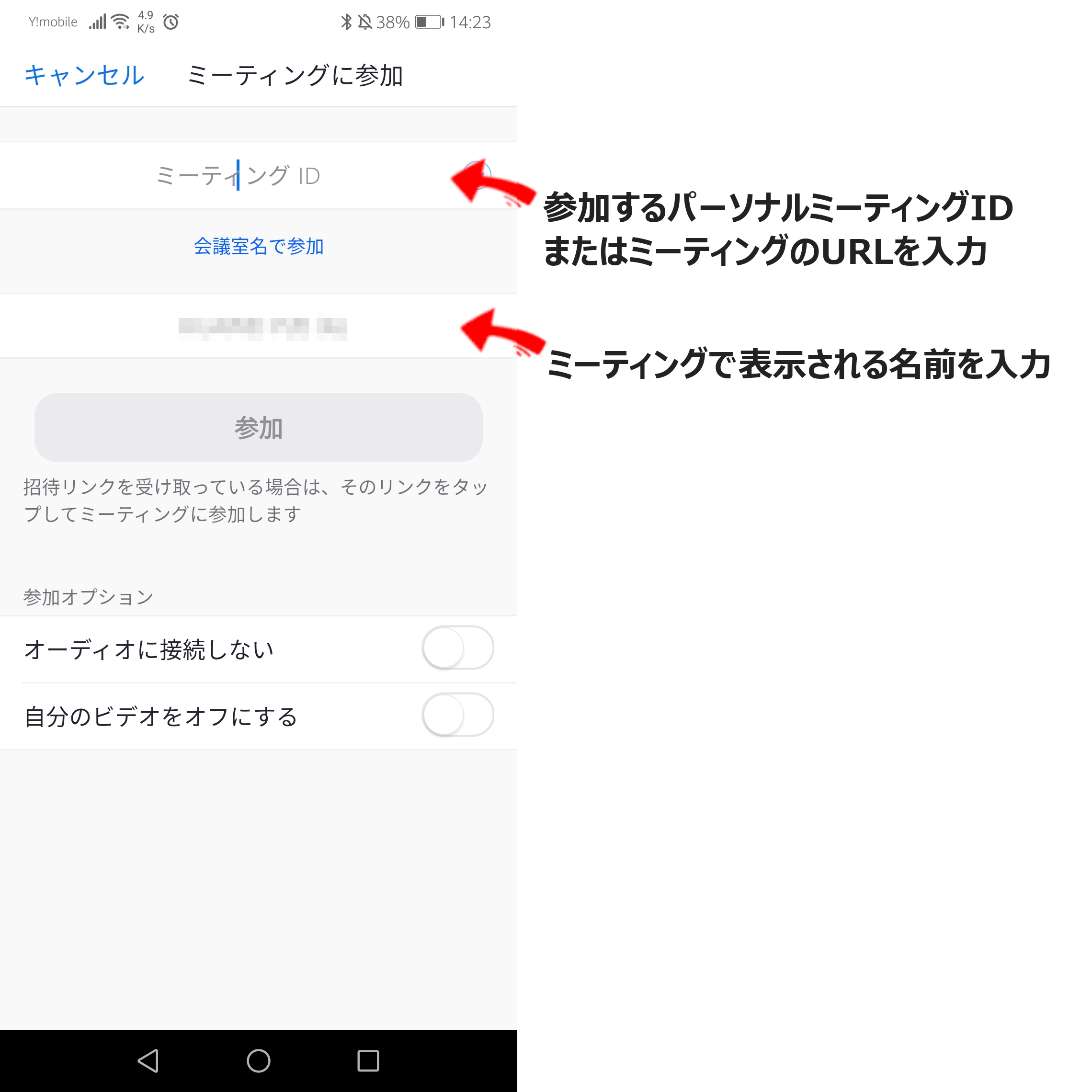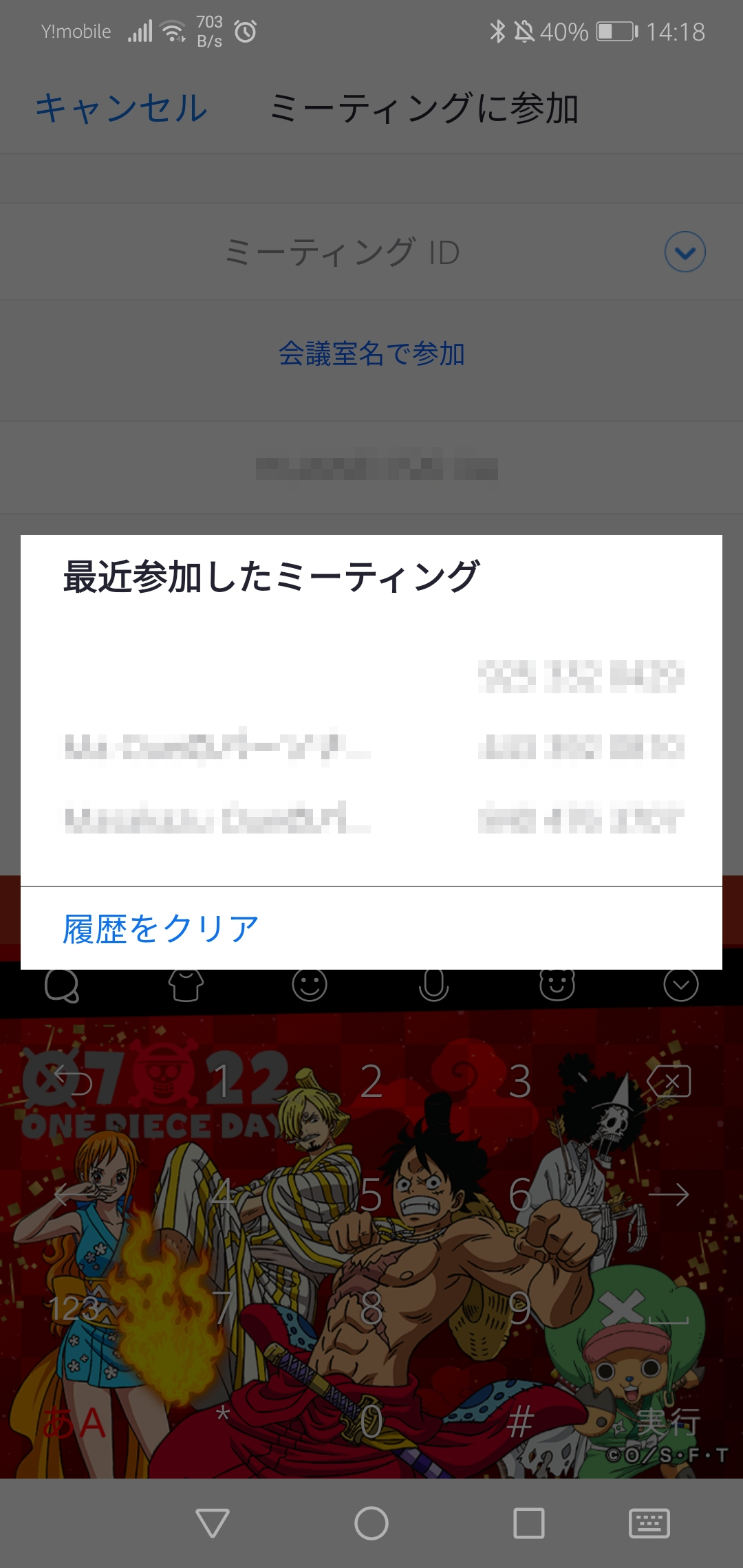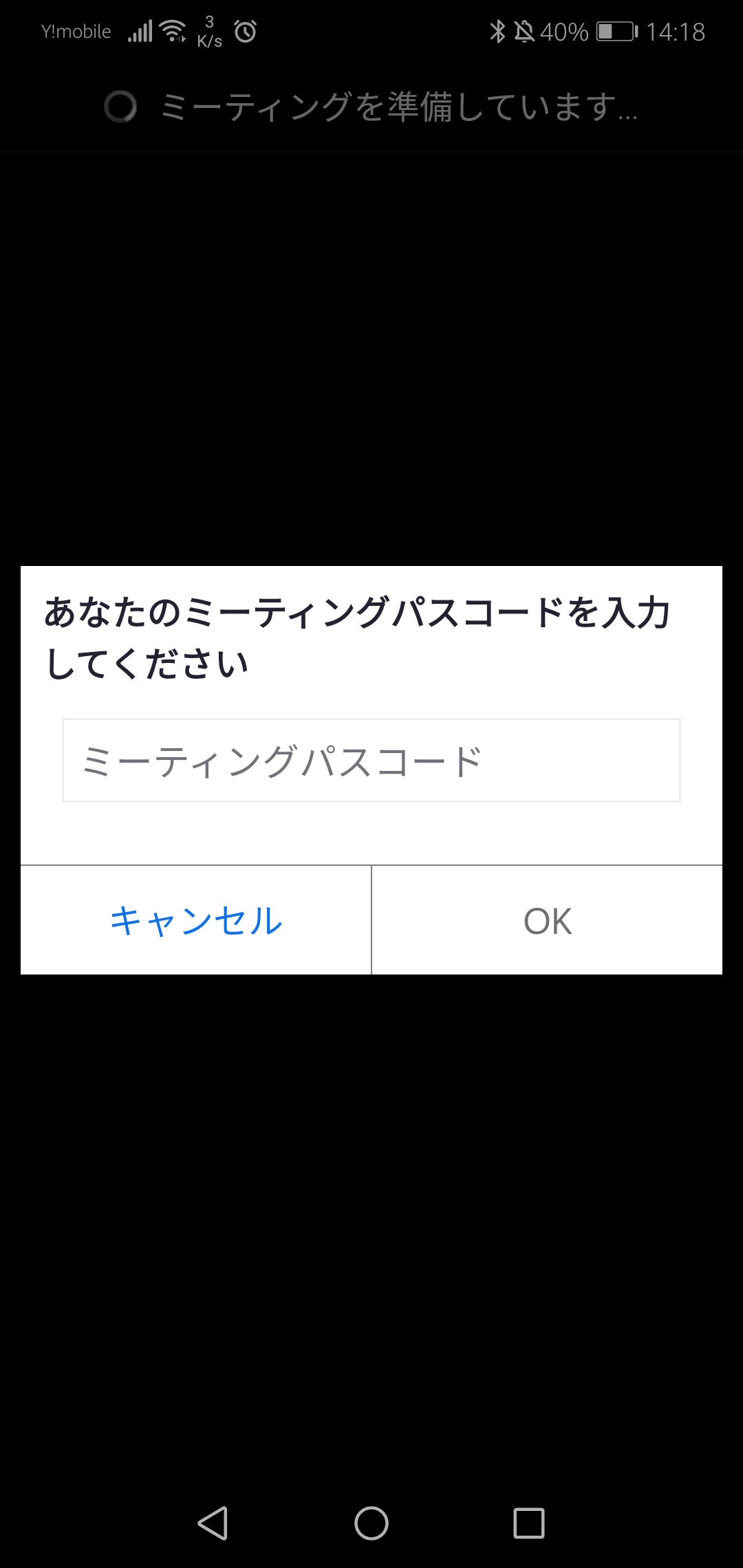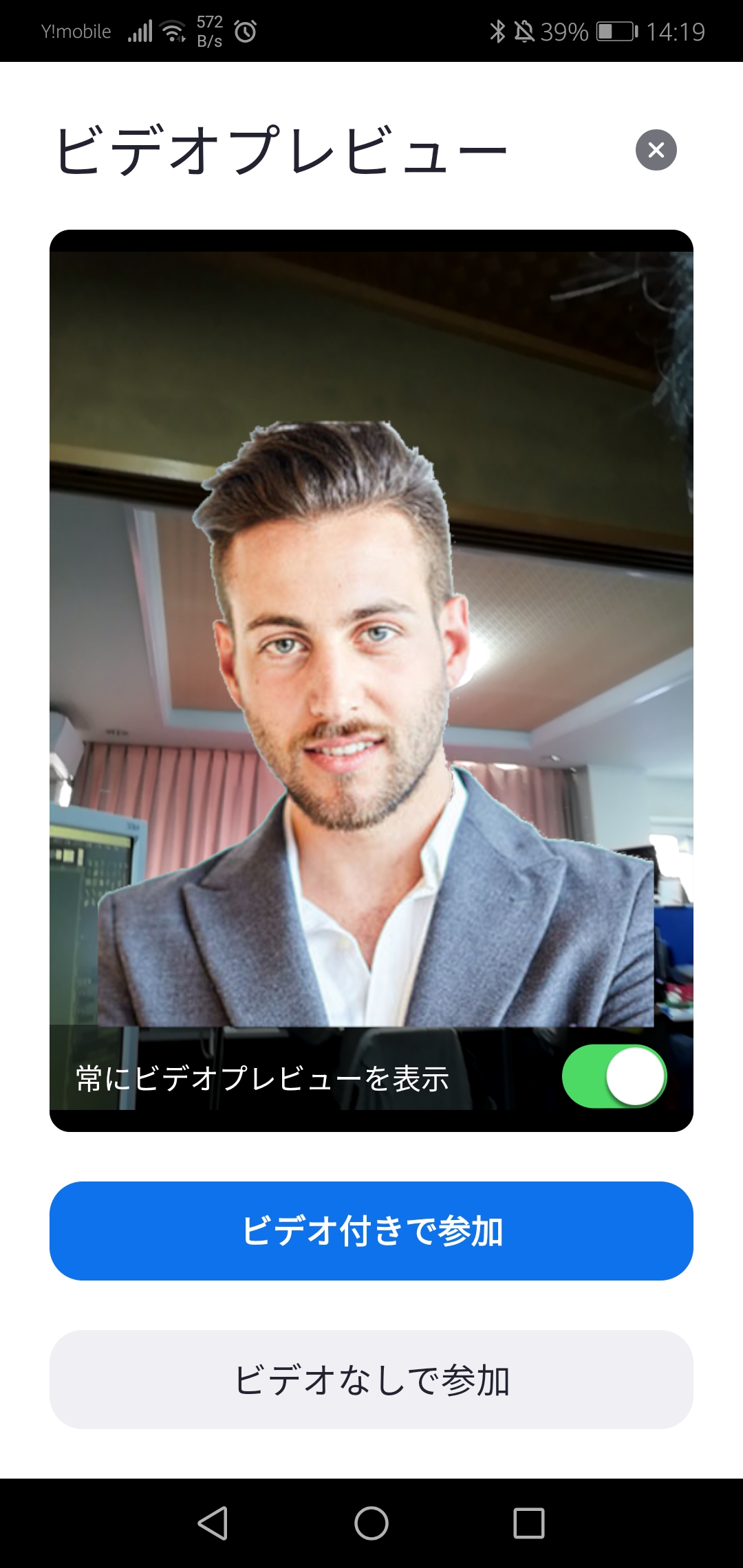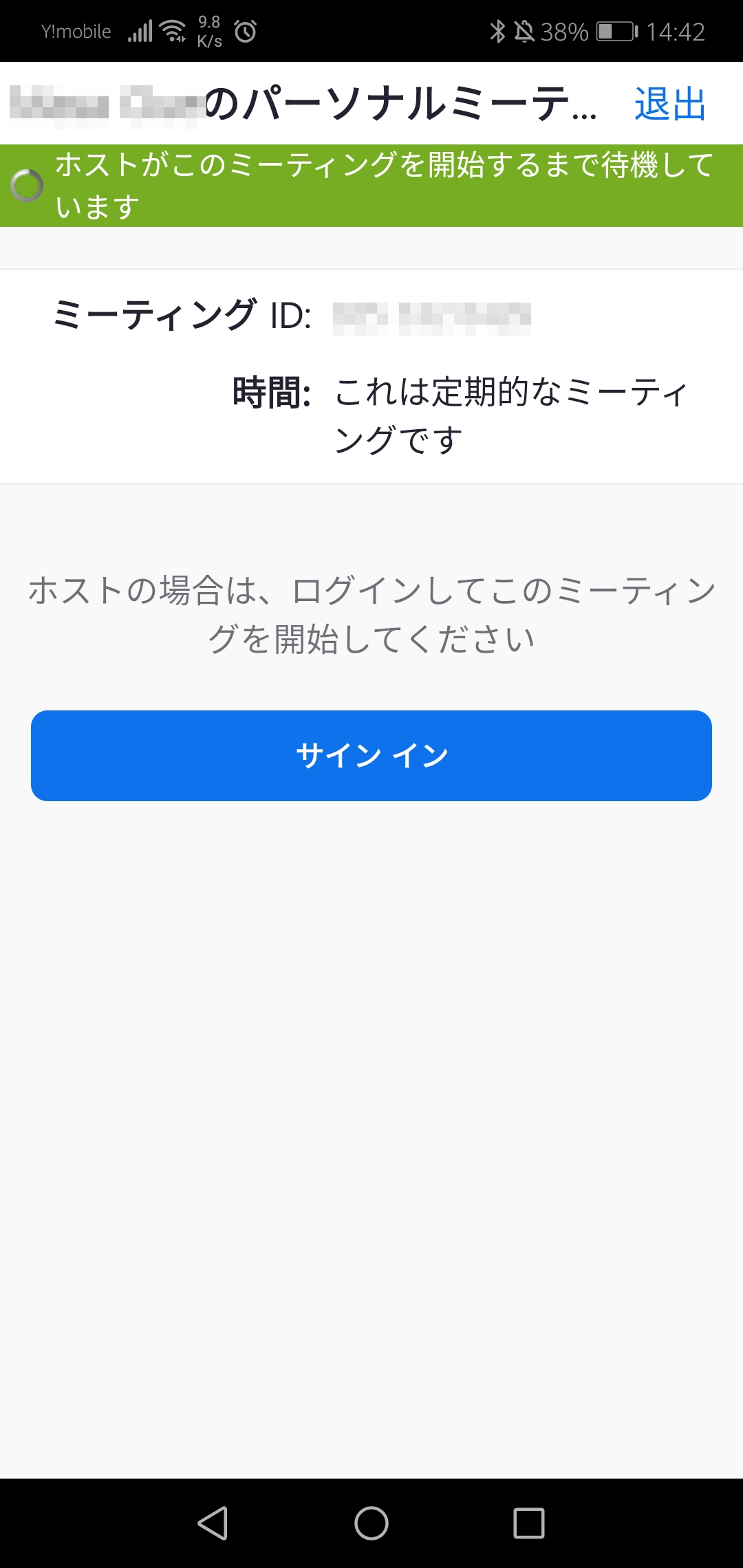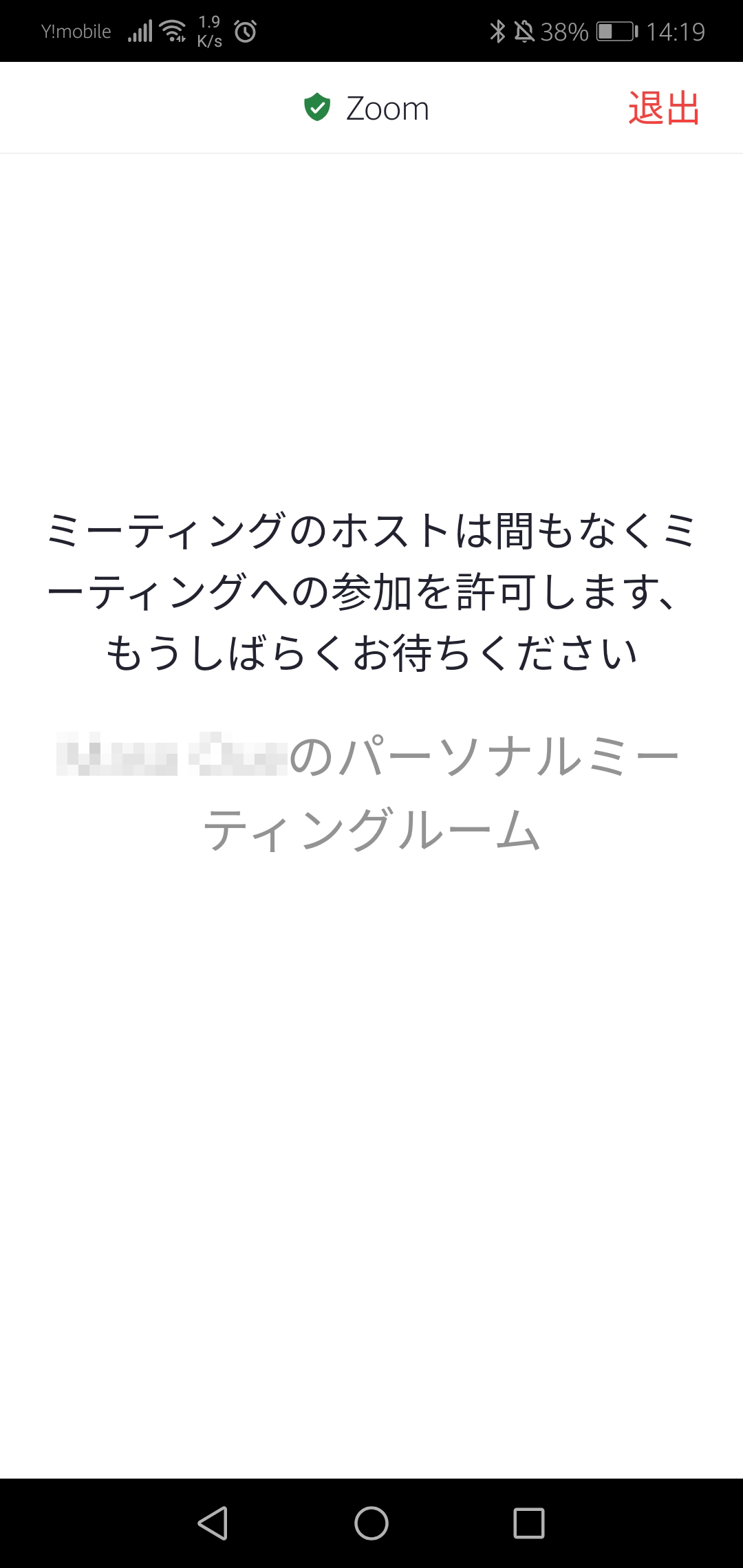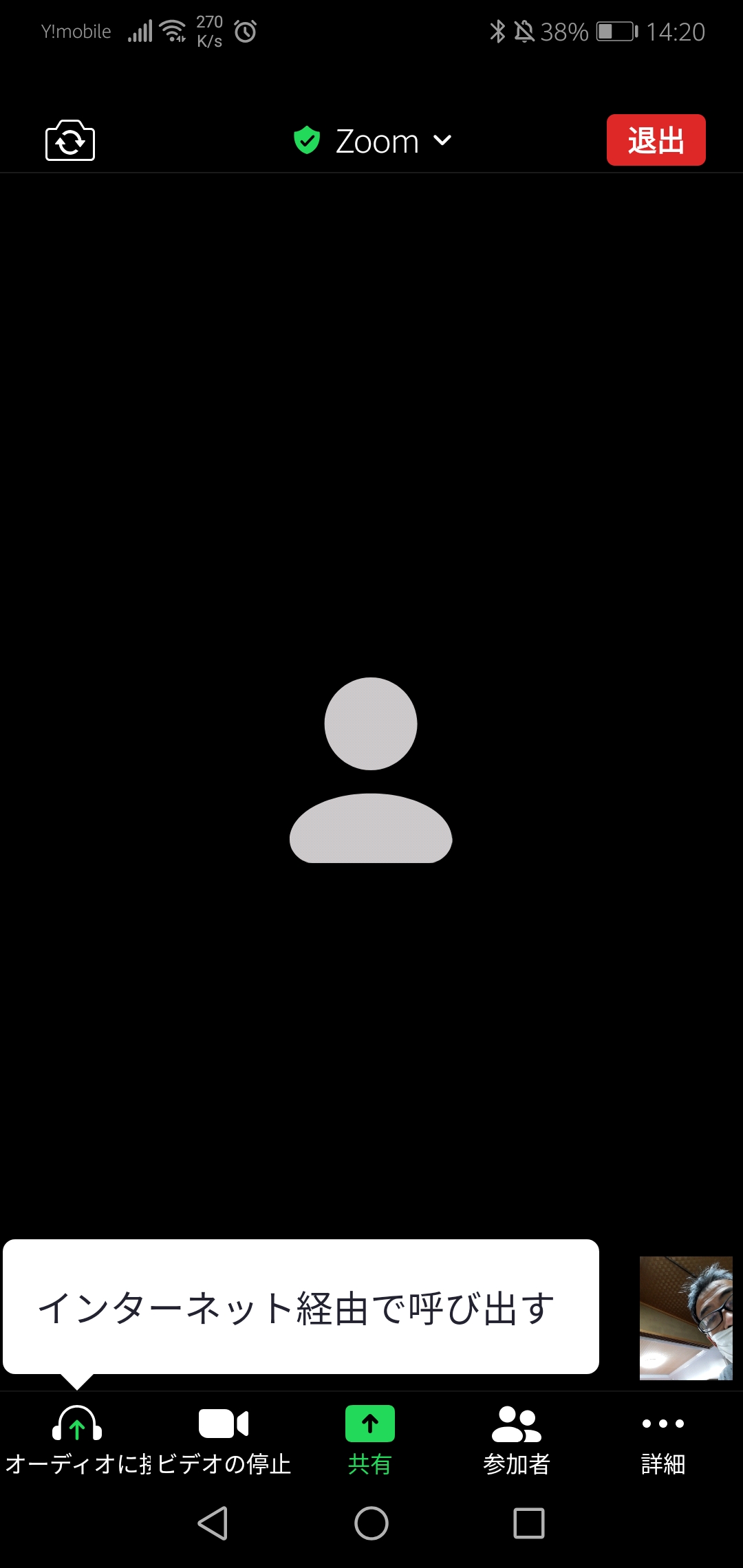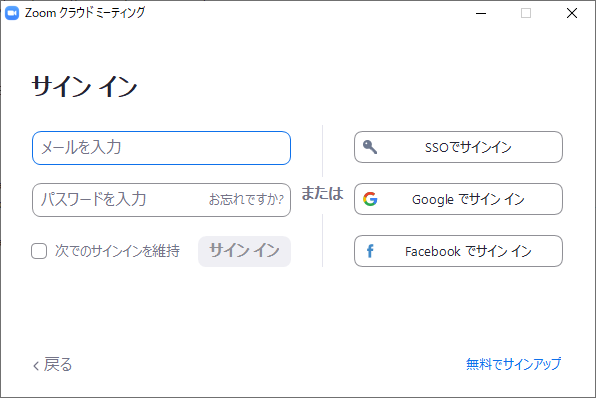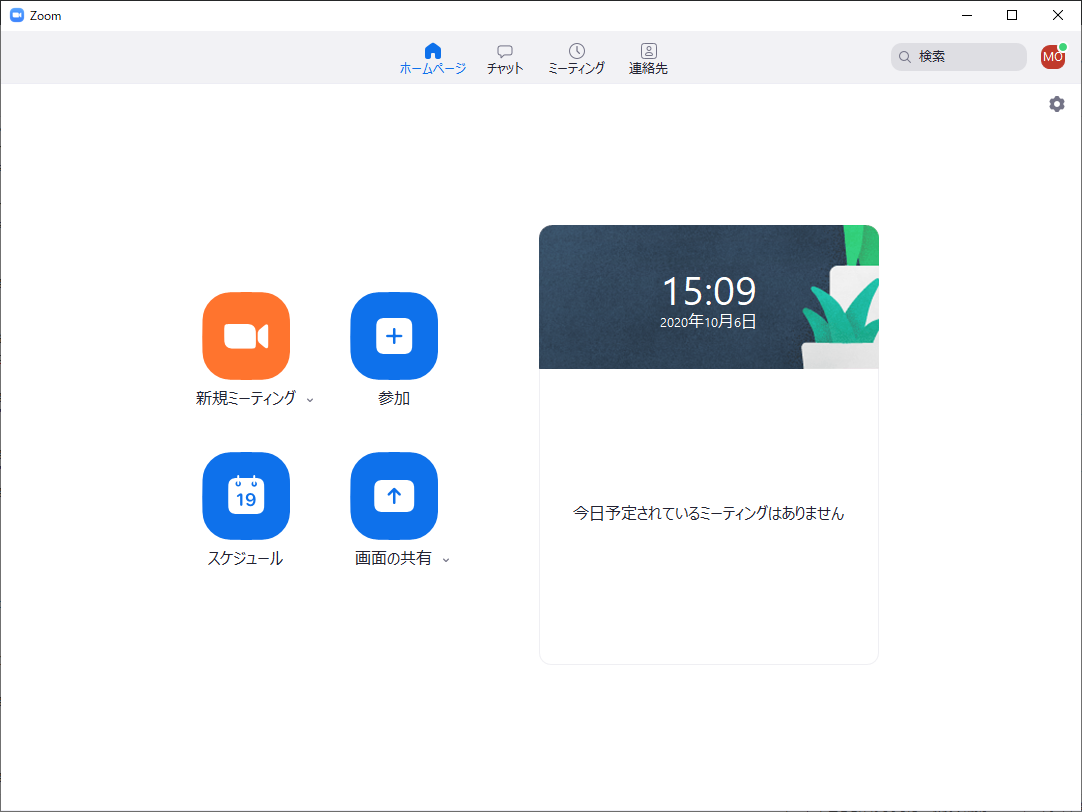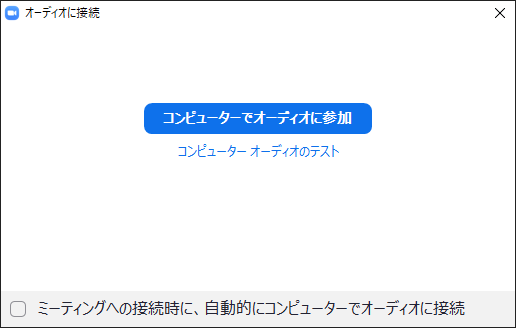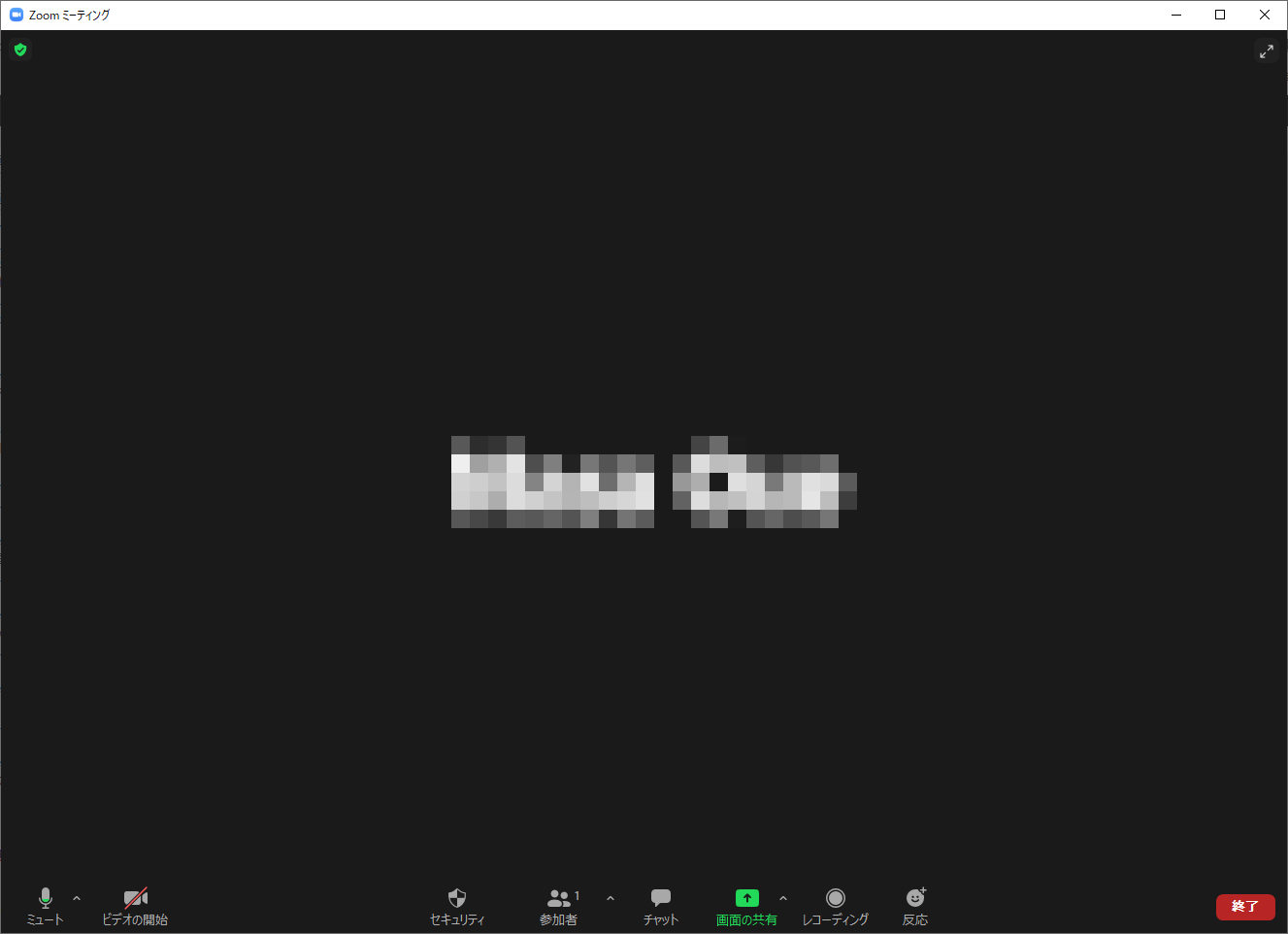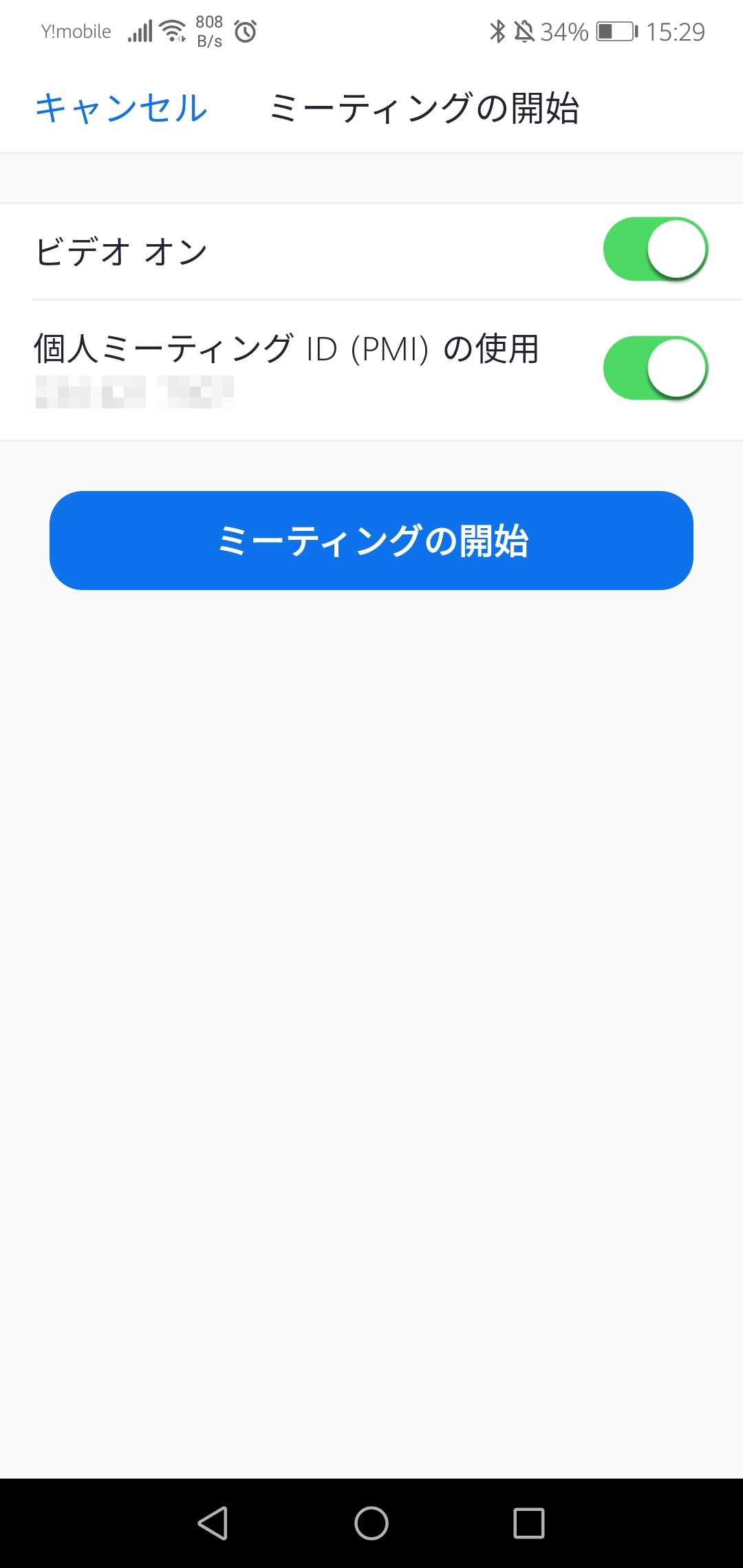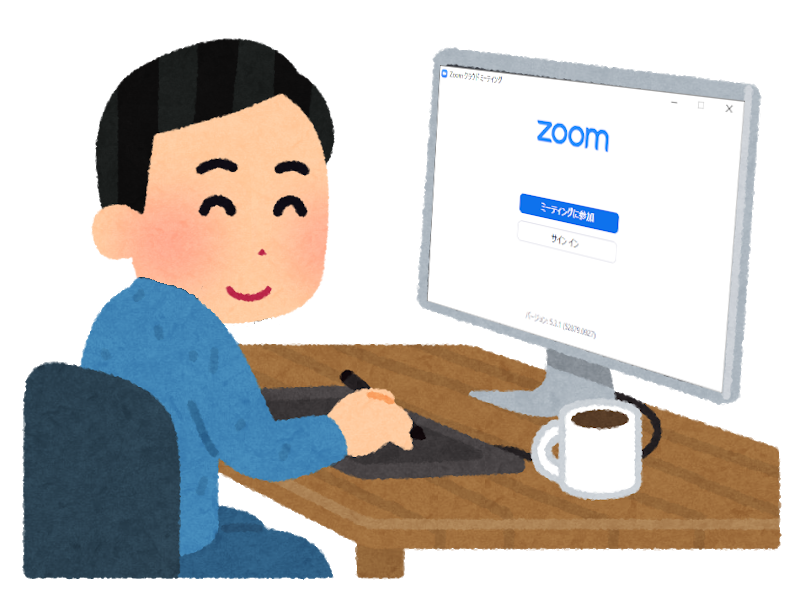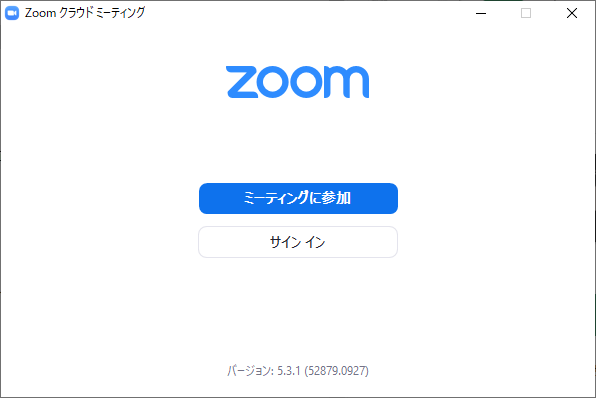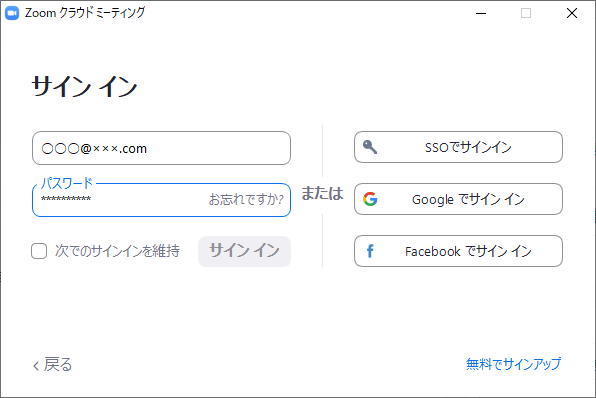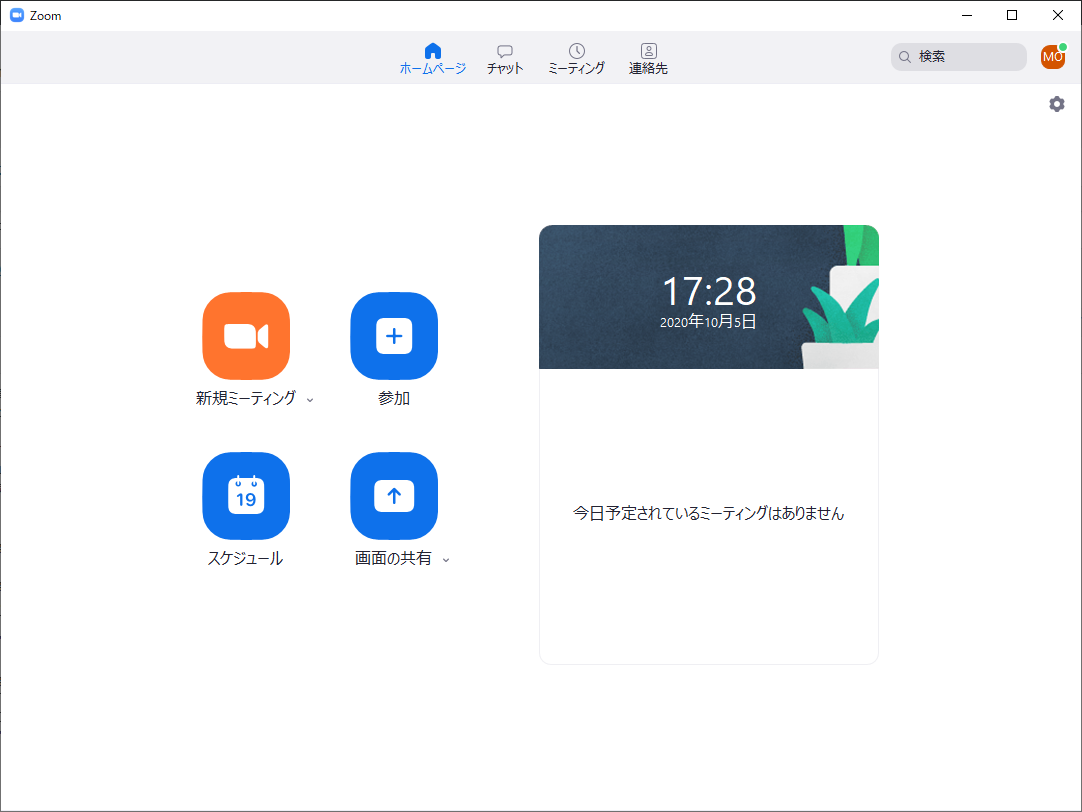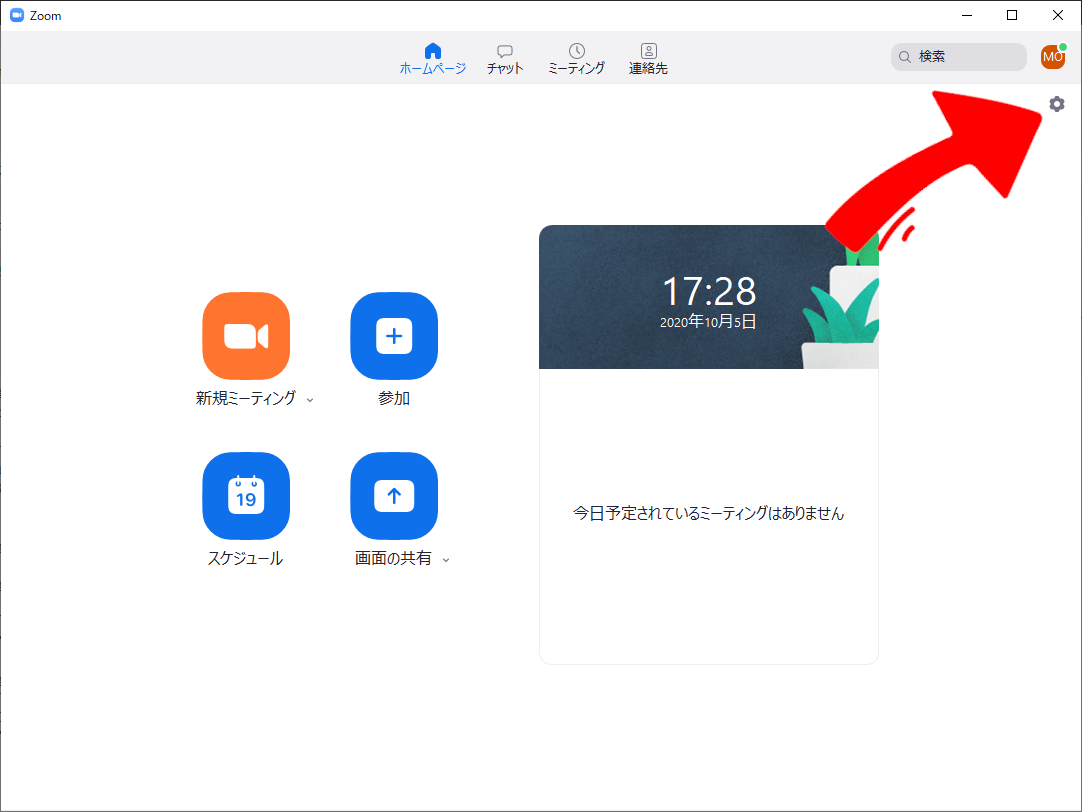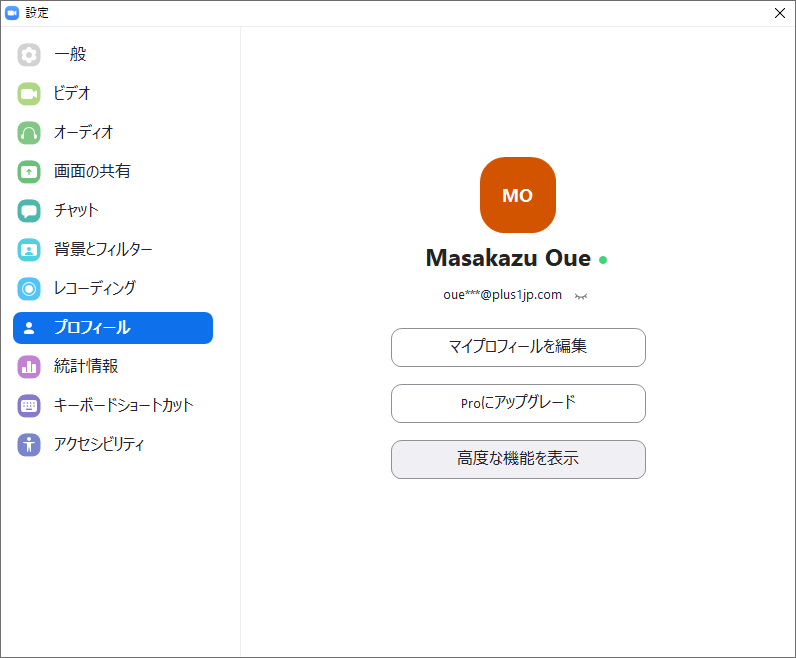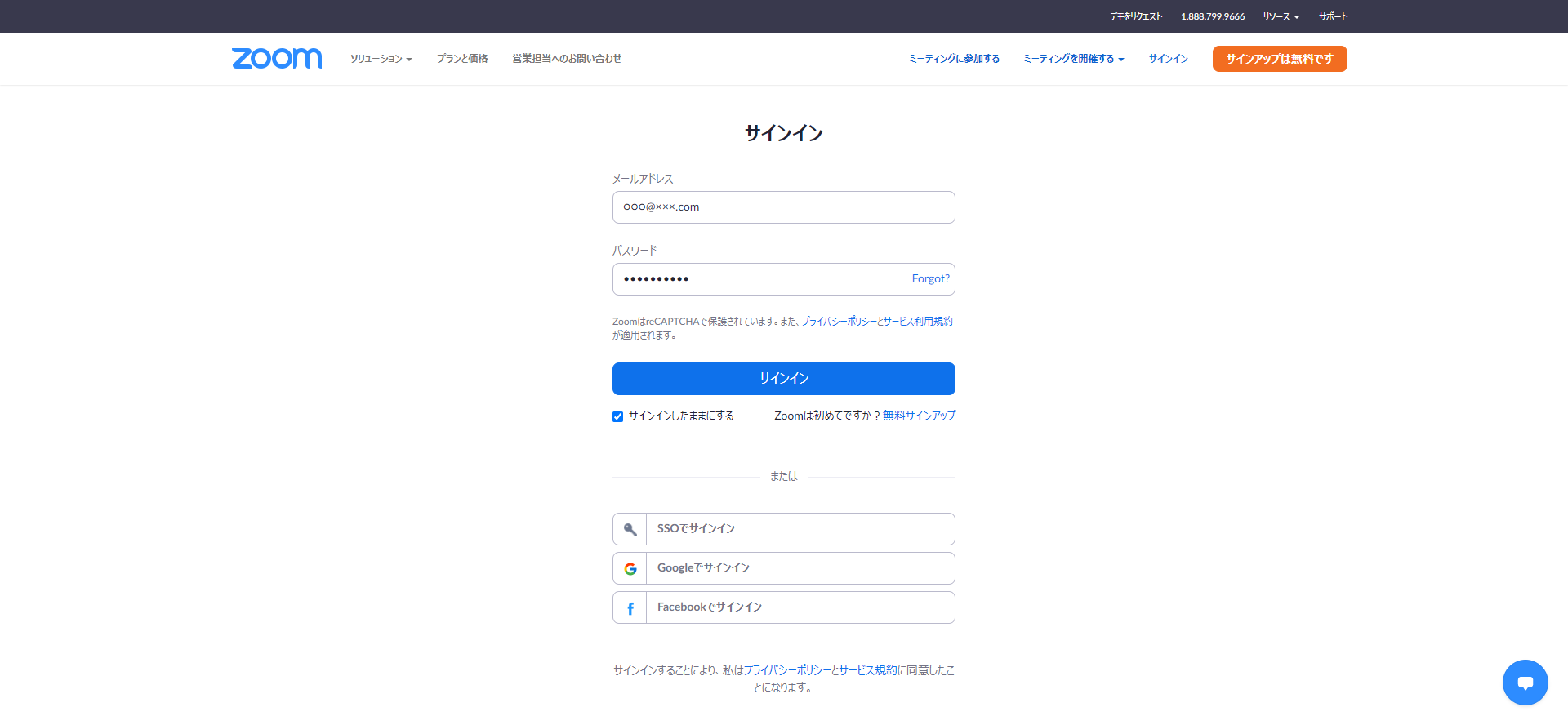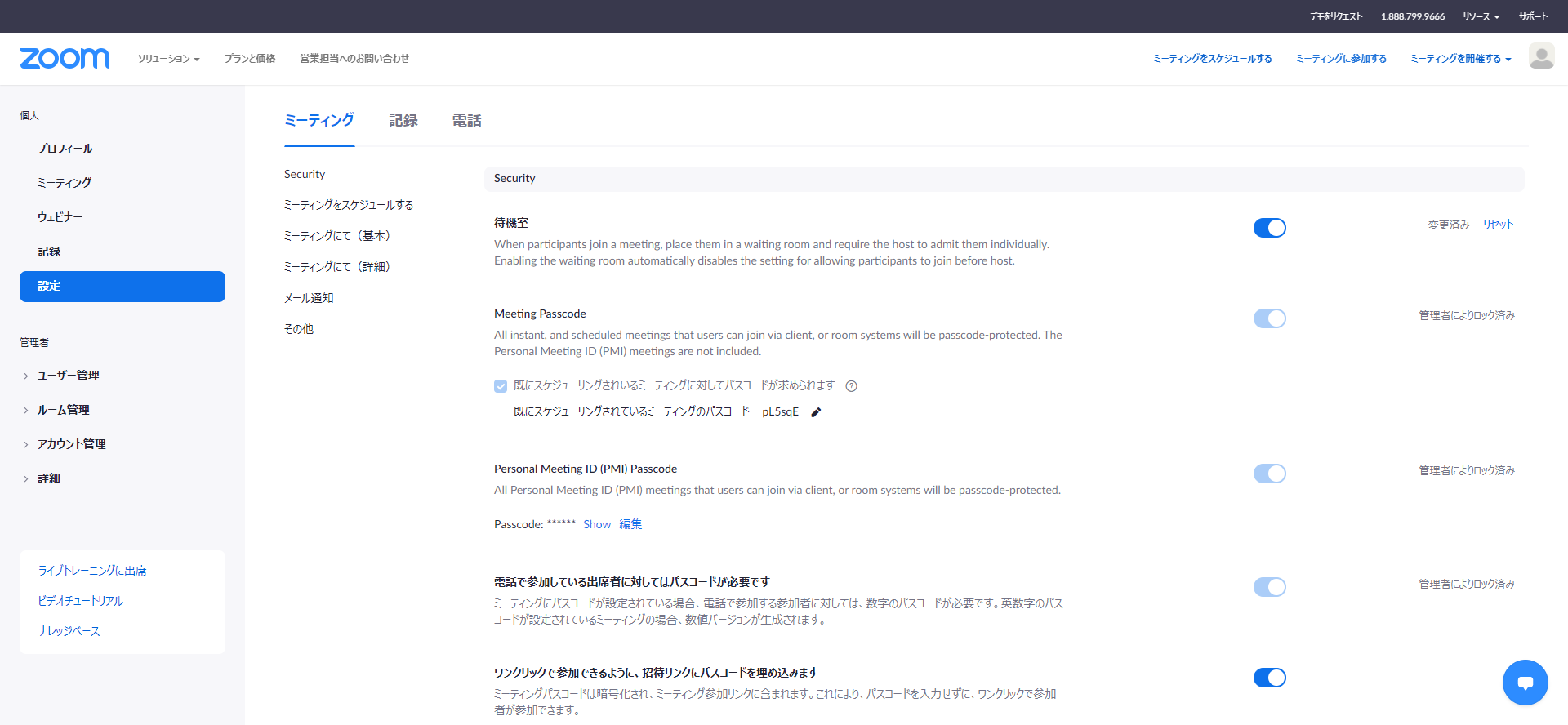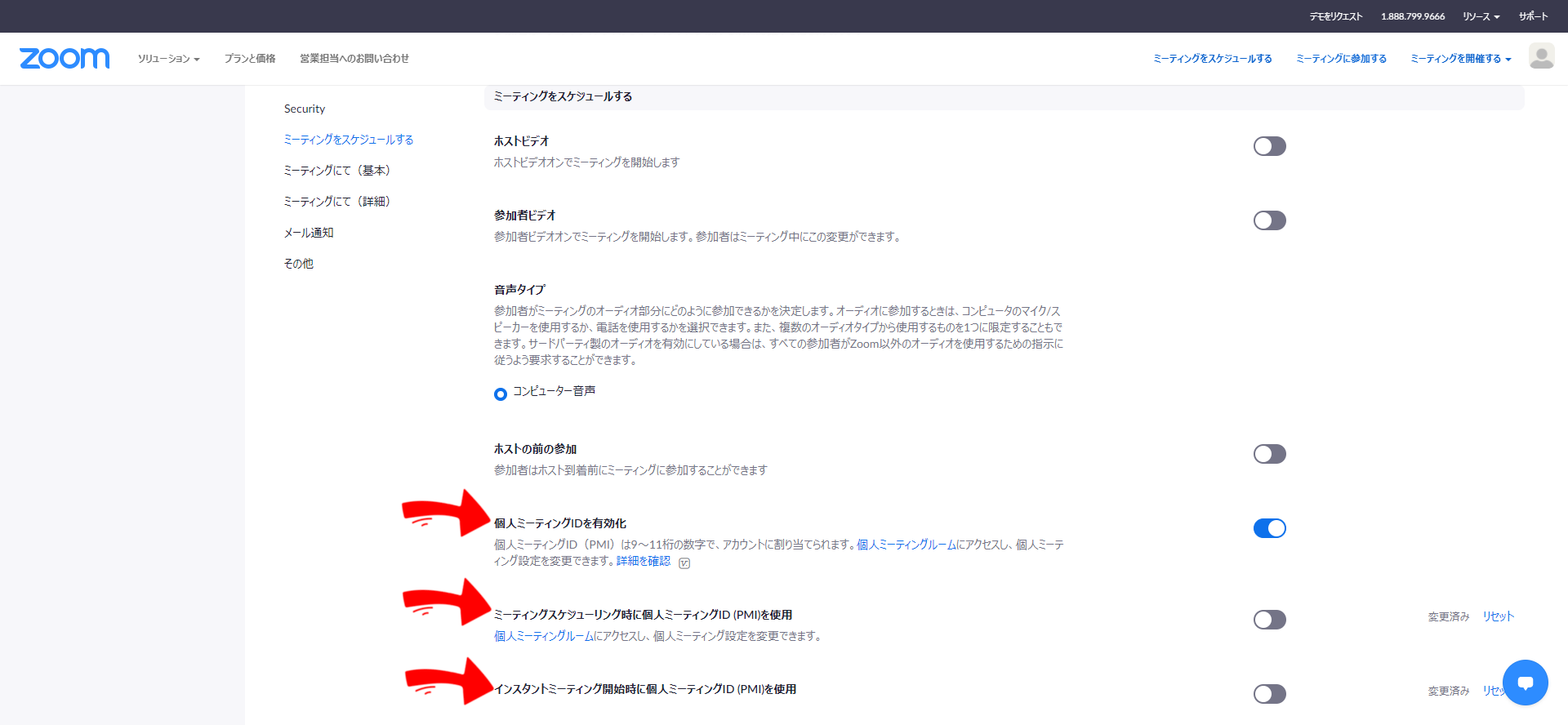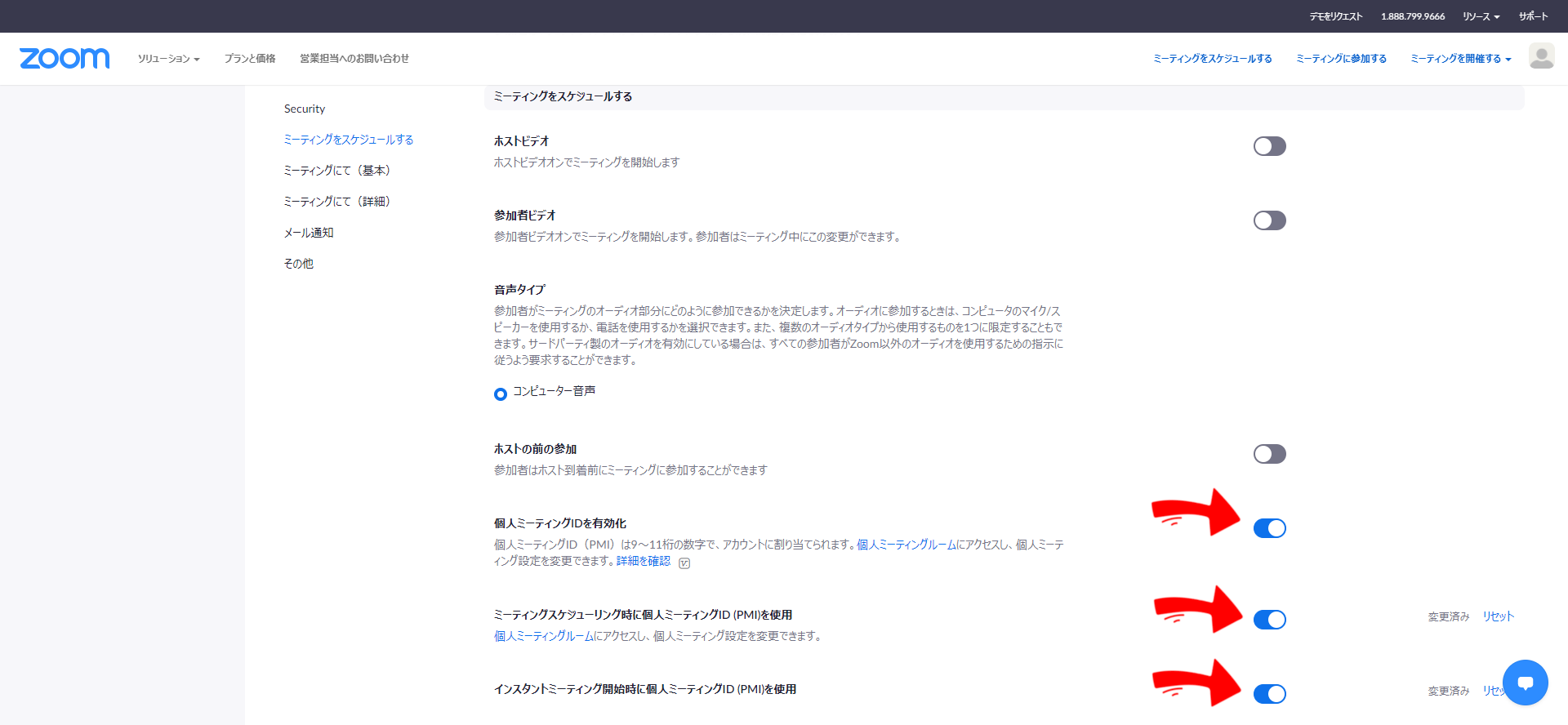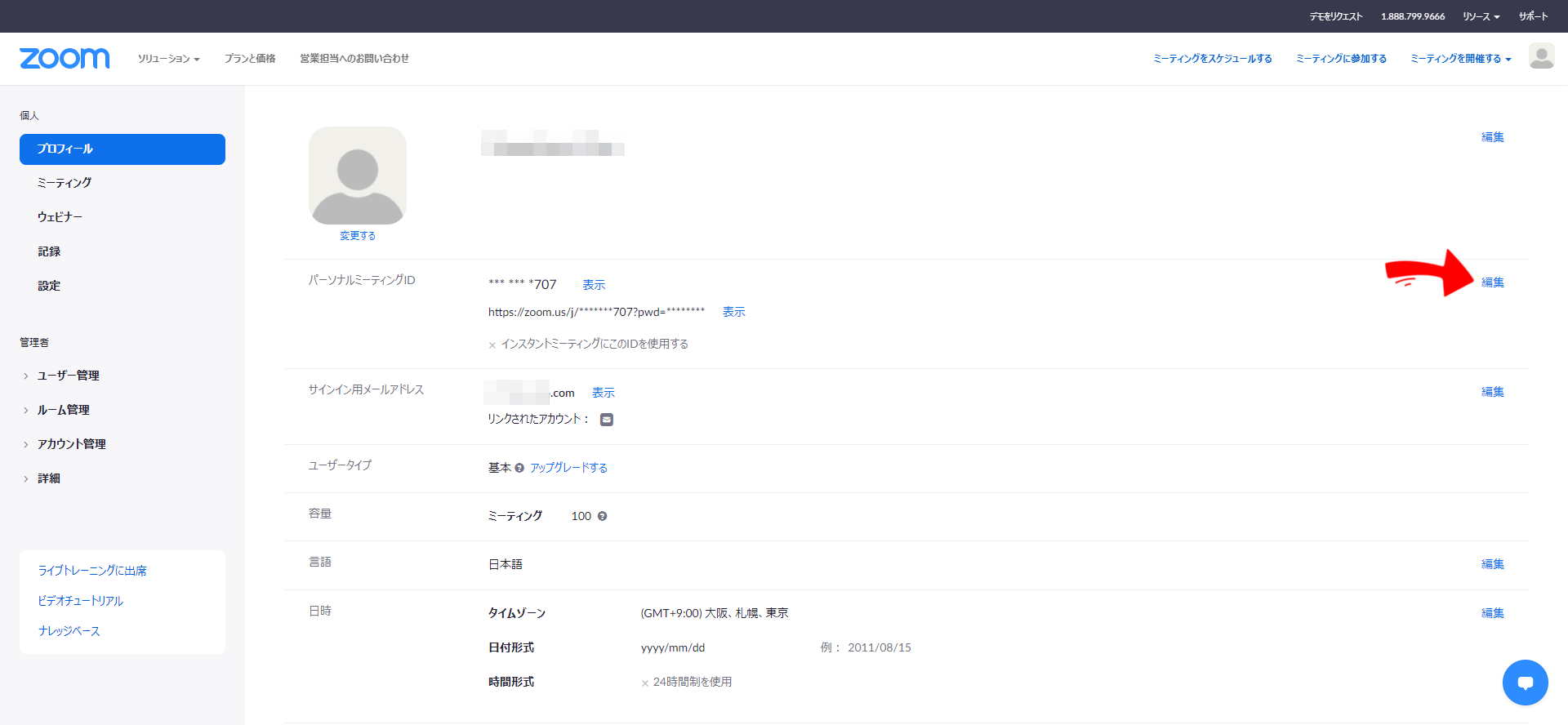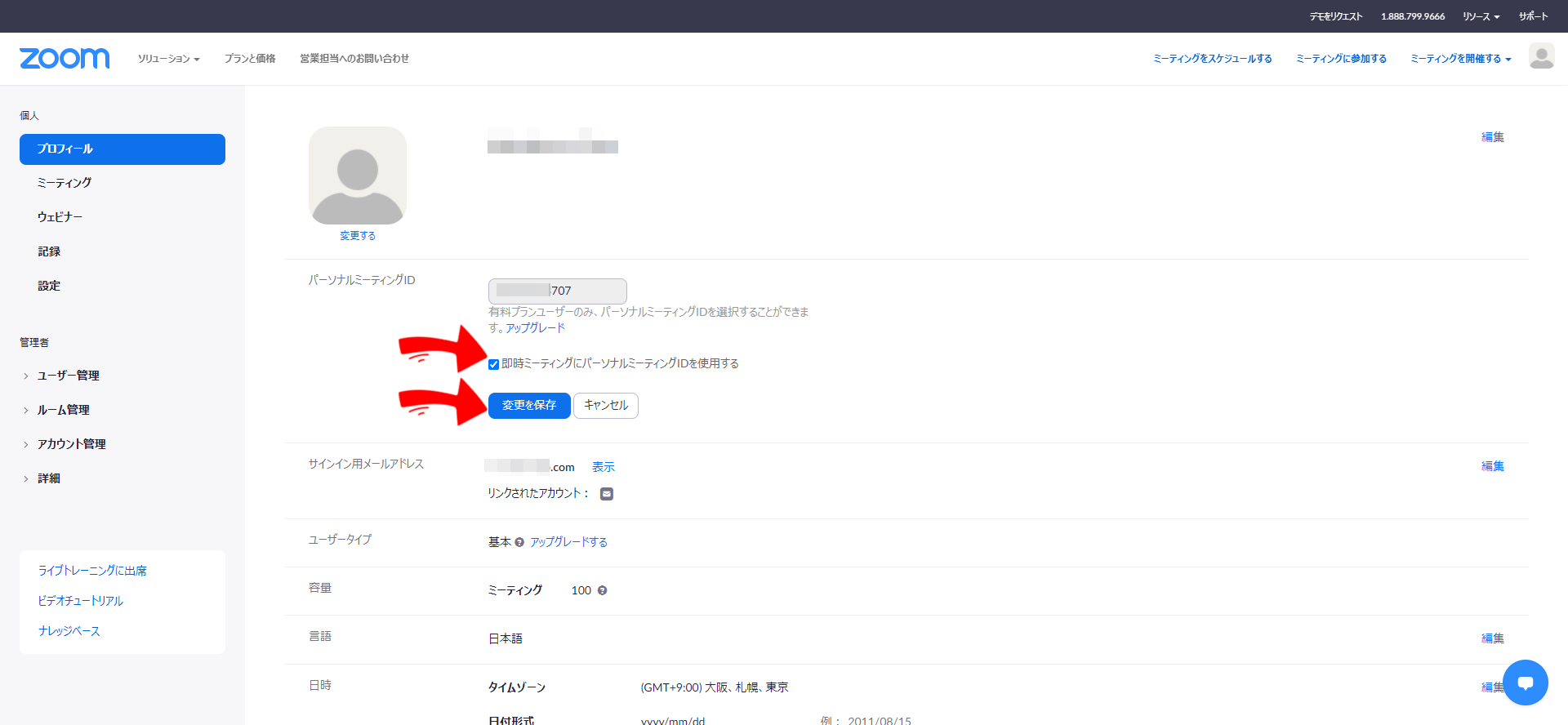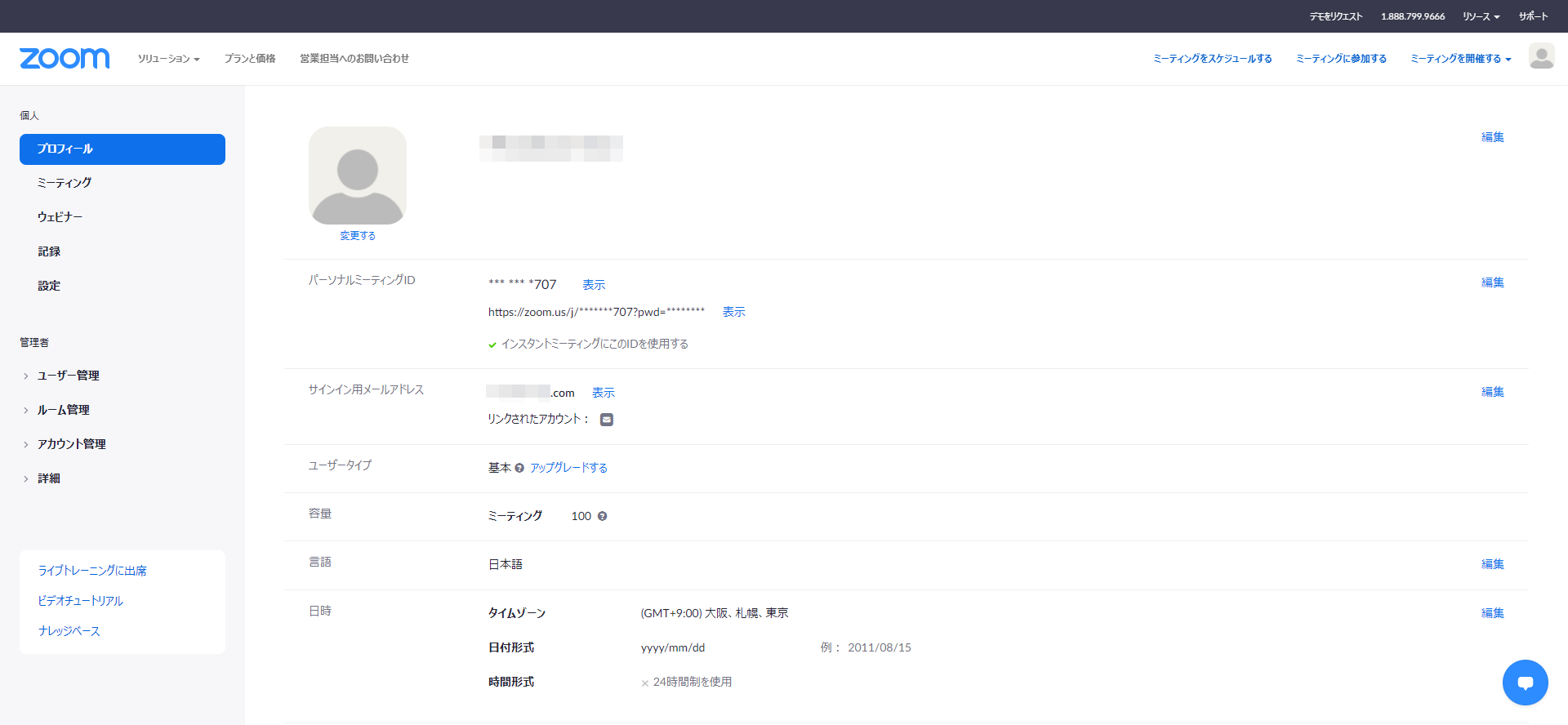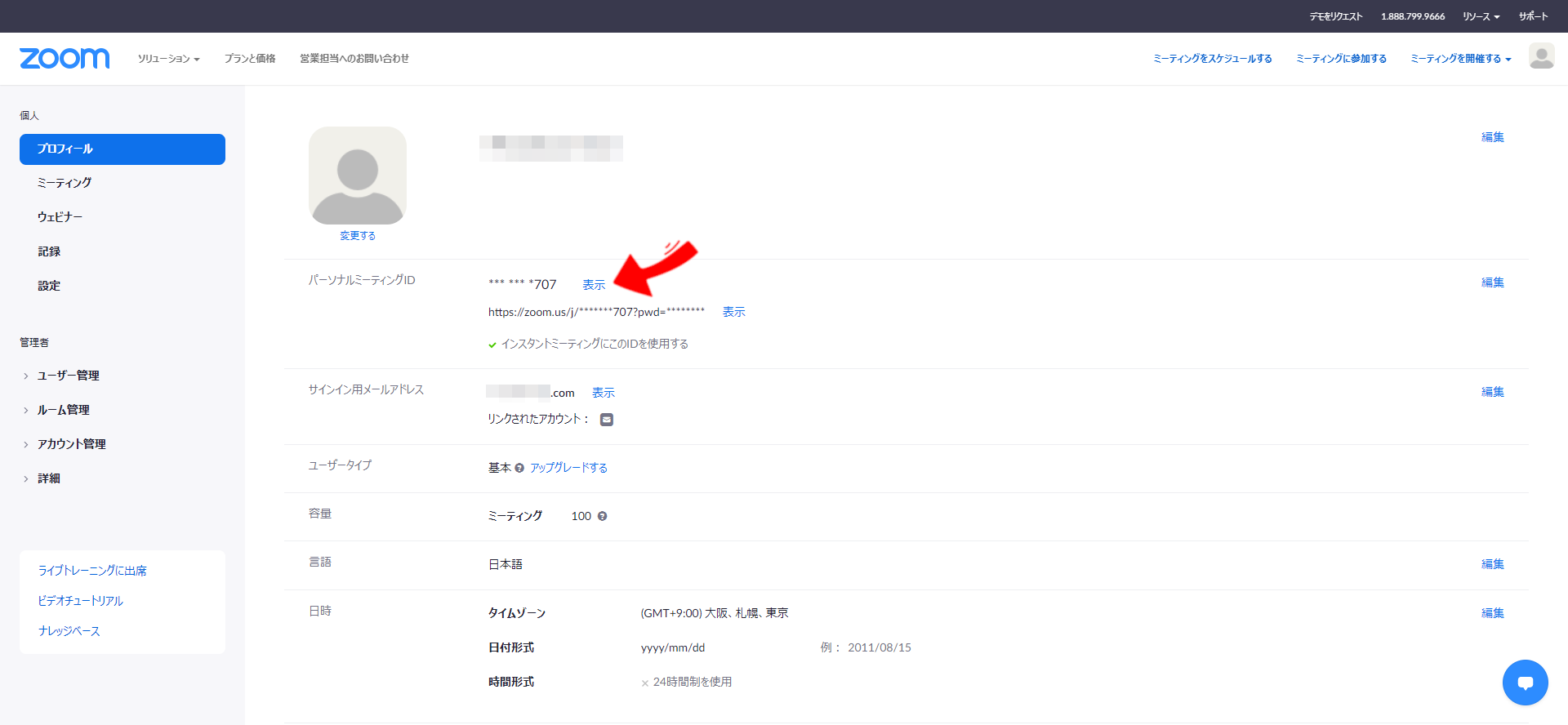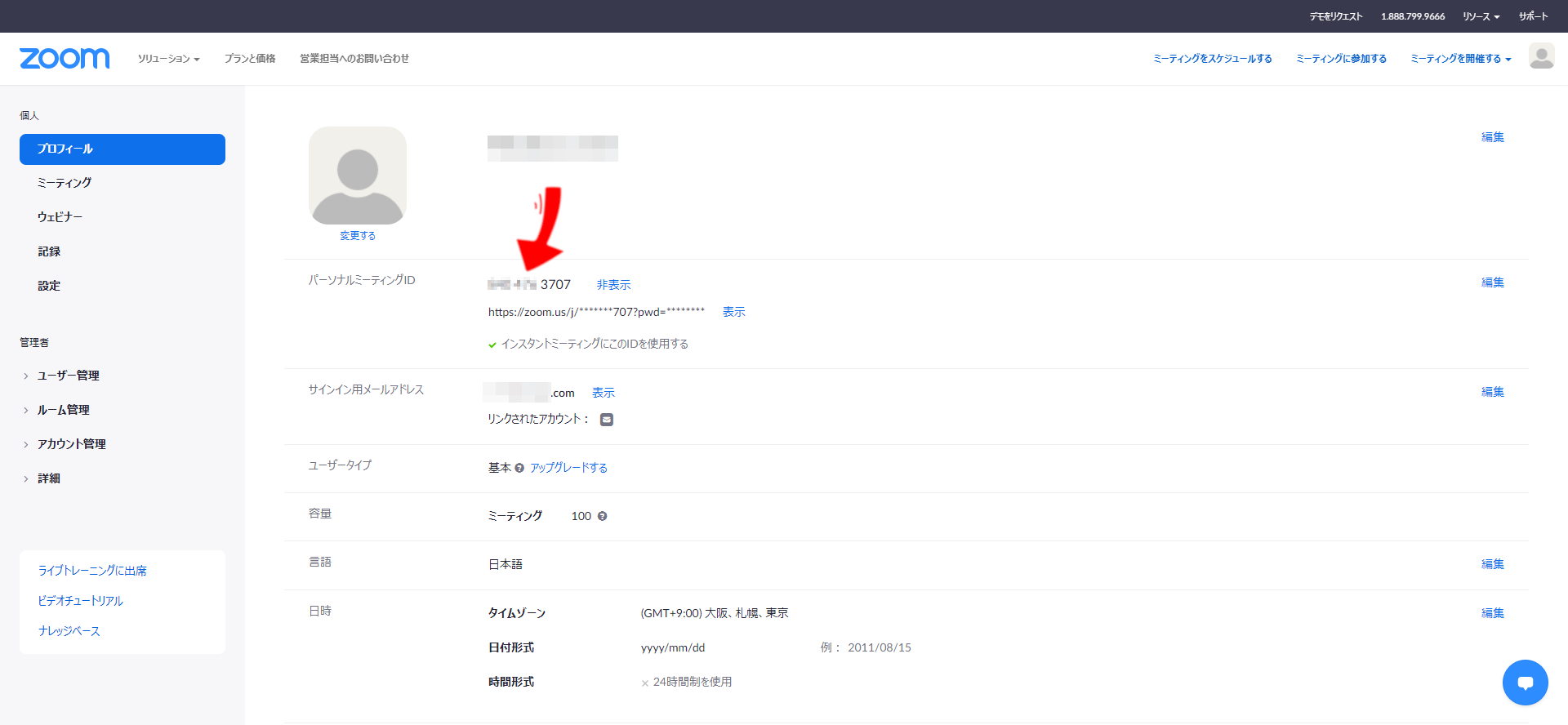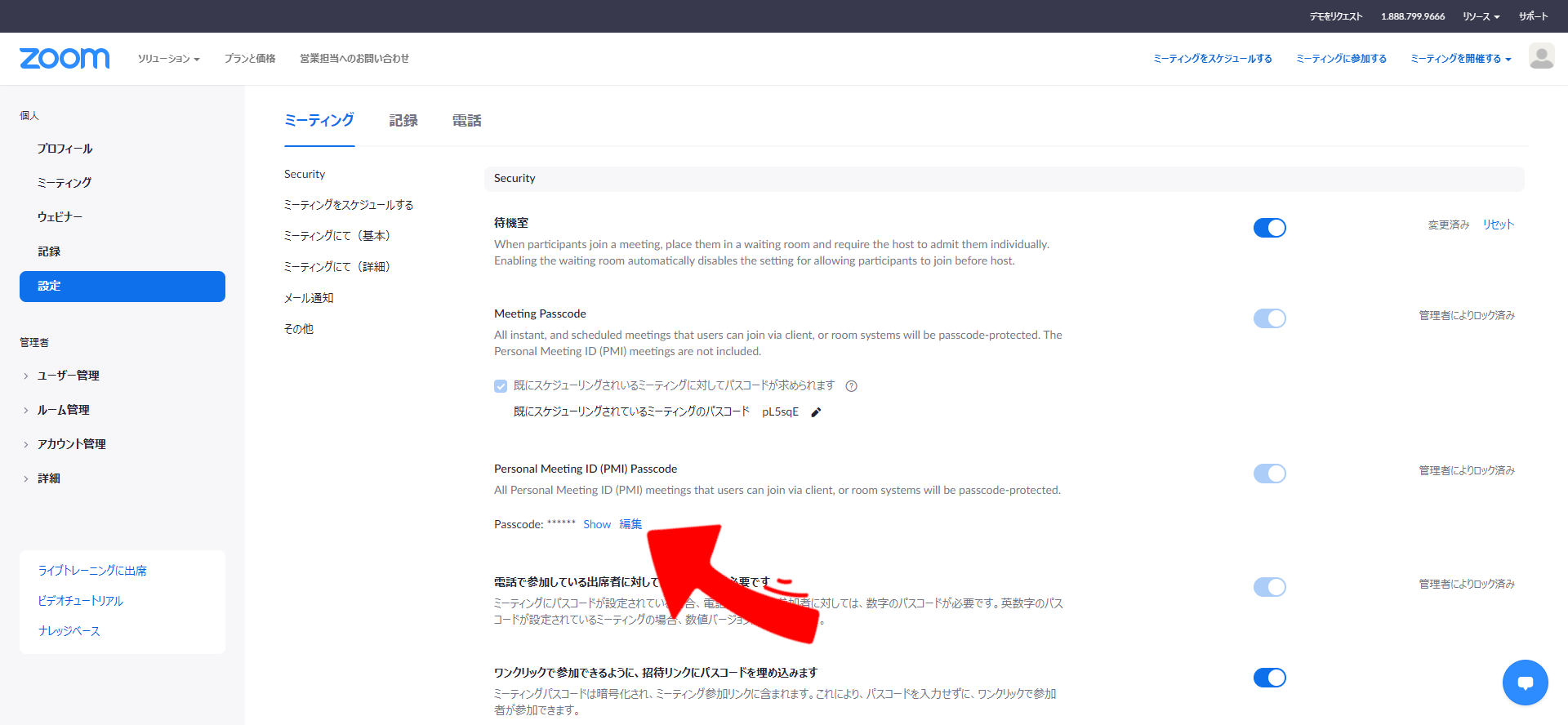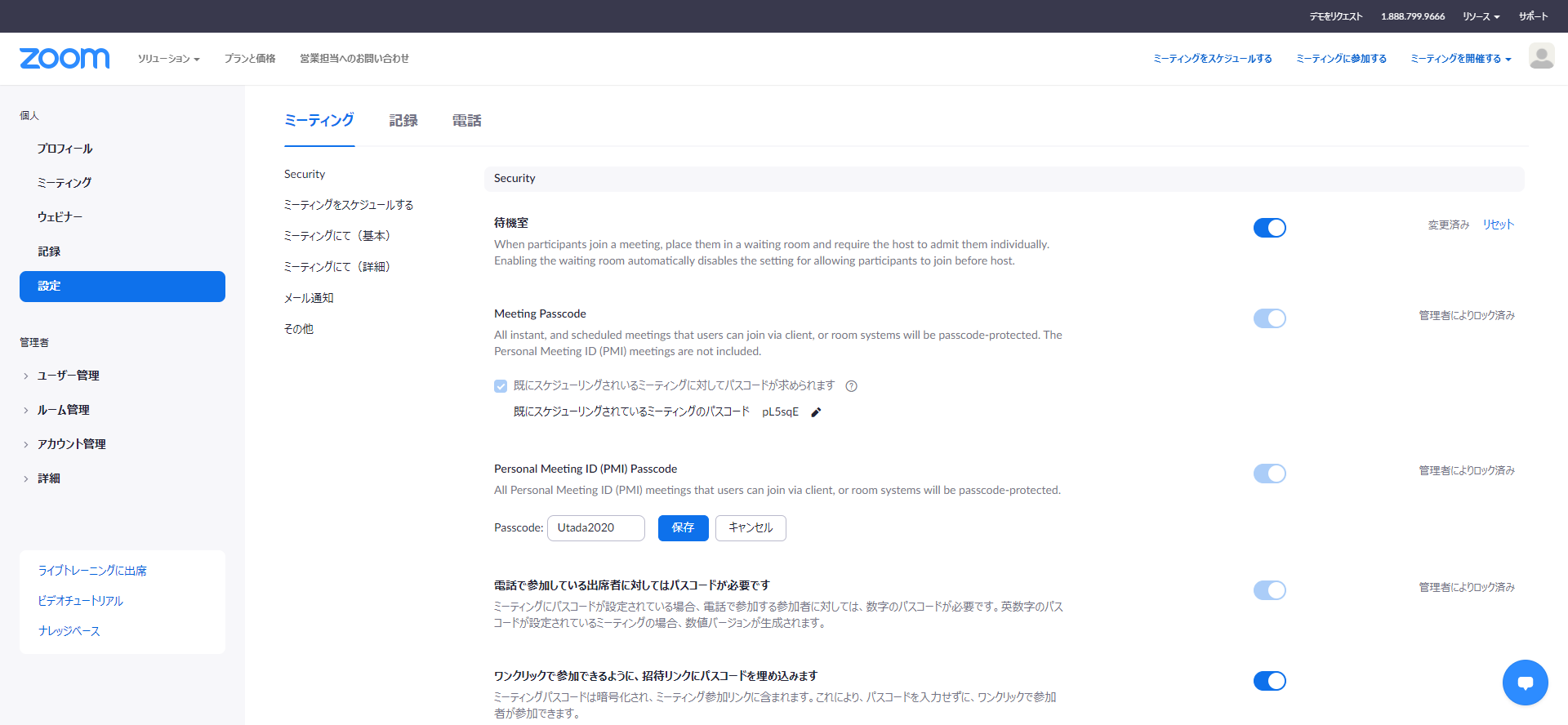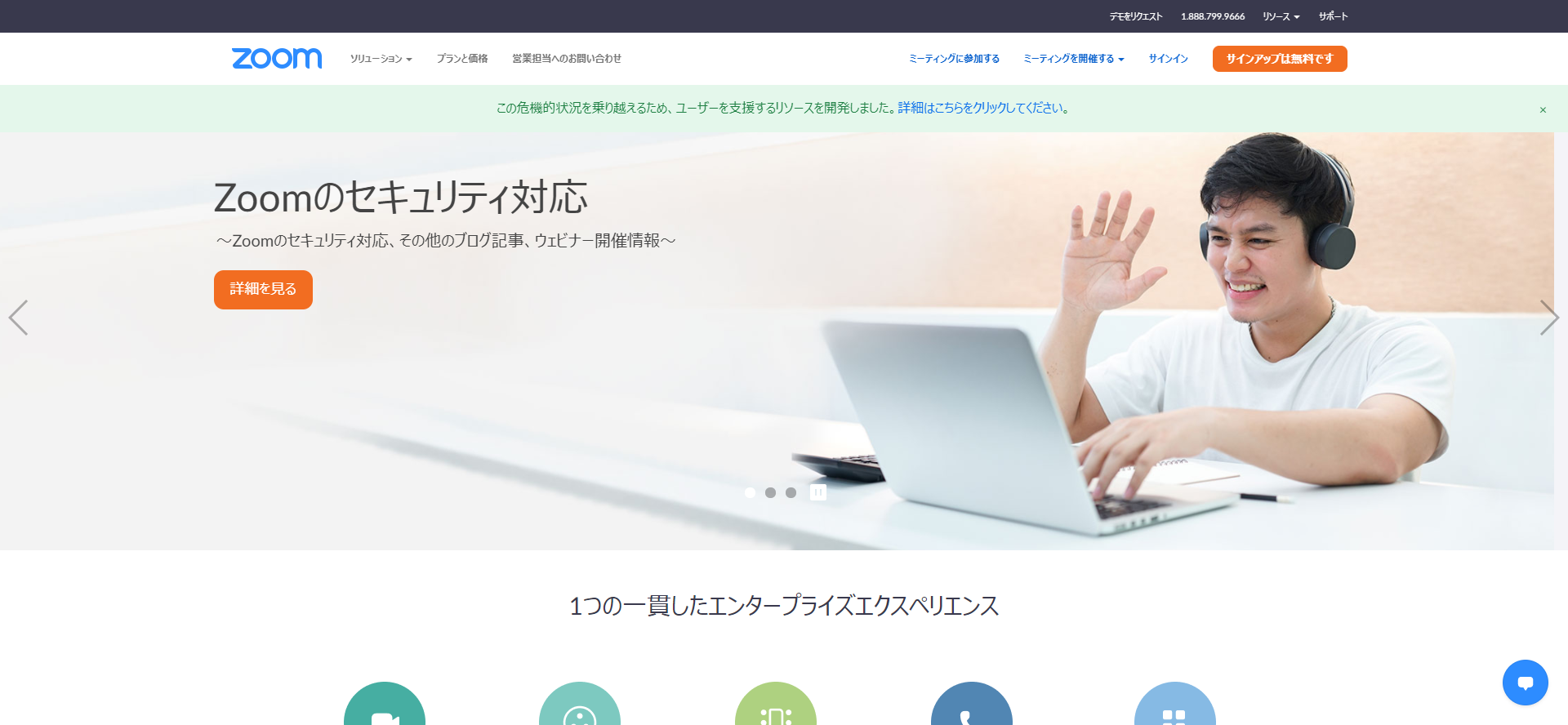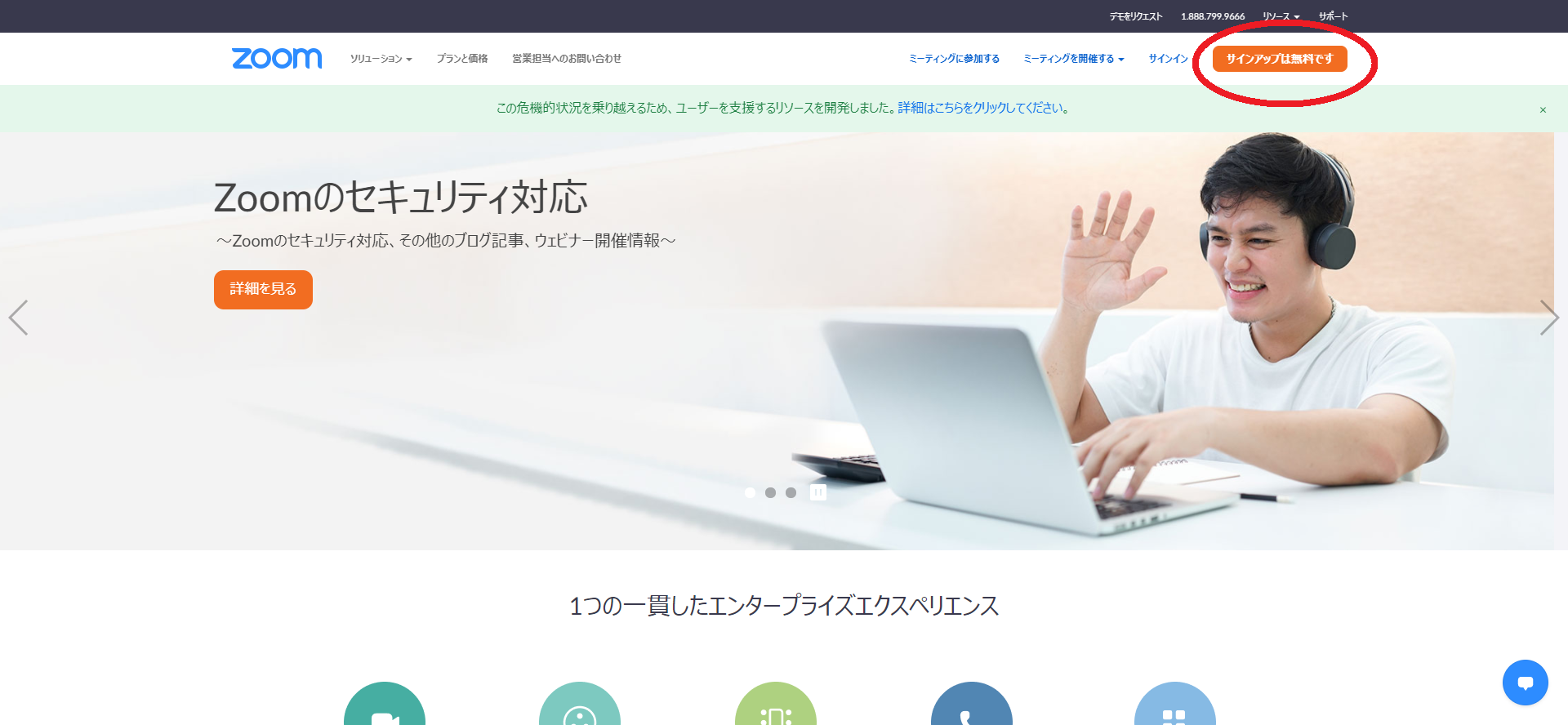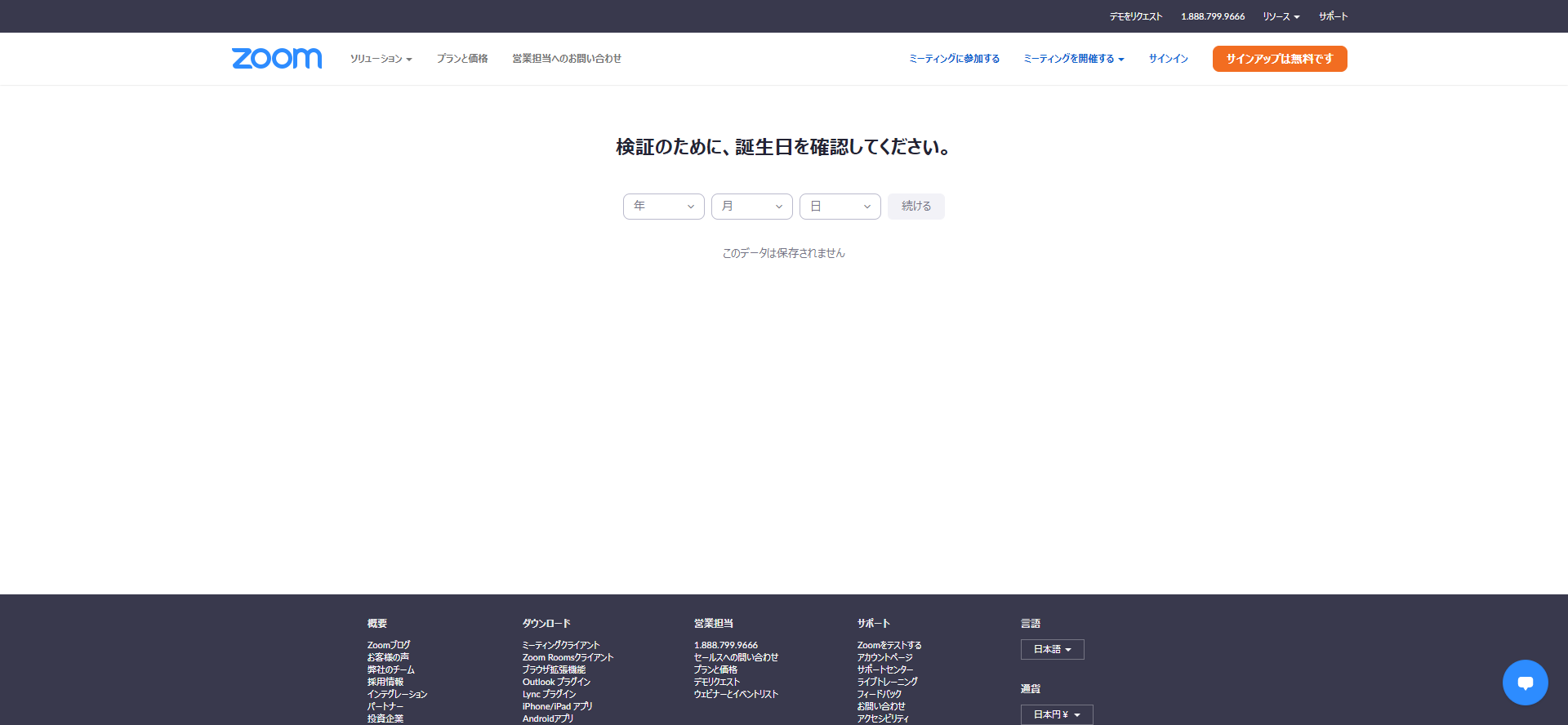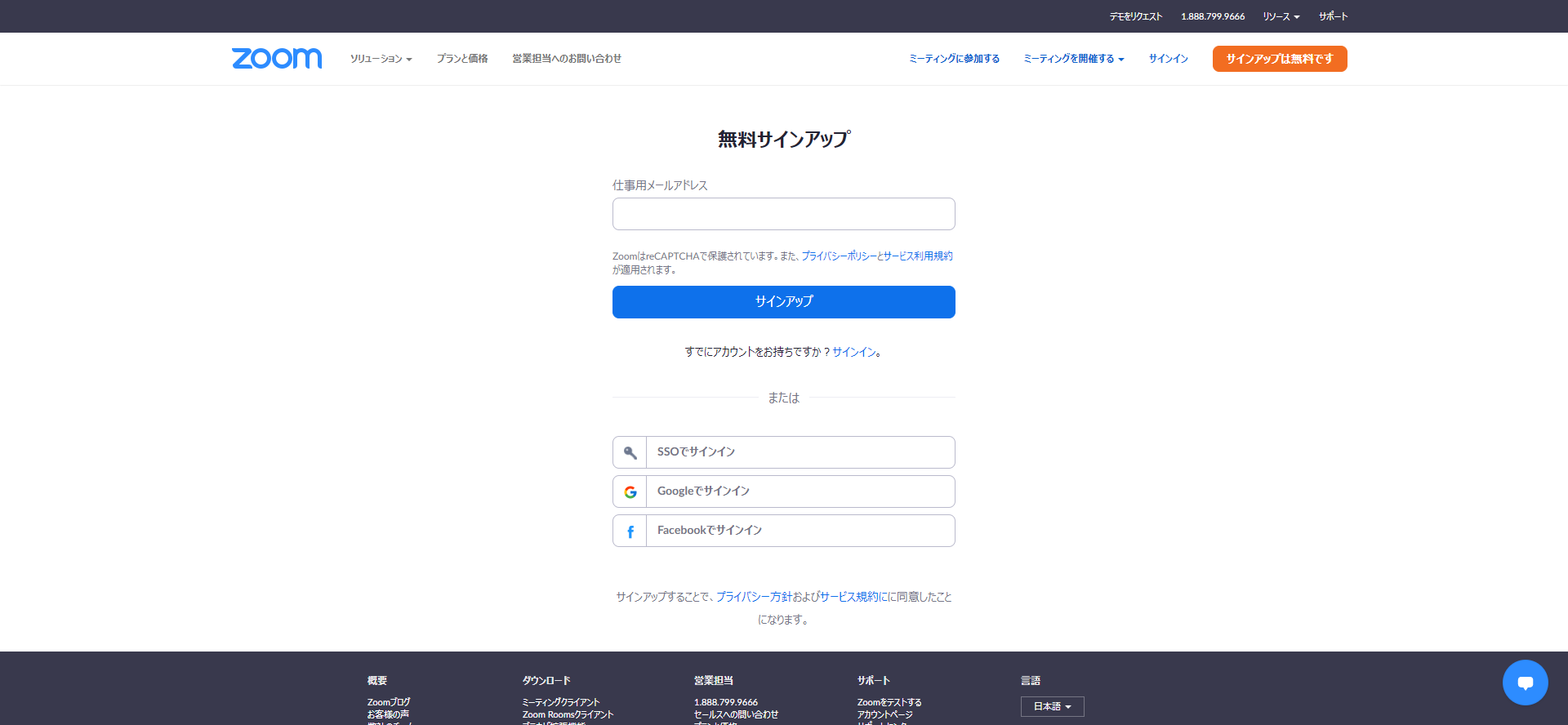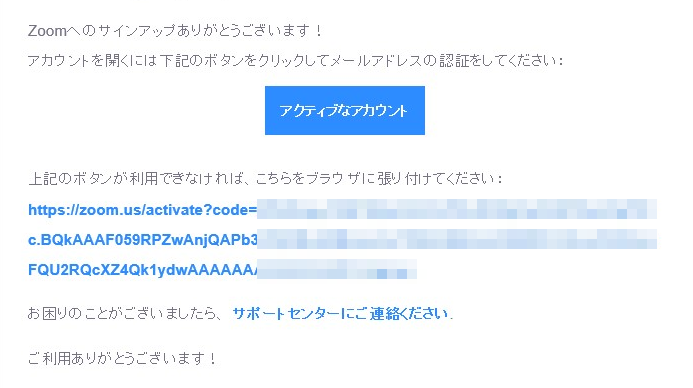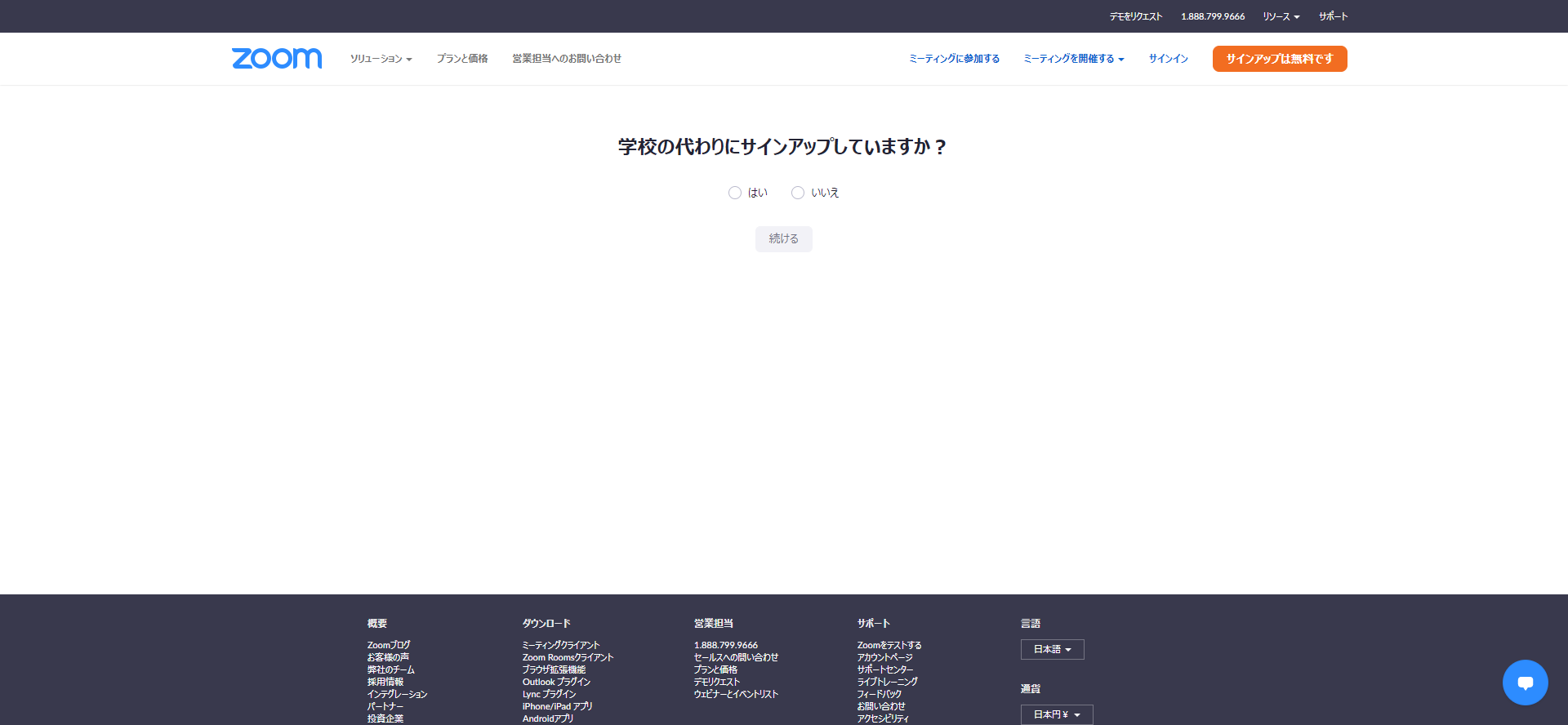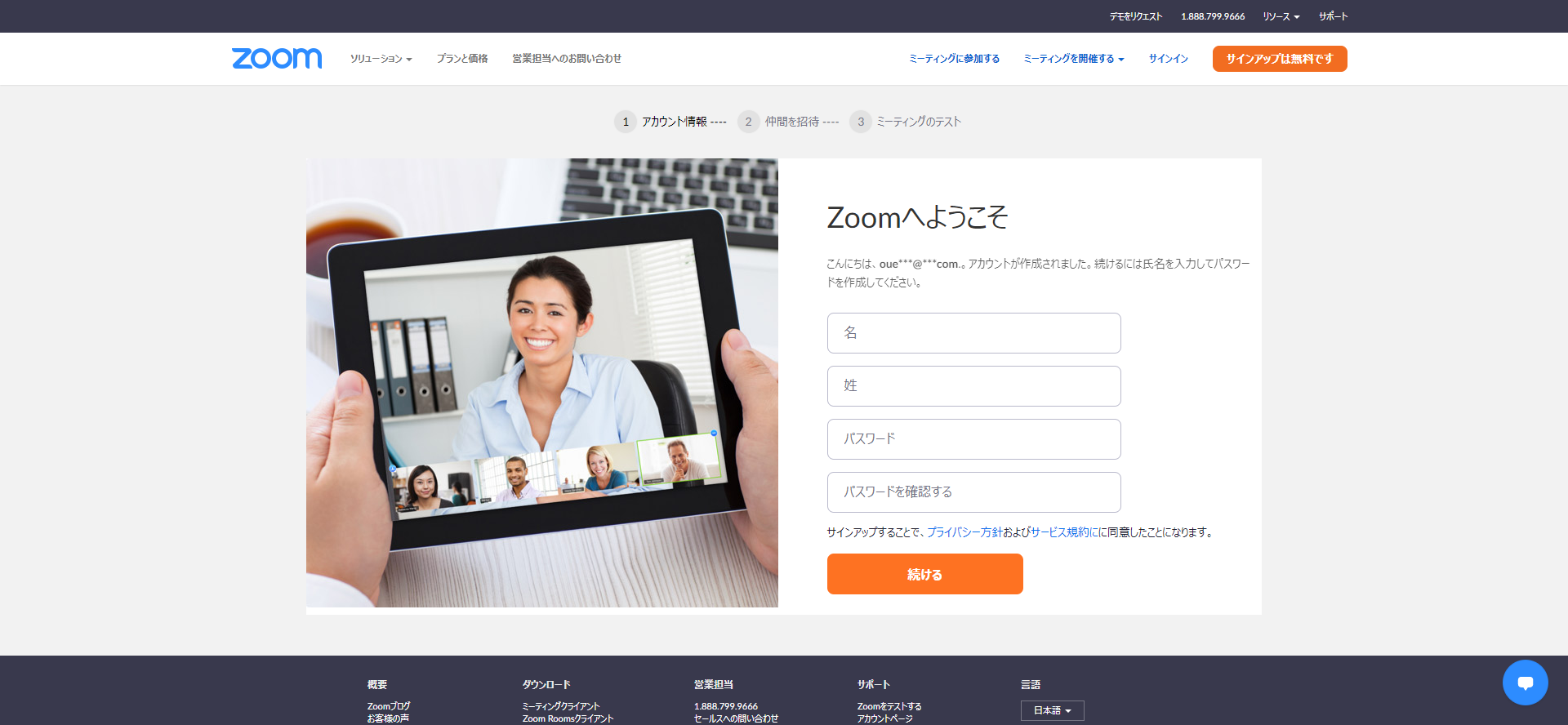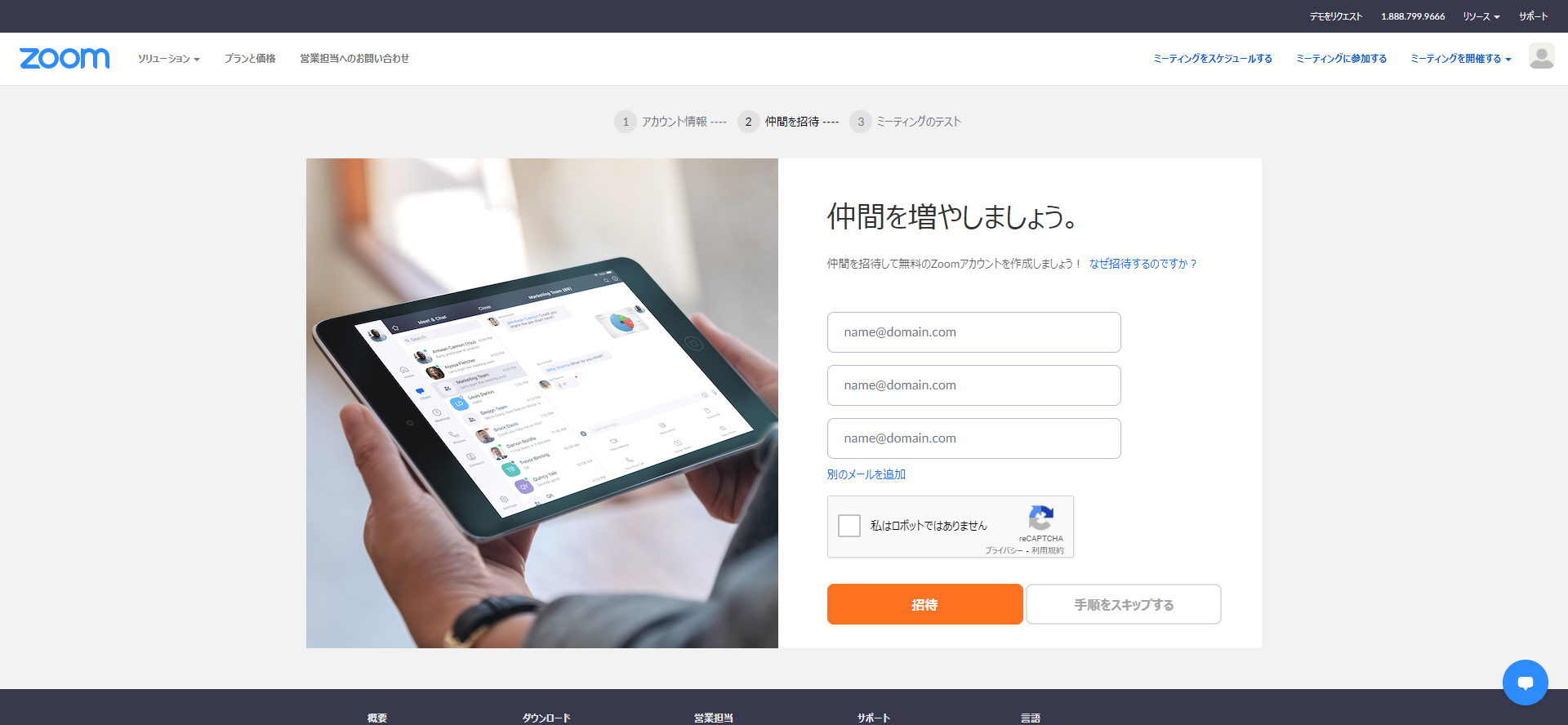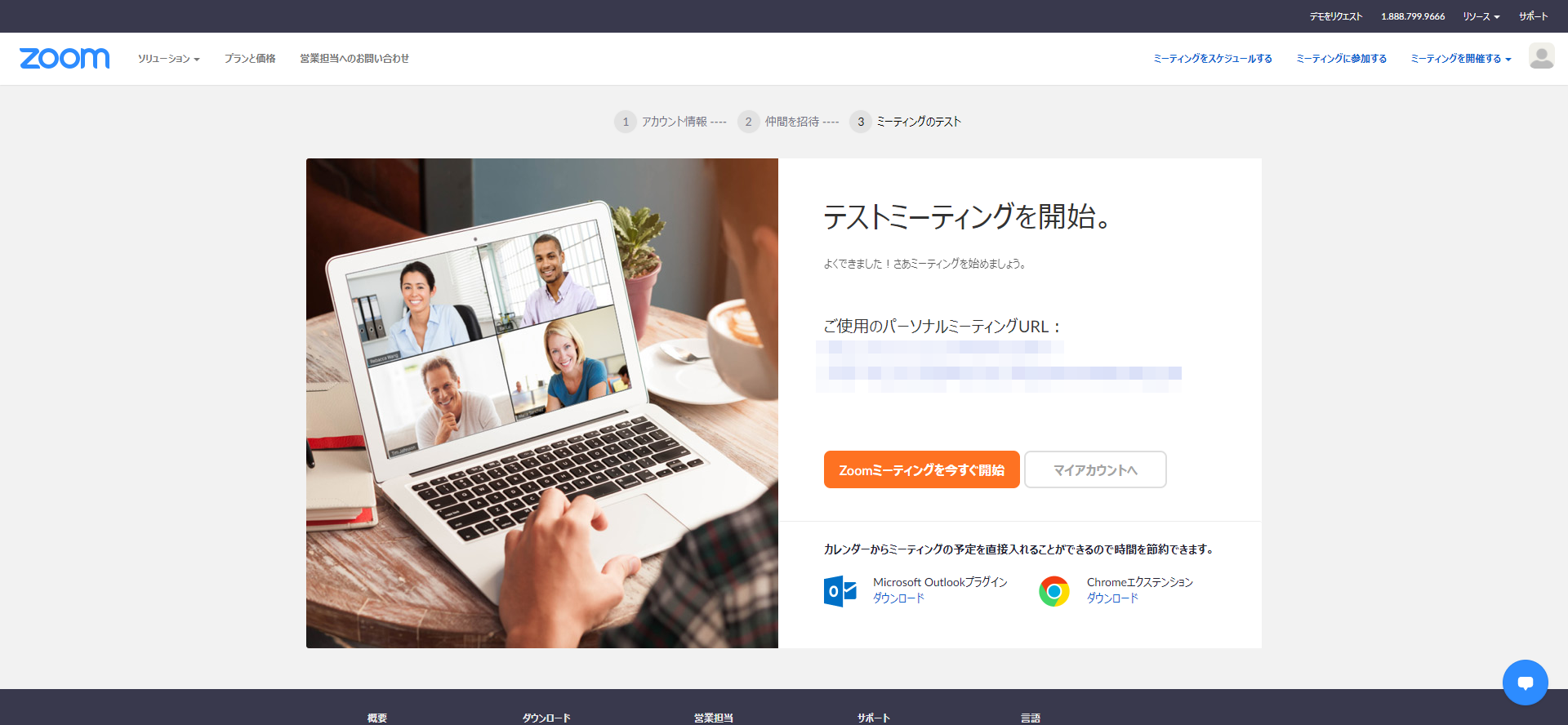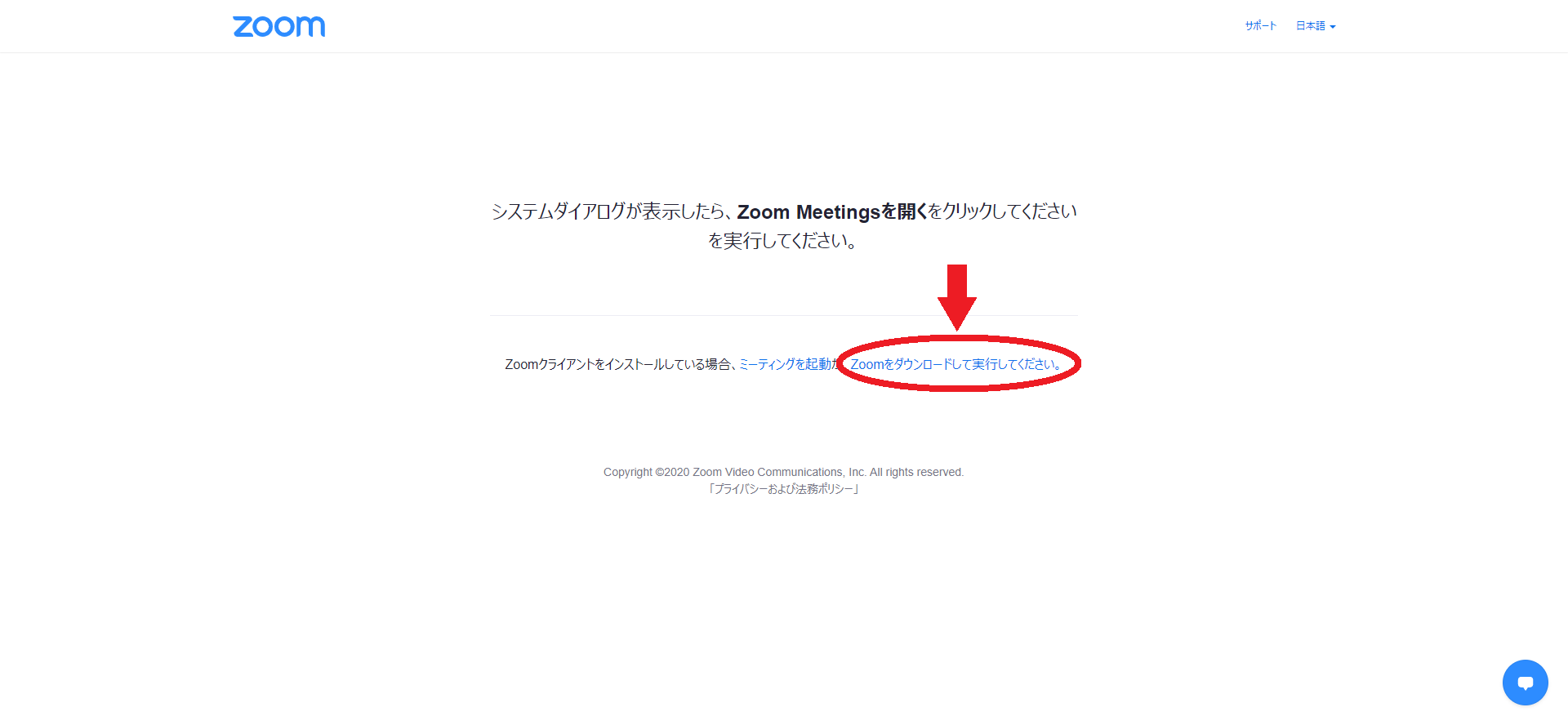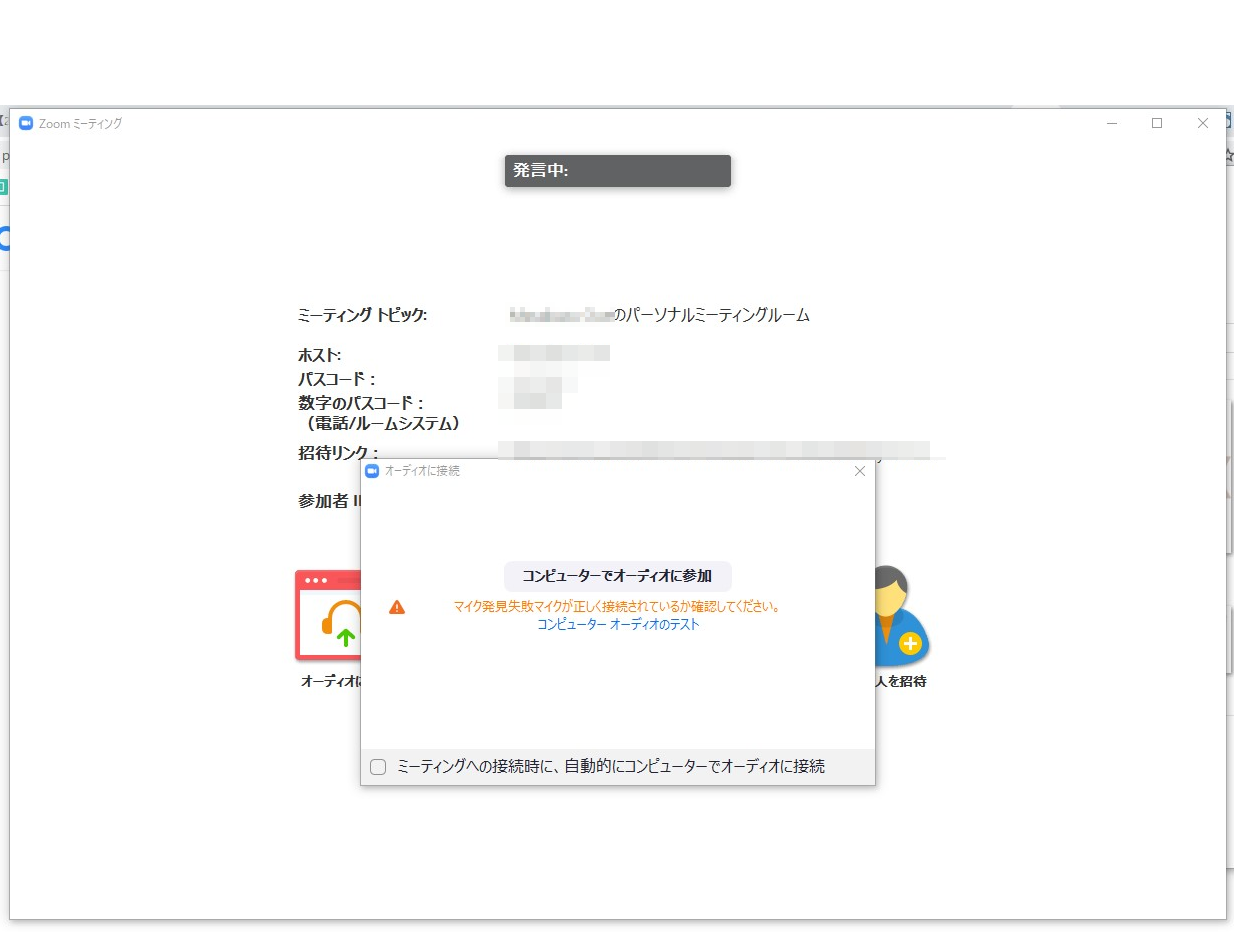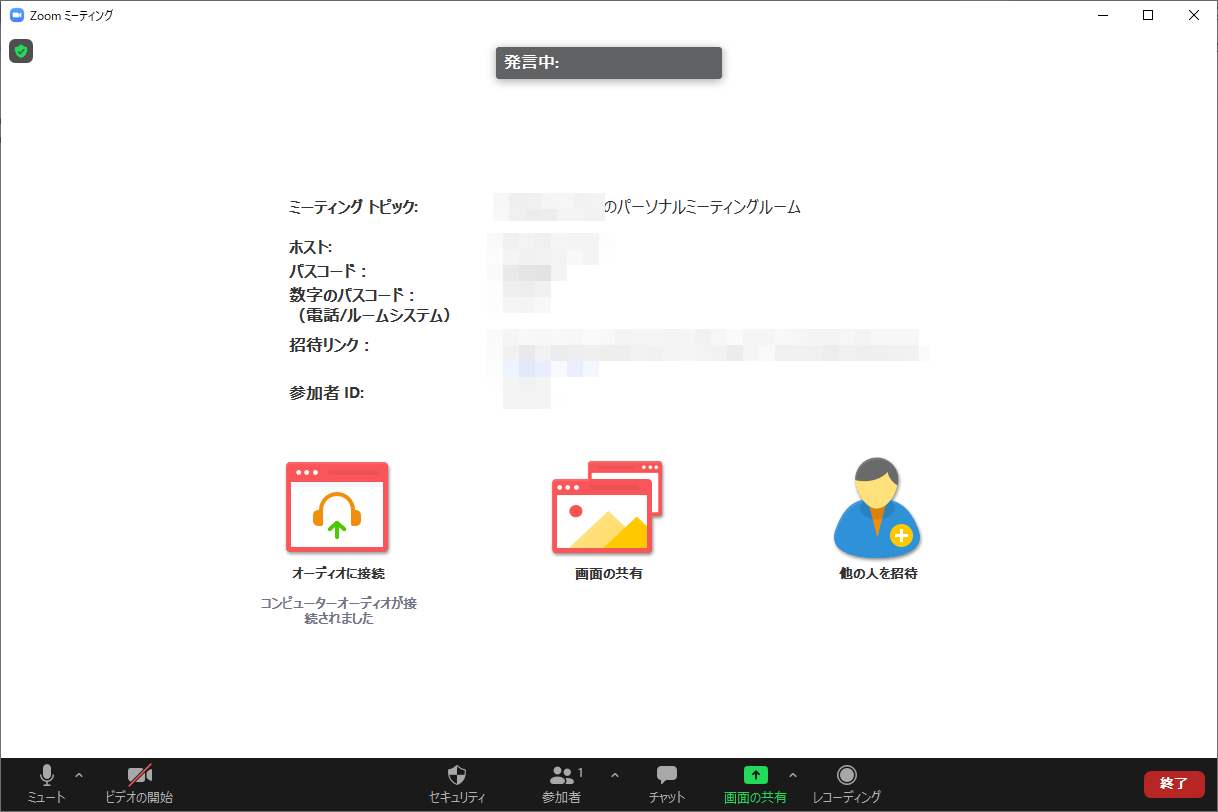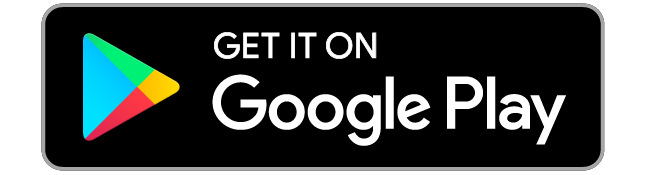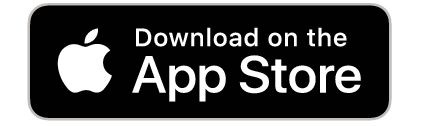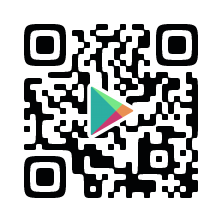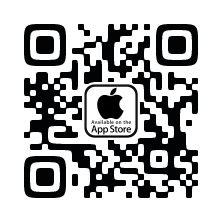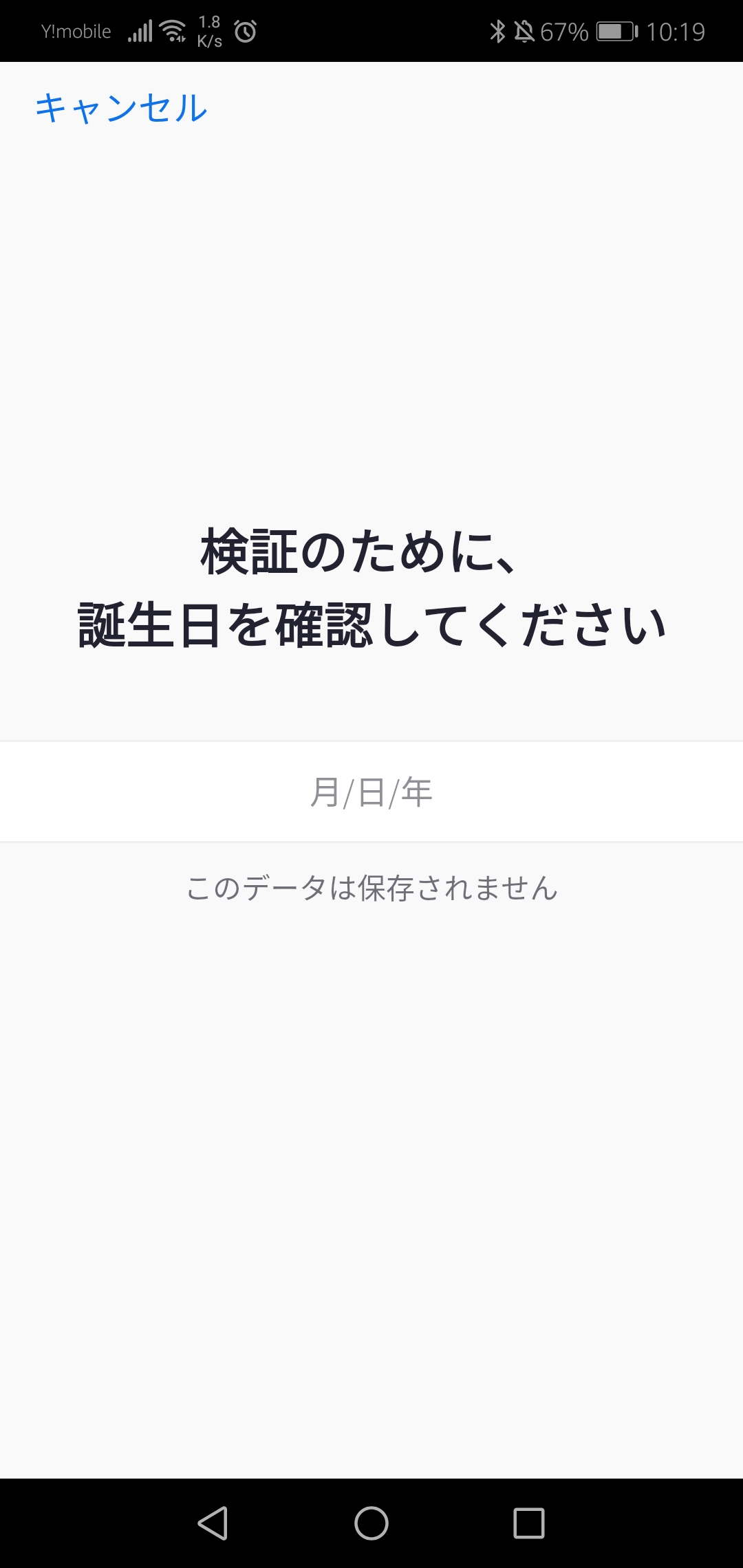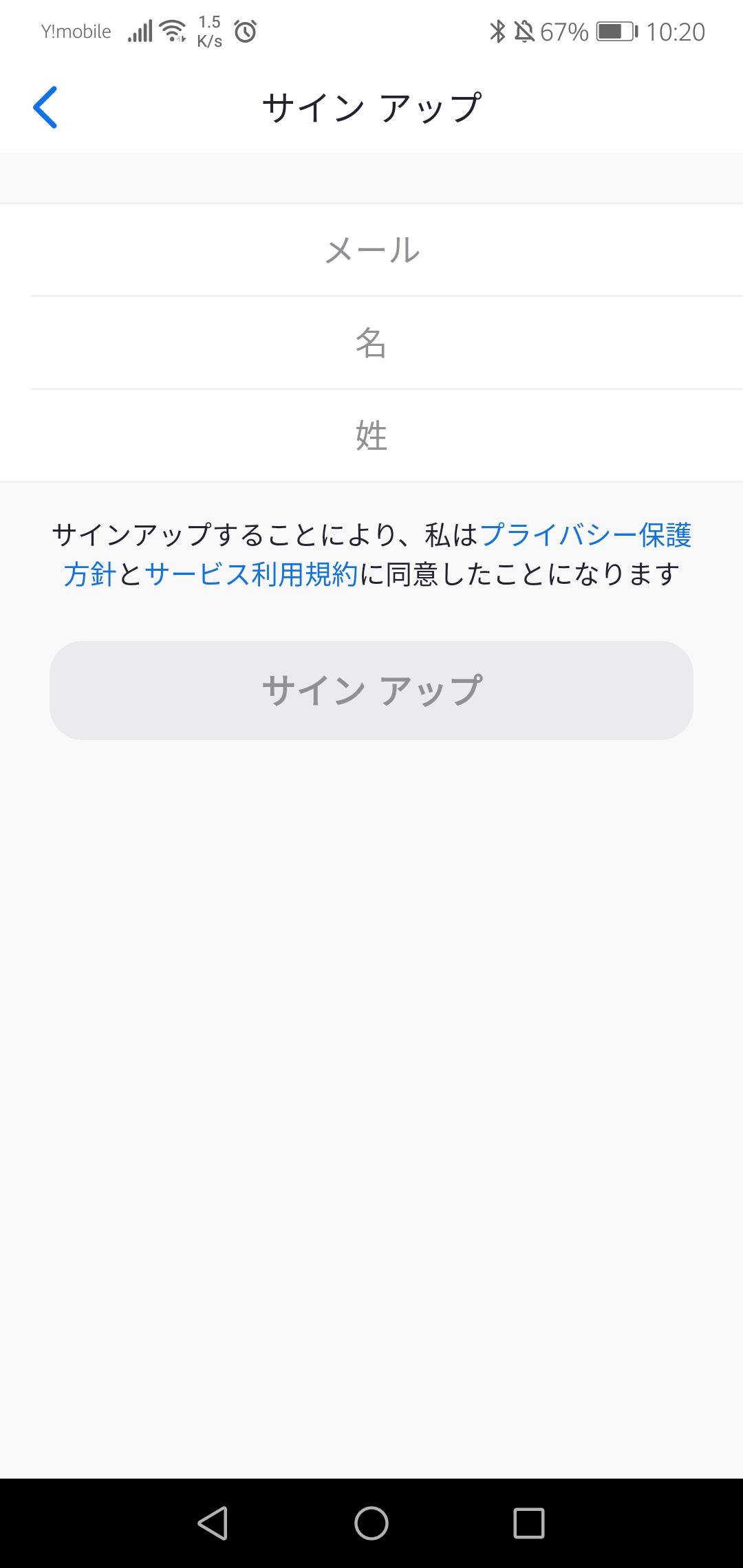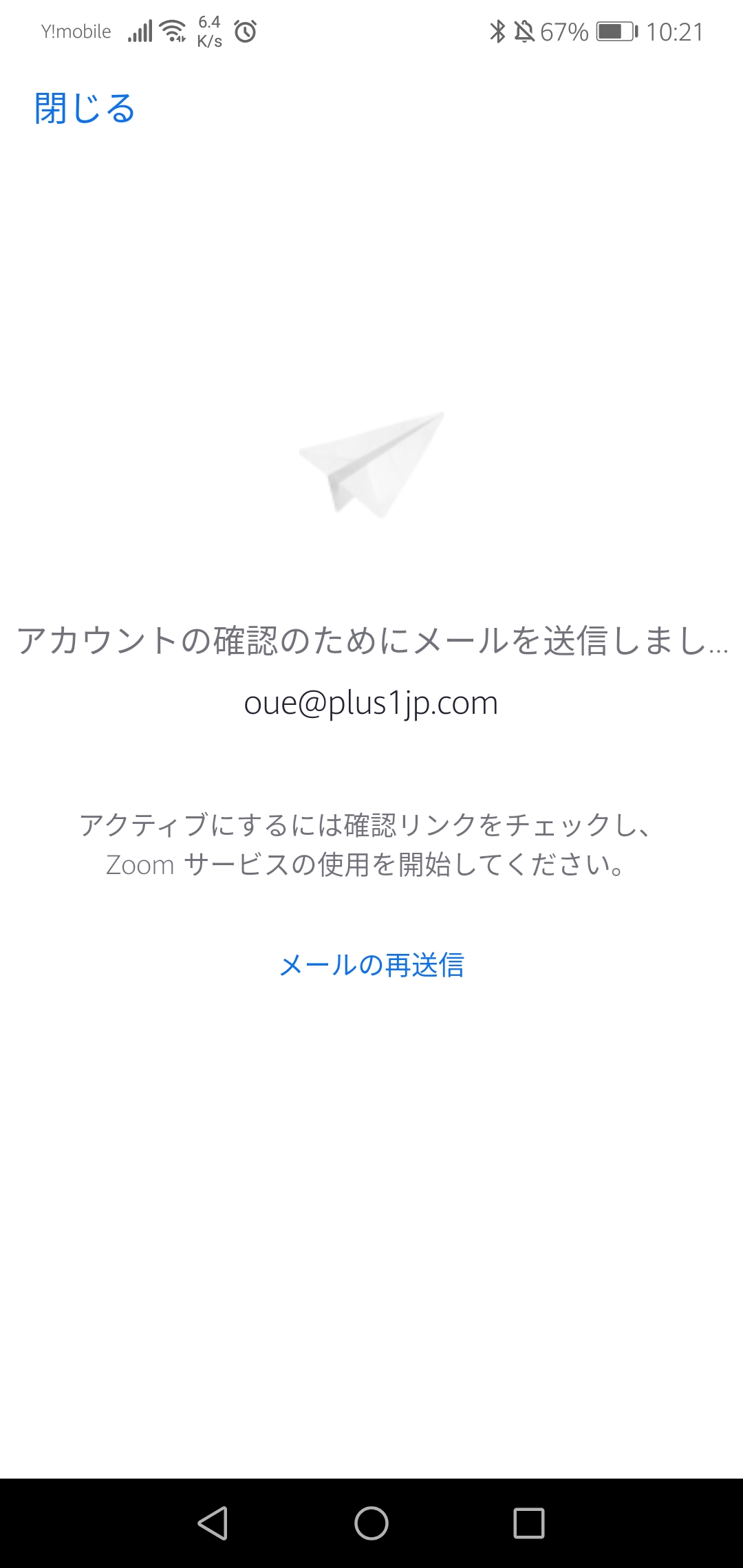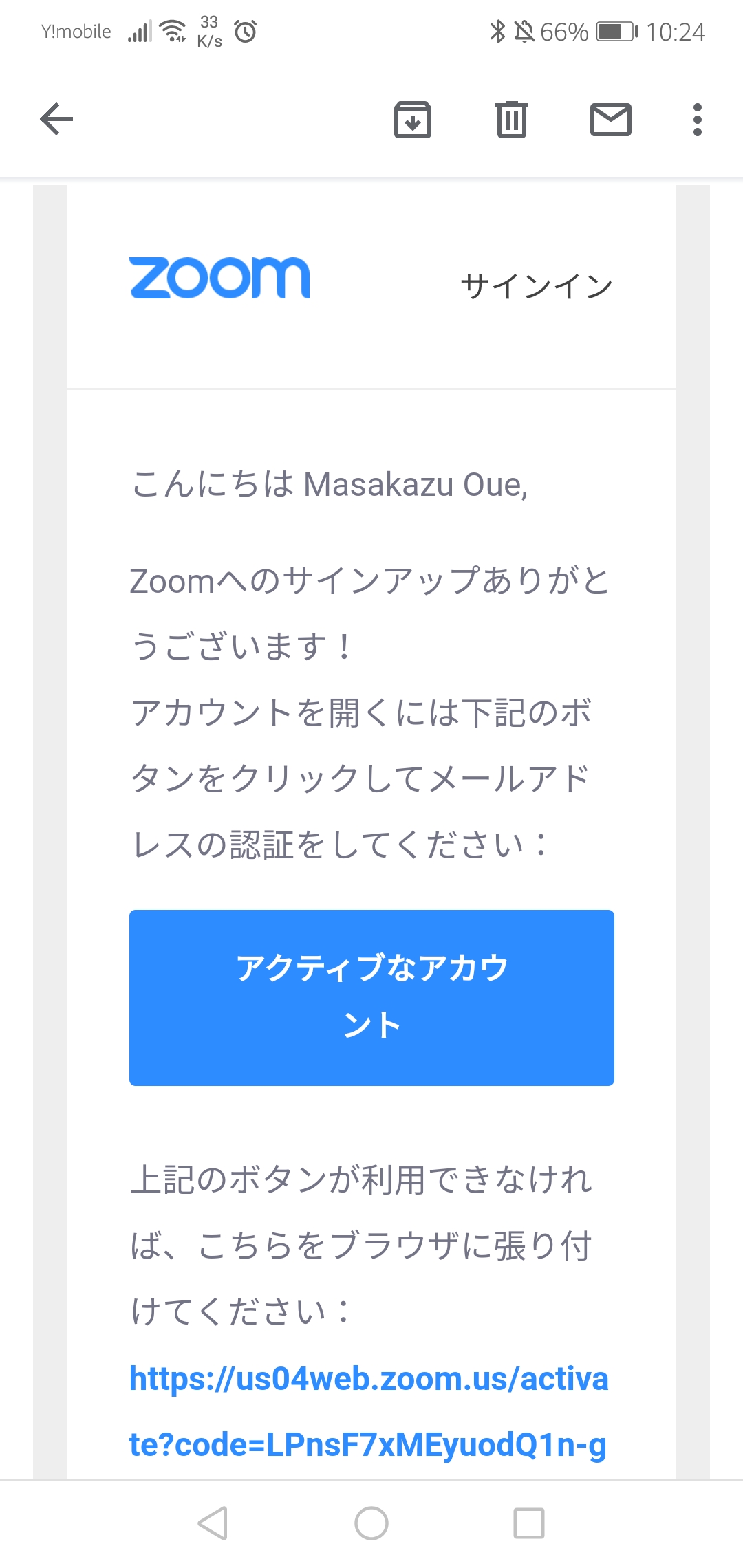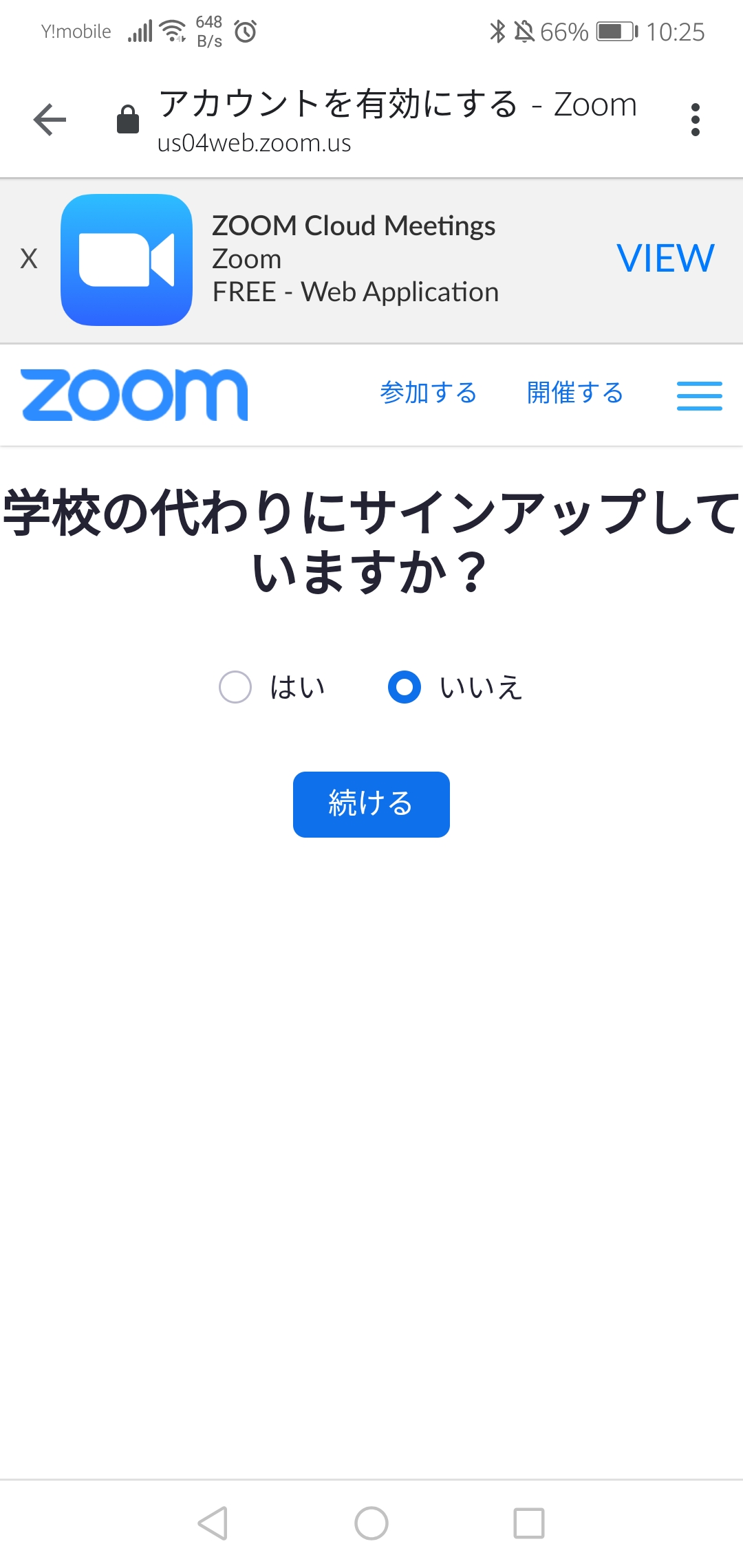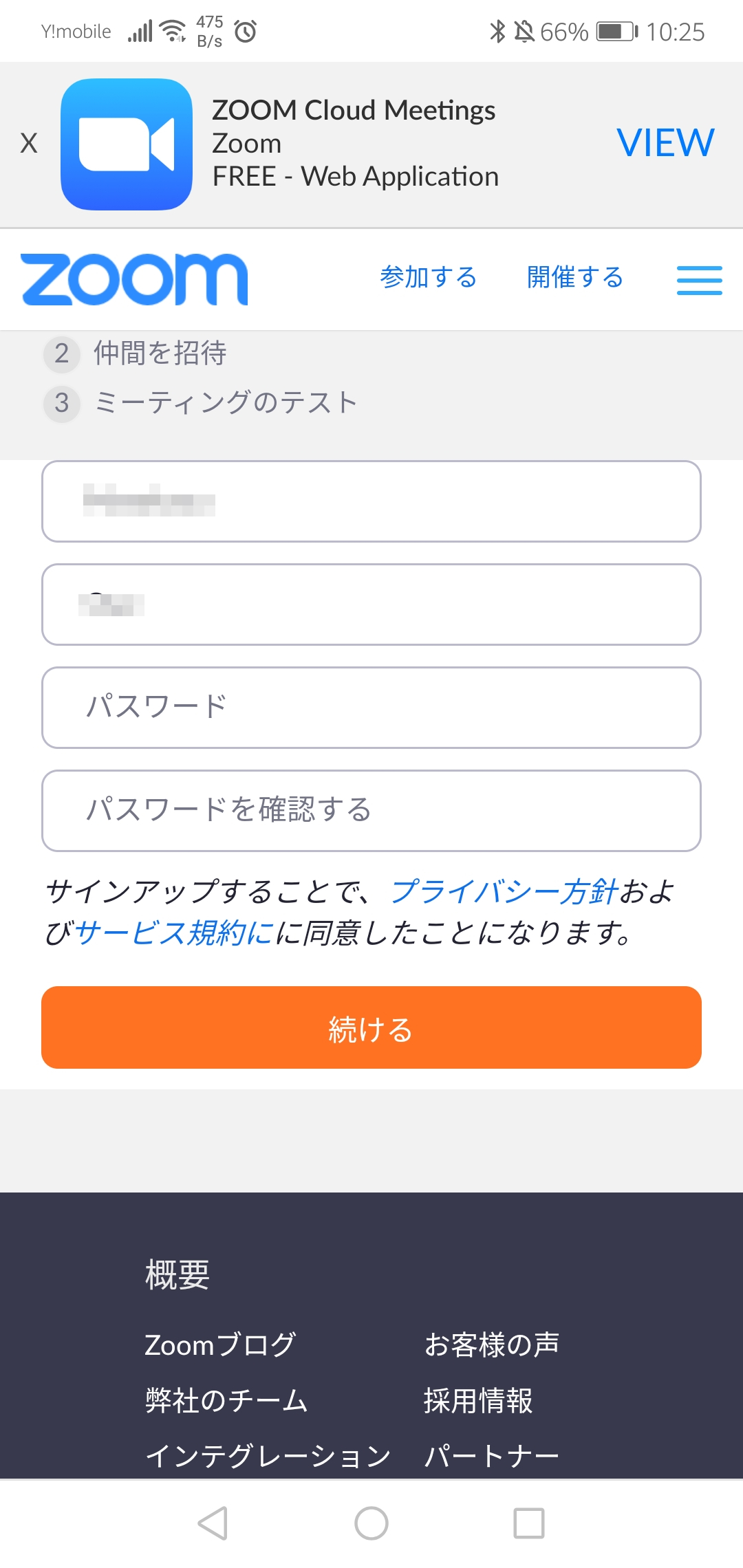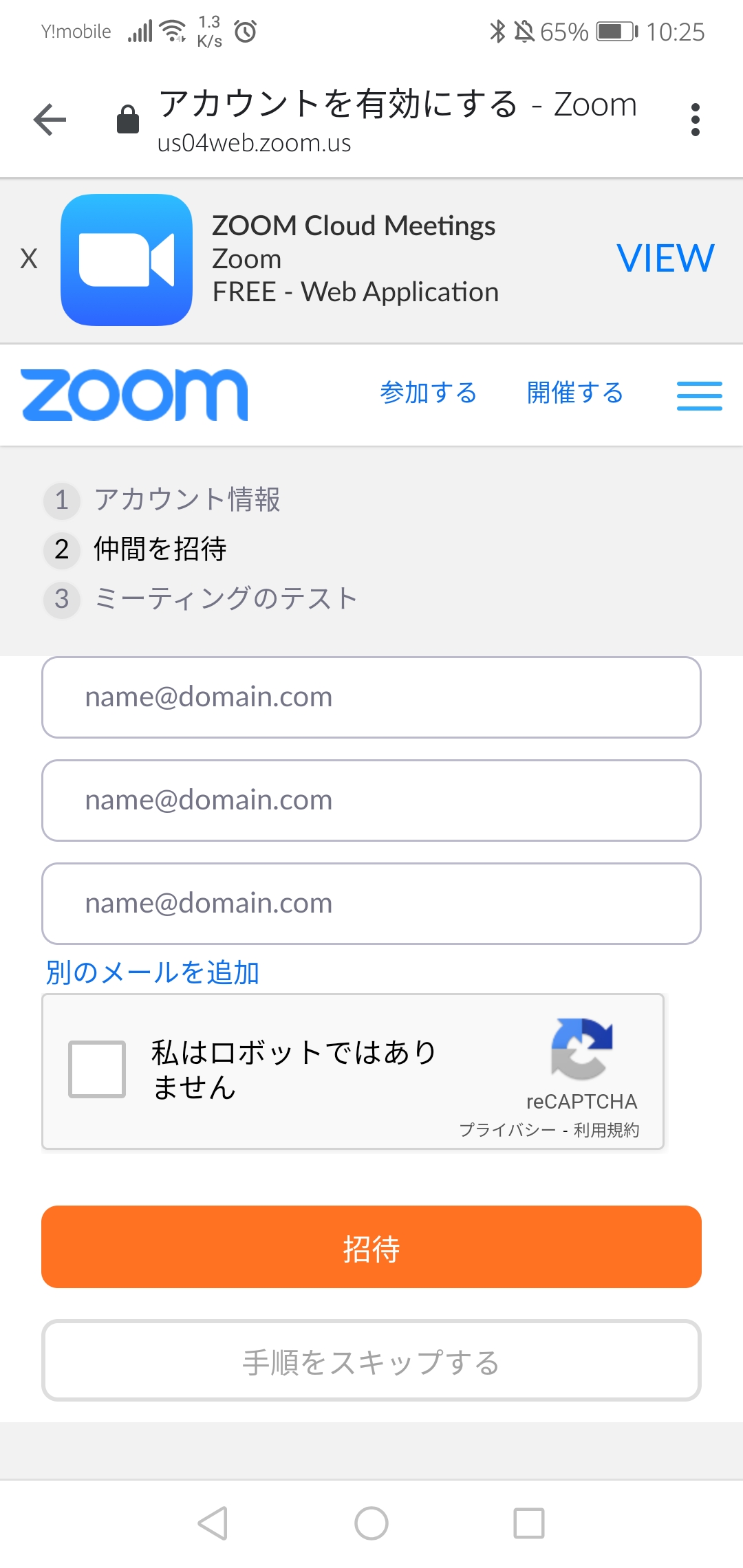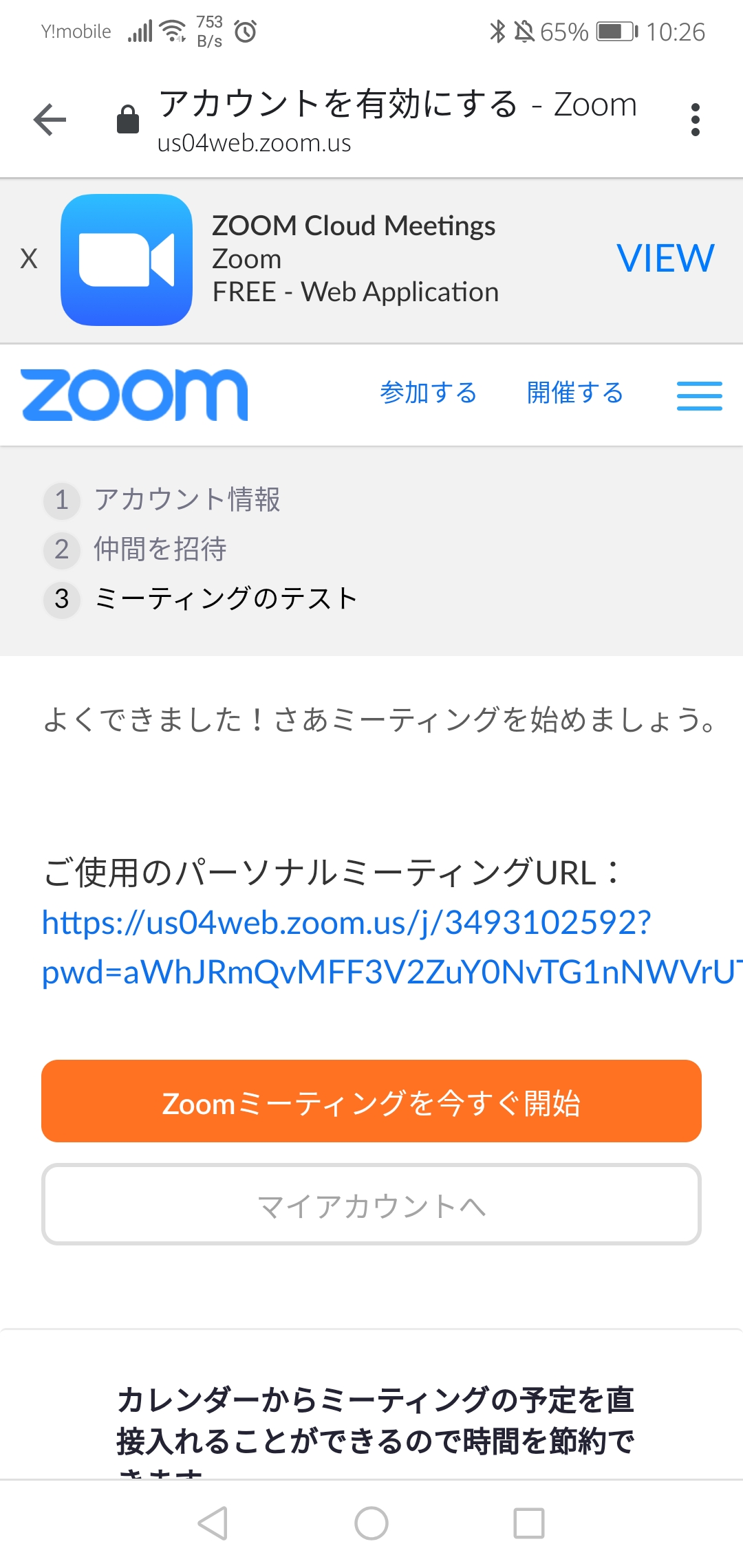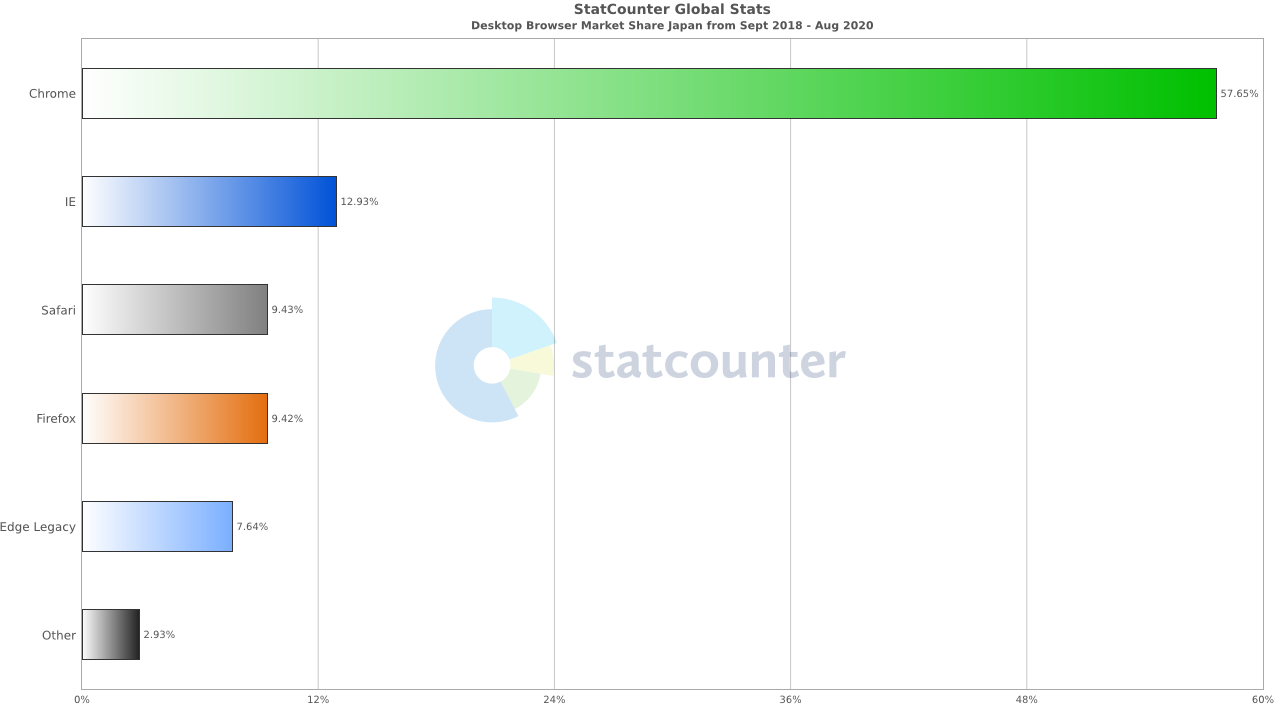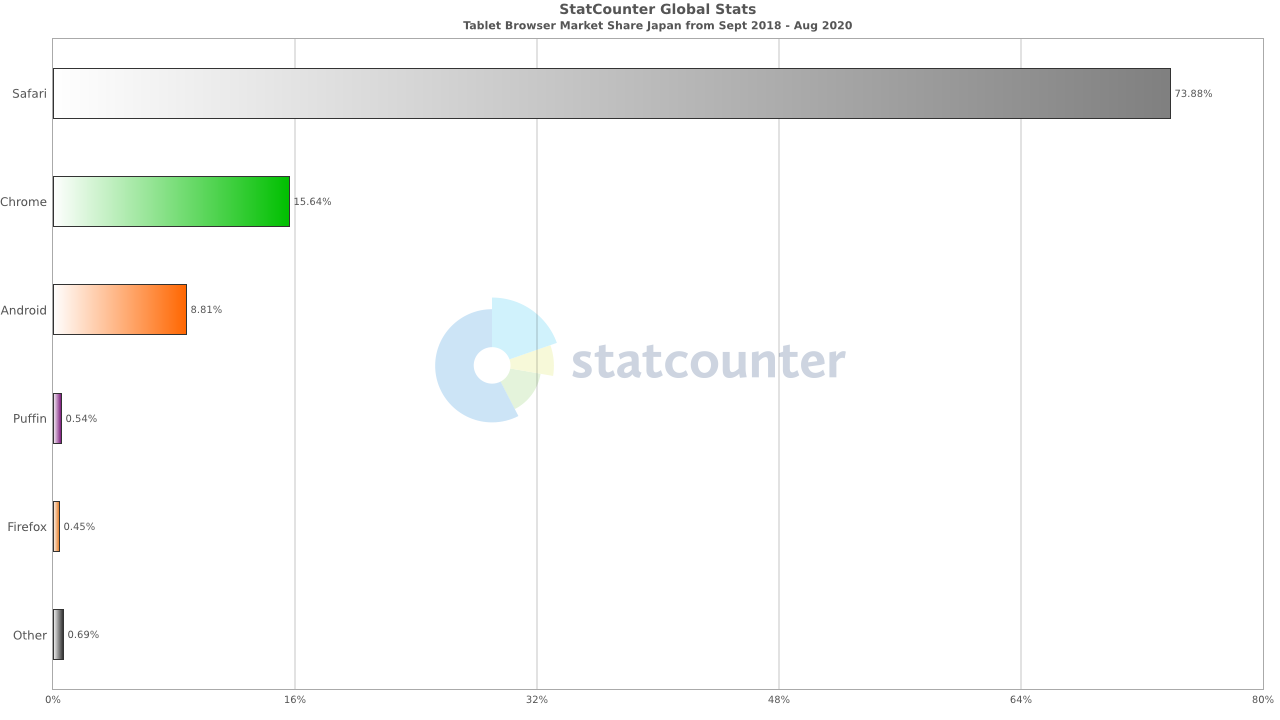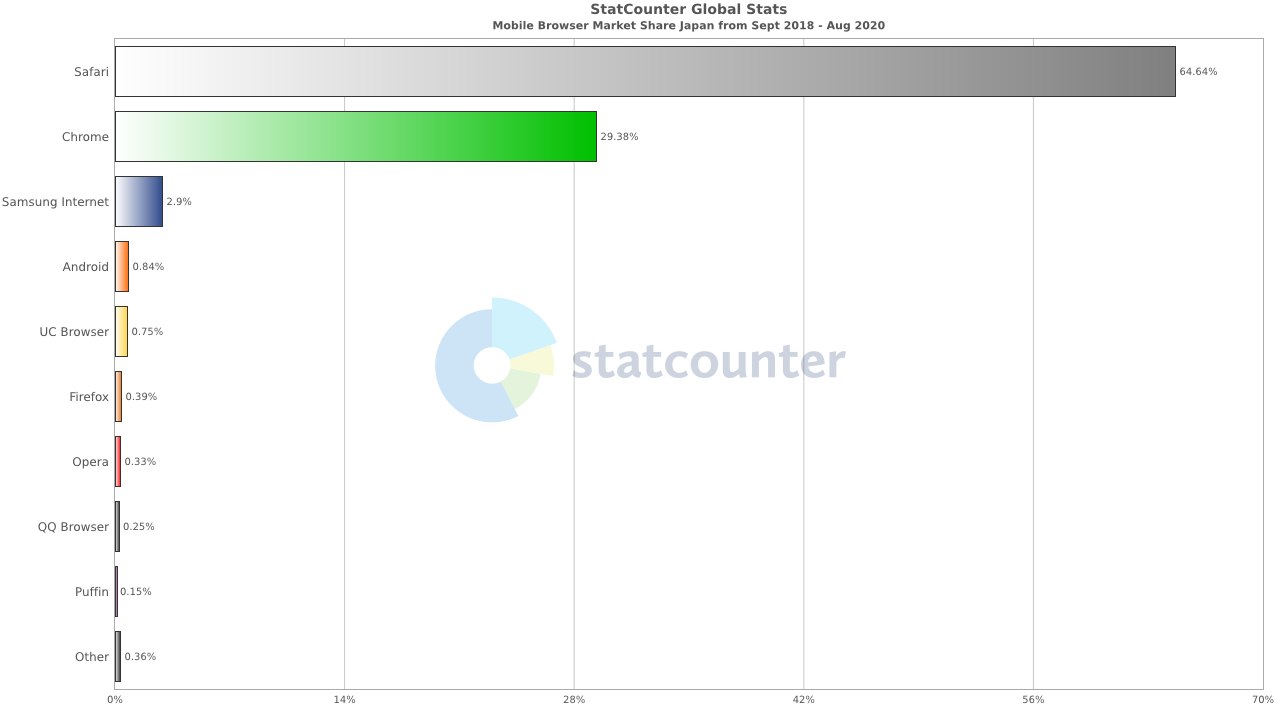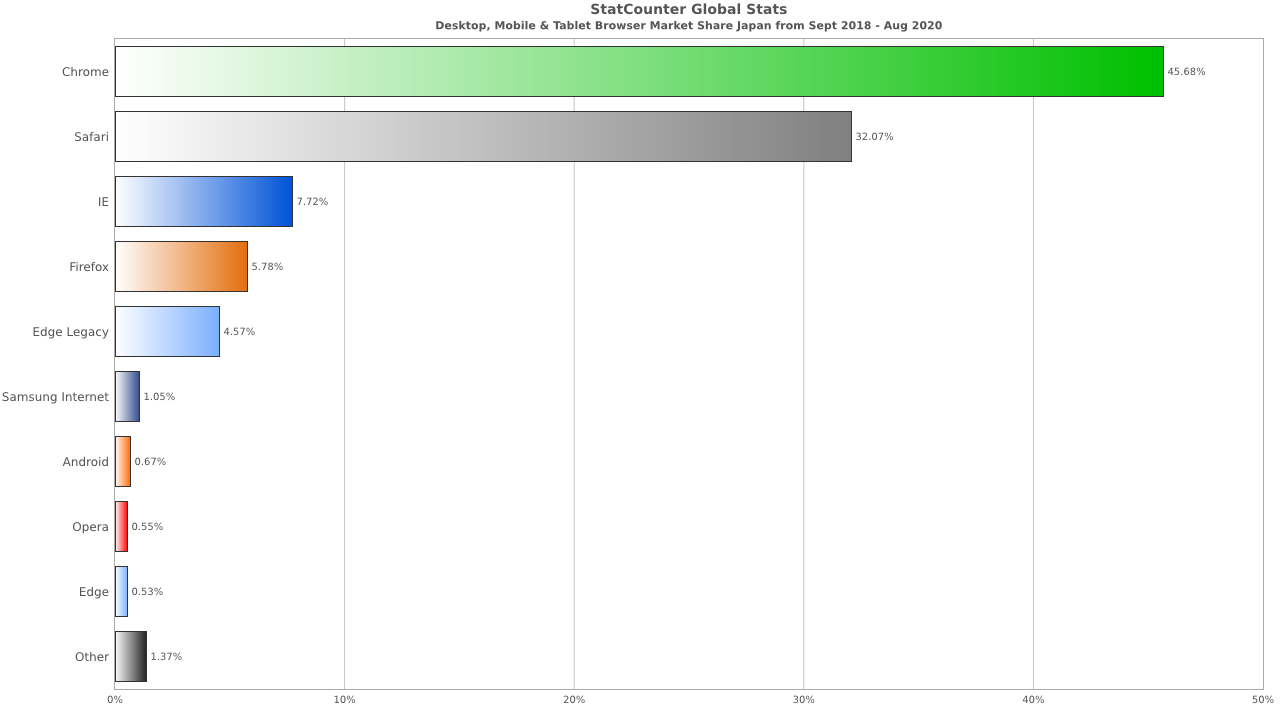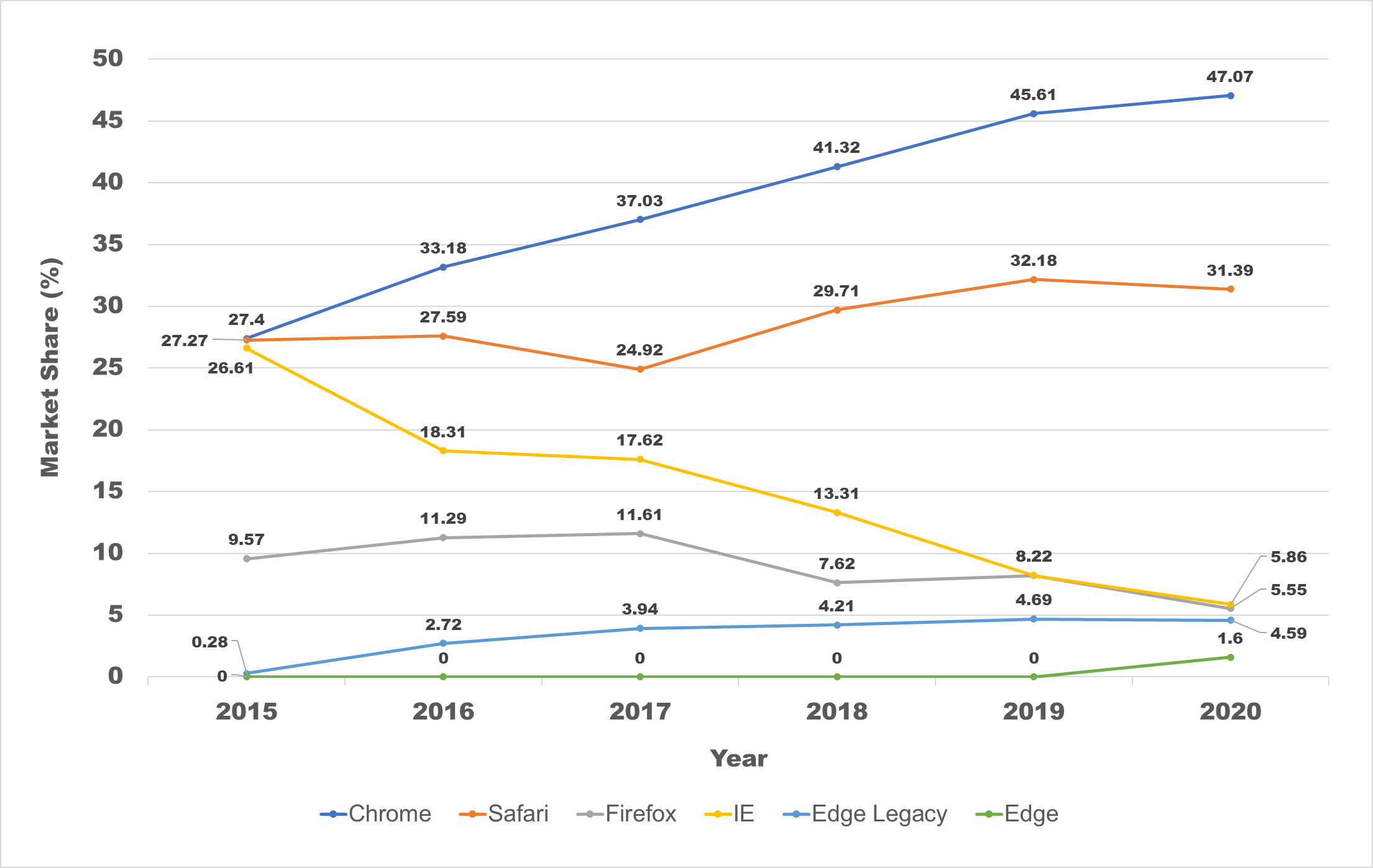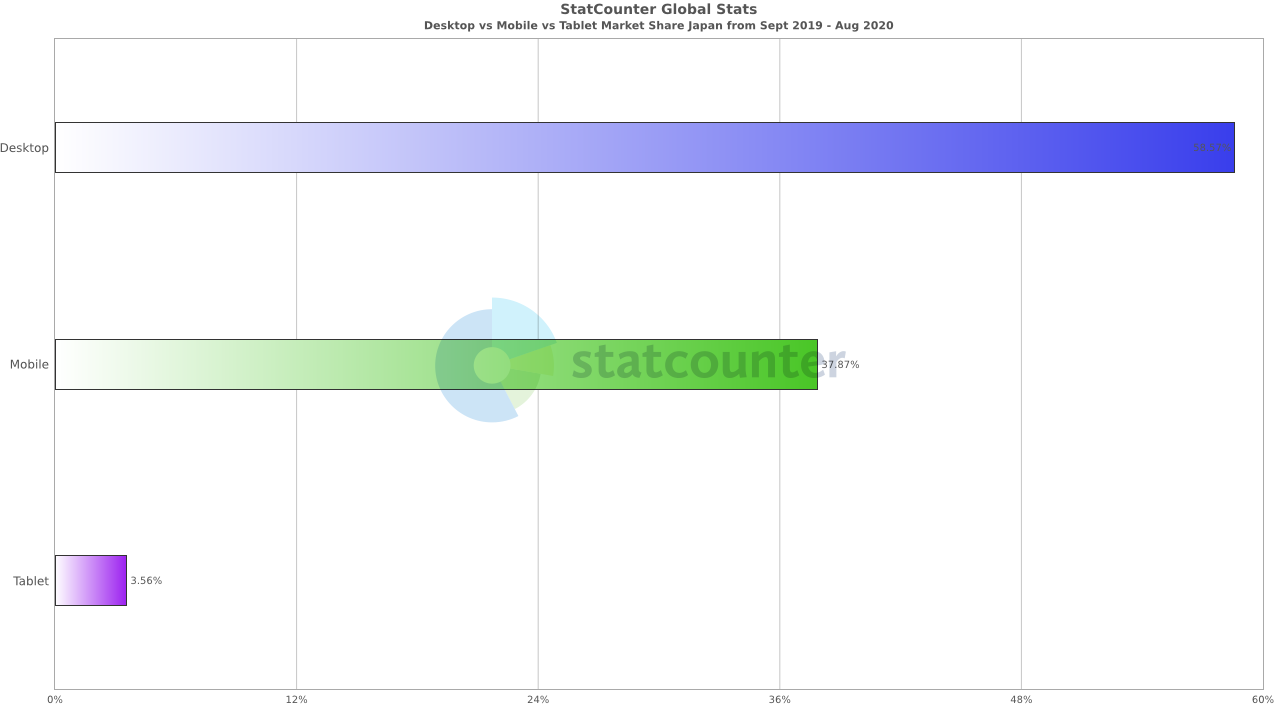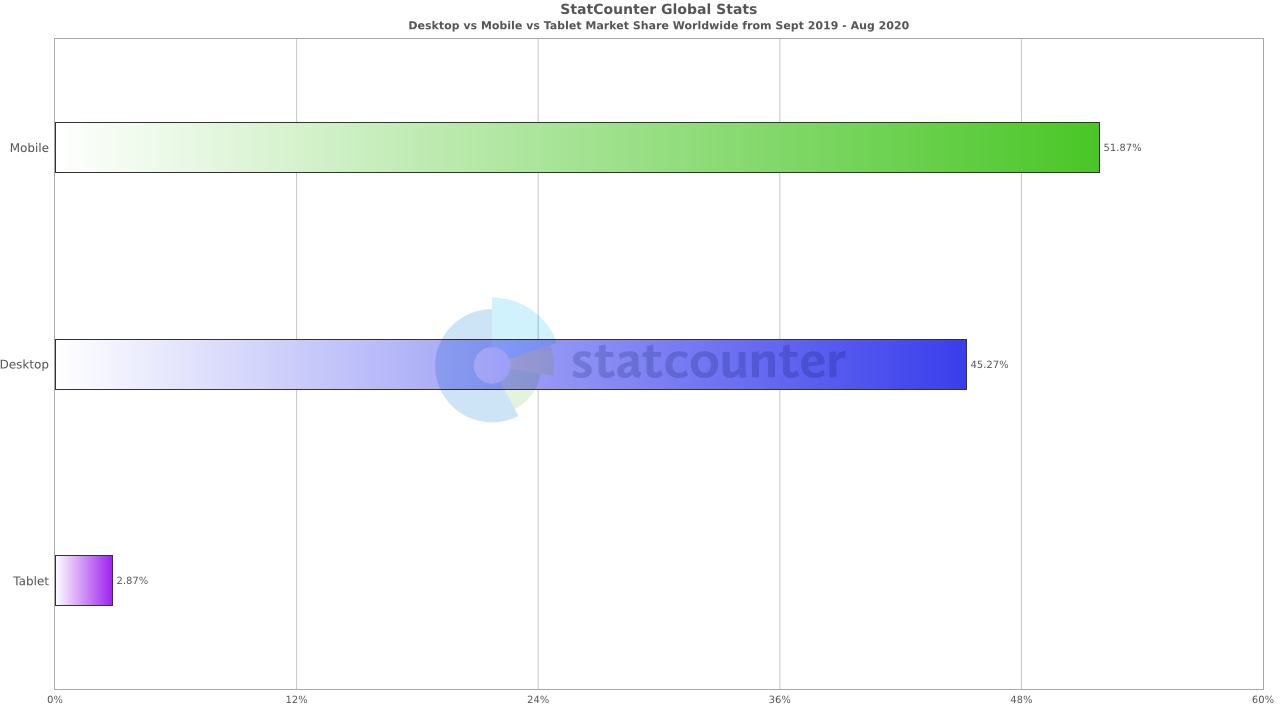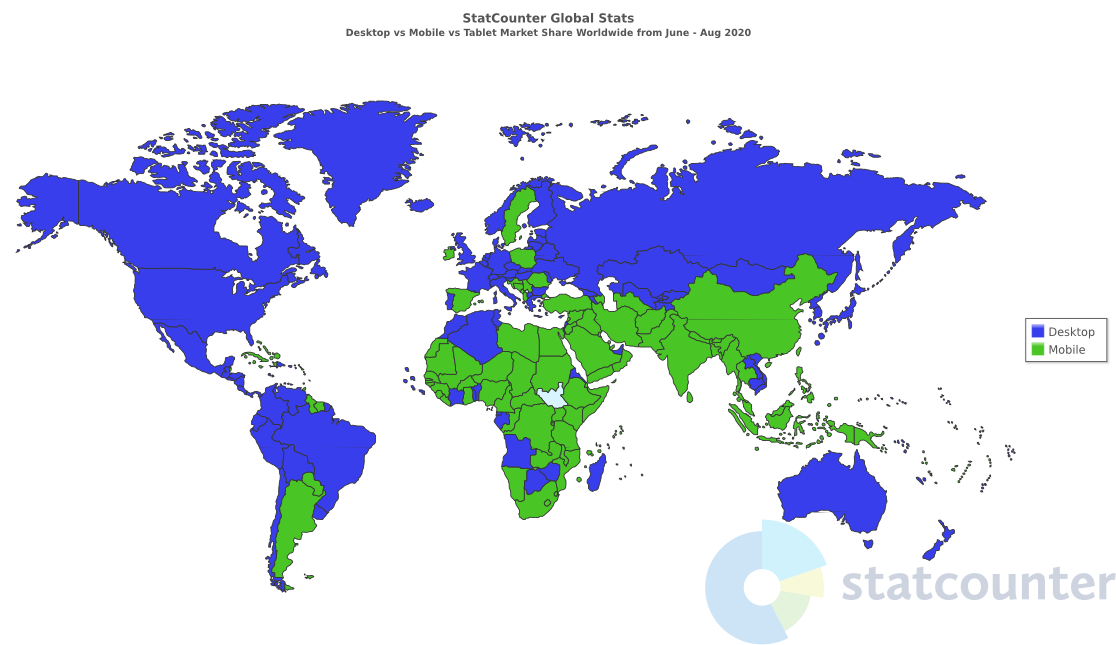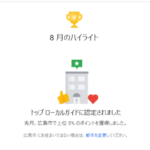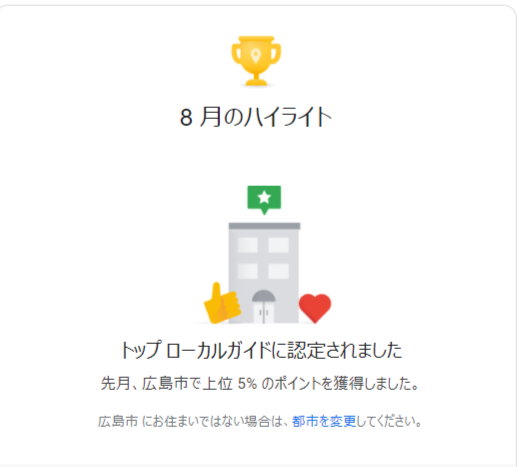Google検索結果に表示させたくないコンテンツの対処法を紹介します。

<a>タグのリンク先を表示させない
・<a>タグのリンクをGoogle結果に表示させたくない場合(メニューなどのリンク先を表示させたくない場合)は、 <a>タグ内に rel=”nofollow” を追加します。
<a href=”URL” rel=”nofollow”>テキスト</a>
・そのコンテンツの<a>タグのリンクをGoogle結果に表示させたくない場合は、次の <meta> を記載すればOKです。
<meta name=”robots” content=”nofollow”>
コンテンツ自体を表示させない
・コンテンツ自体をGoogle結果に表示させたくない場合は、次の <meta> を記載すればOKです。
<meta name=”robots” content=”noindex”>