Zoomの画面について
Zoomの画面には、スピーカービュー、ギャラリービュー、ミニの3種類のビデオレイアウトがあります。
Zoomミーティングを開催したとき、最初はスピーカービューのビデオレイアウトになります。
スピーカービュー
デフォルトのビデオレイアウトです。発言している人が大きなビデオ画面を切り替わるようになっています。
1対1のミーティングの場合は、上段に自分のビデオが表示され、下段に他の参加者のビデオが表示されます。
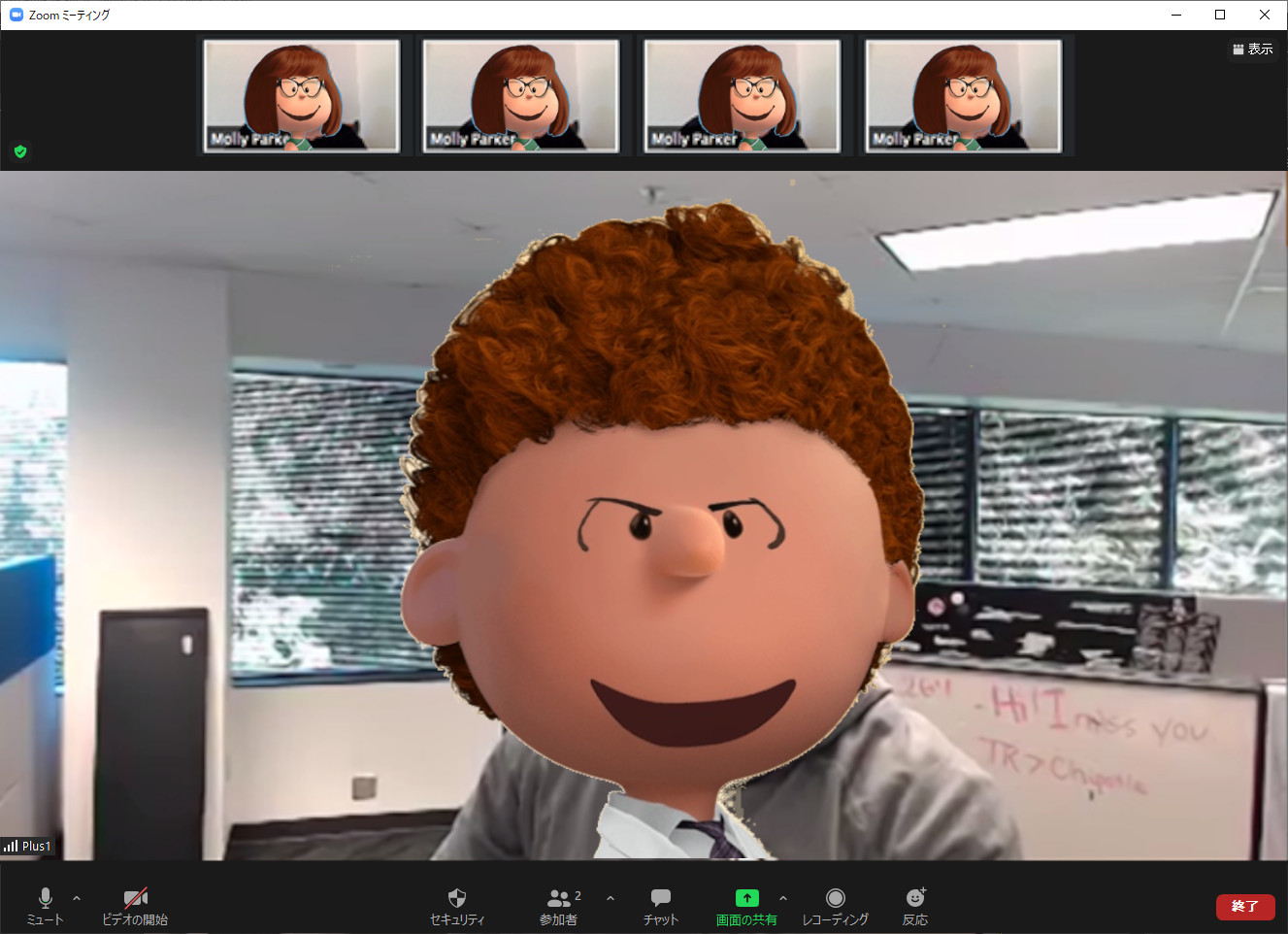
ギャラリービュー
参加者を一斉に表示できます。一度に最大49人の参加者を表示できます。矢印をスクロールすると、残りの参加者が表示されます。
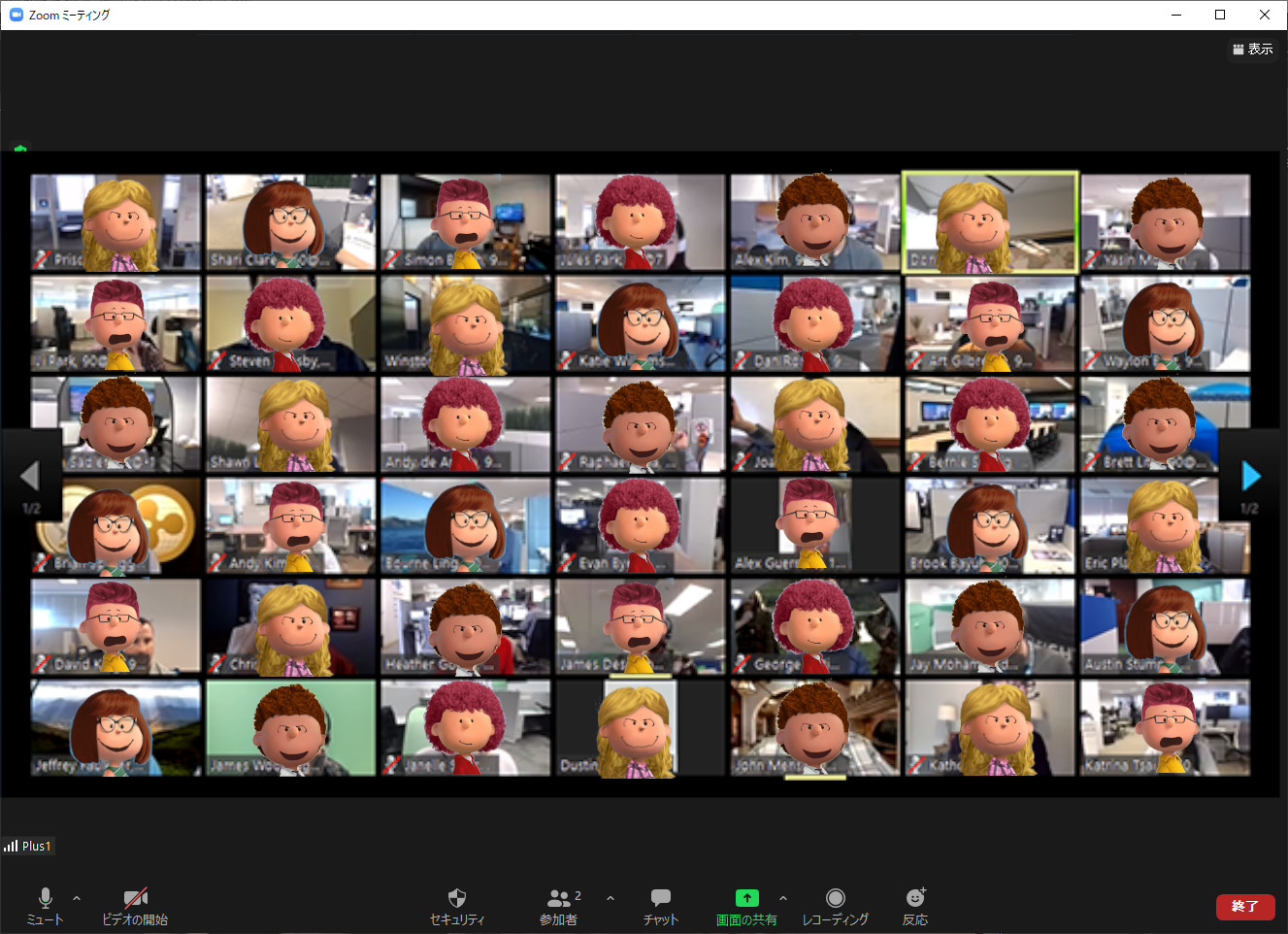
スピーカービューとギャラリービューの切り替えは、画面右上の ![]() をクリックして切り替えます。
をクリックして切り替えます。
ミニ画面
Zoomビデオを最小化し、コンピューター上の開いているアプリケーションの最前面に表示されます。ミニ画面をを移動したり、ビデオを非表示にすることができます。
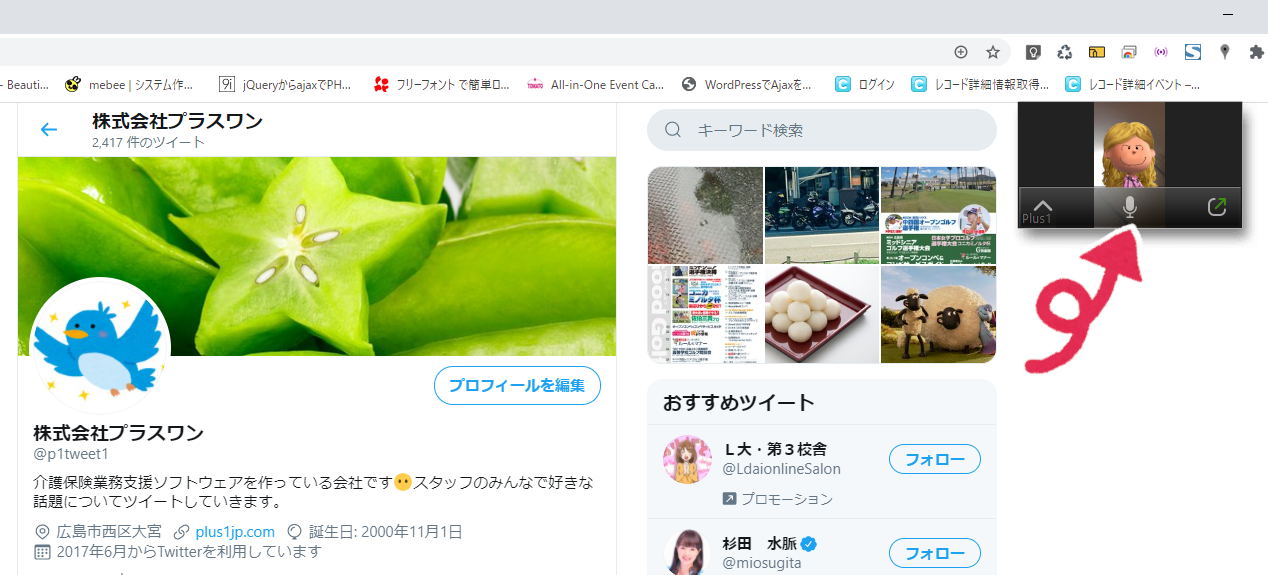
ミニ画面への切り替えは、Zoomウインドウの右上の「-」をクリックします。
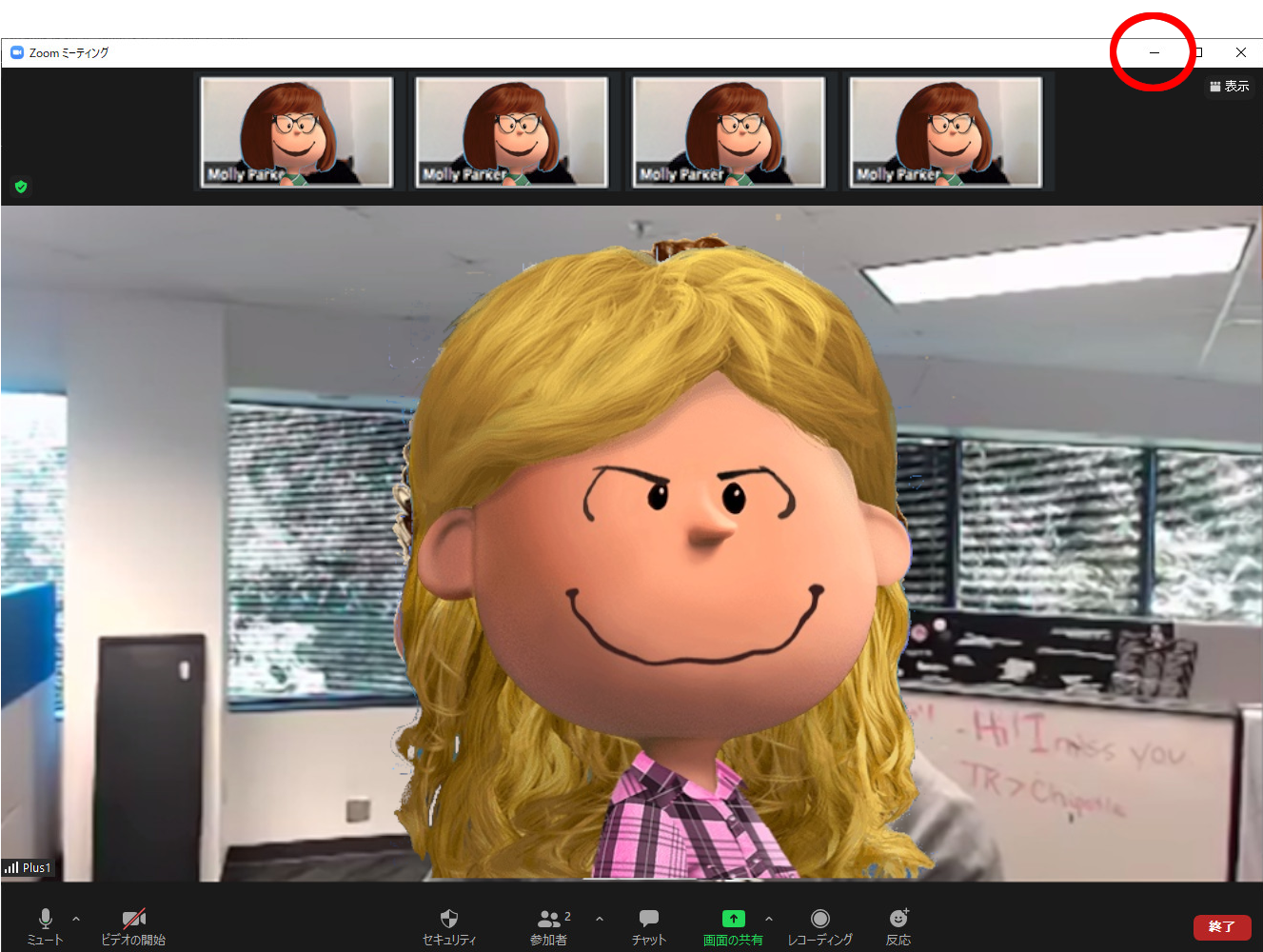
通常の画面に戻すには、ミニ画面の右下の ![]() をクリックして切り替えます。
をクリックして切り替えます。
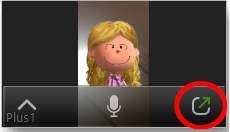
表示されるビデオ(相手)を固定する方法
人数が多い会議やセミナー形式の会議など、壇上の発言者や講師のビデオに固定したい場合があると思います。
そういった場合のビデオ(相手)を固定する方法を紹介します。
ビデオを固定する方法には、次の2通りの方法があります。
・ホスト(主催者)が設定して会議出席者全員の画面を固定する方法※
※3人以上の会議のみ設定できます。
・会議出席者が自分の画面のみ固定する方法
ホスト(主催者)が設定して会議出席者全員の画面を固定する方法
固定したいビデオにカーソルを重ねると、右上に「・・・」アイコンが表示されるので、そのアイコンをクリック
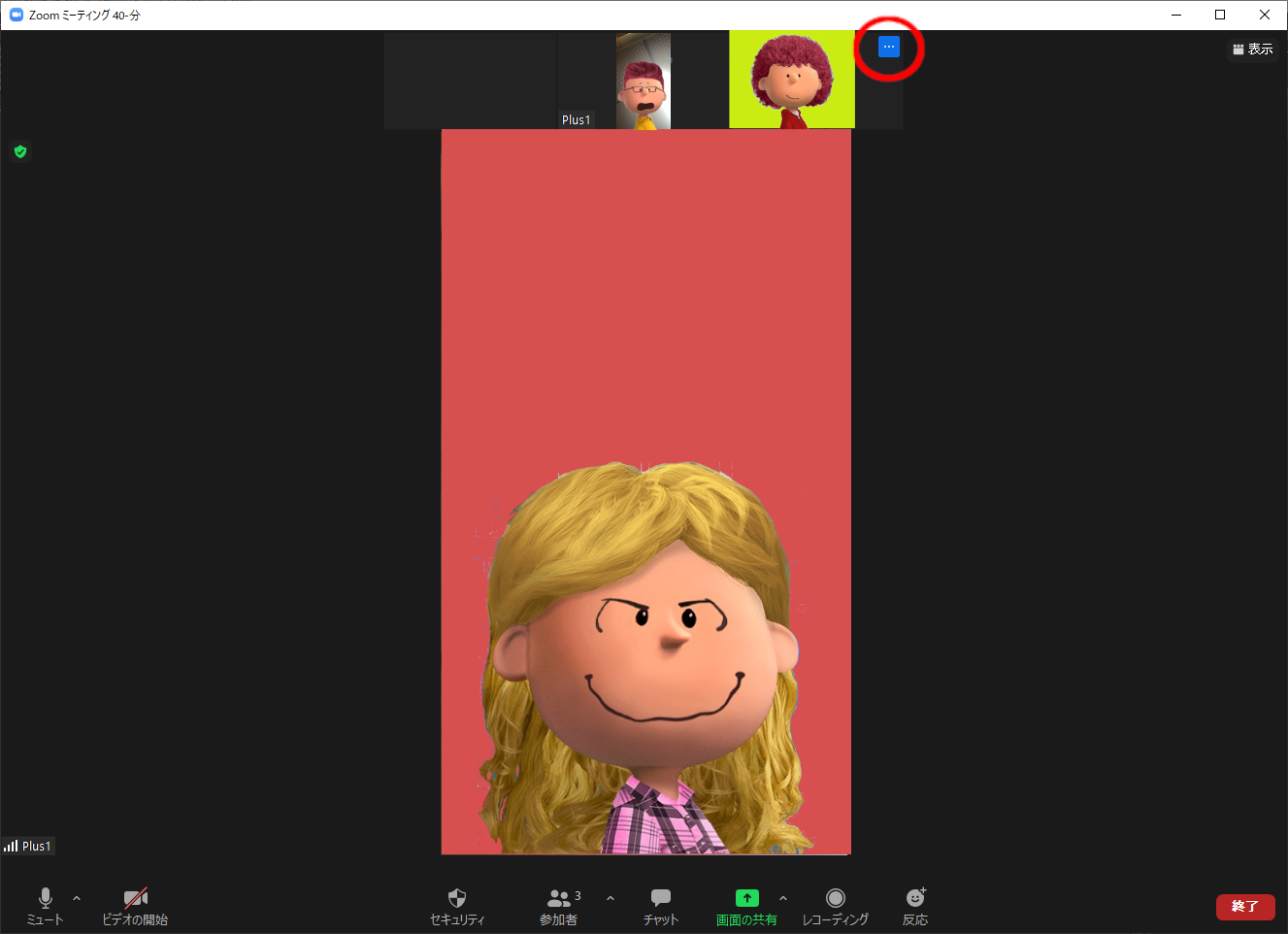
「全員のスポットライト」をクリック
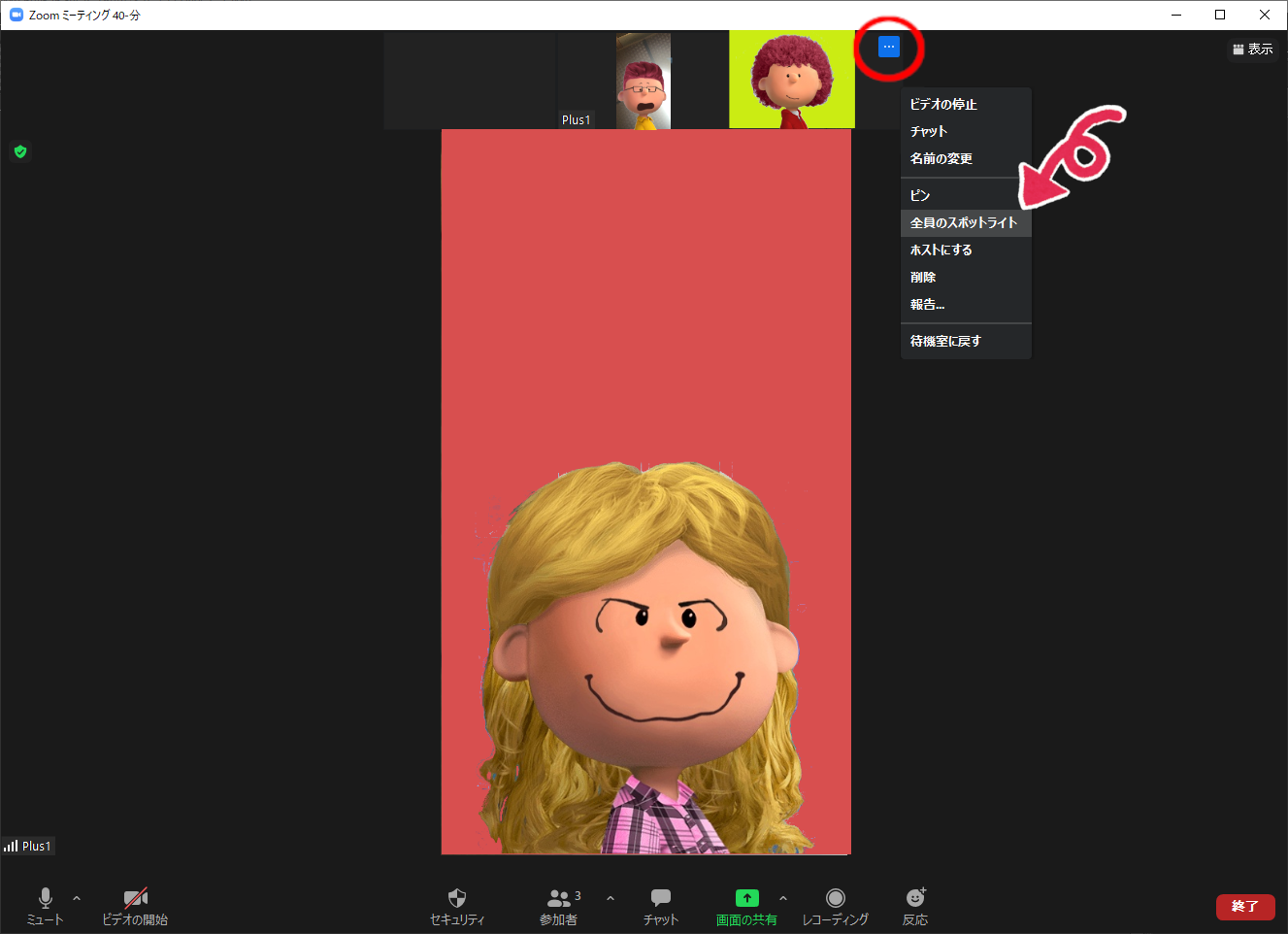
ビデオが固定されます。会議の出席者全員の画面も選択したビデオに固定されます。
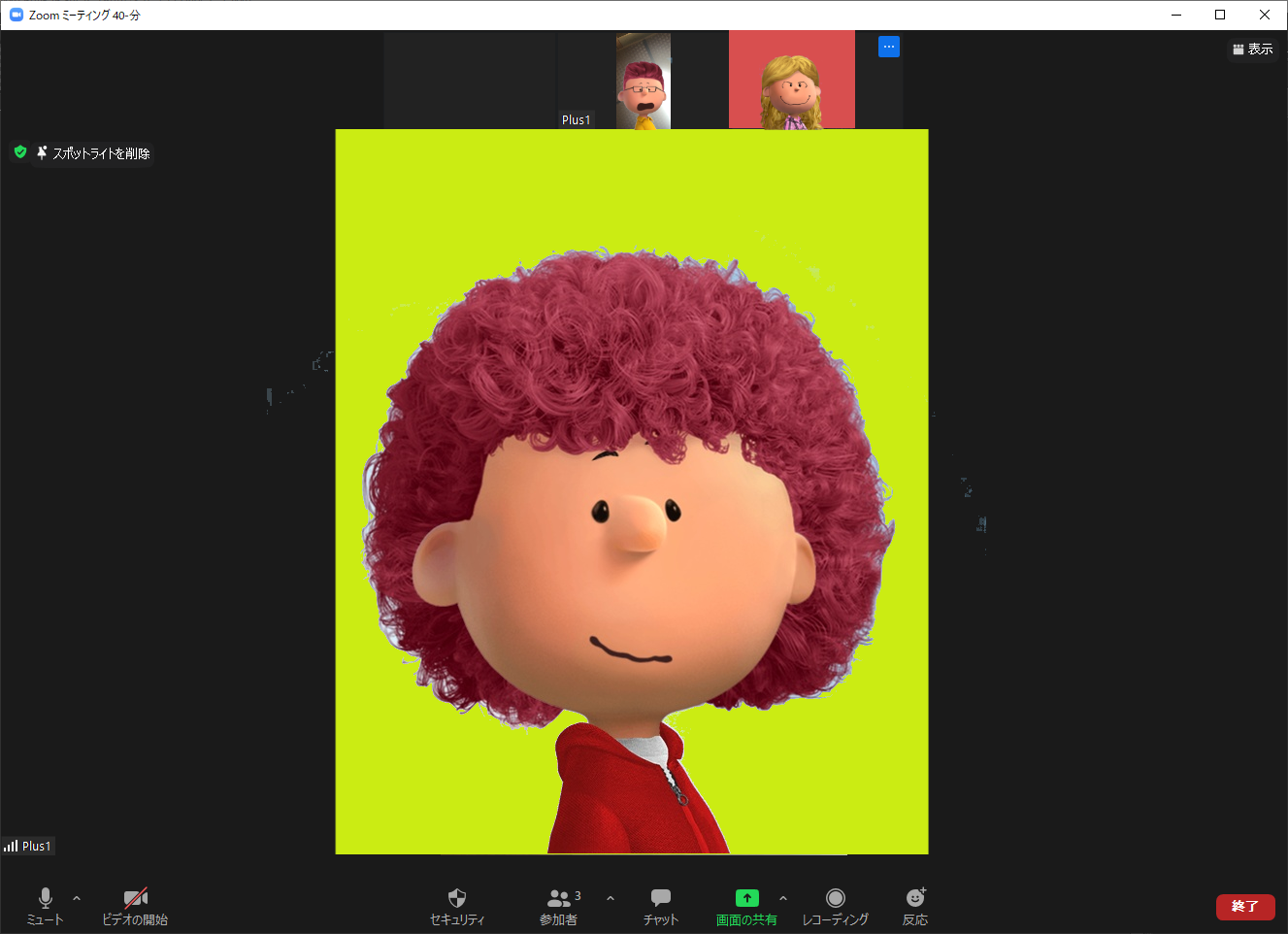
ビデオの固定を解除する場合は、画面左の「スポットライトを削除」をクリックします。
会議出席者が自分の画面のみ固定する方法
固定したいビデオにカーソルを重ねると、右上に「・・・」アイコンが表示されるので、そのアイコンをクリック
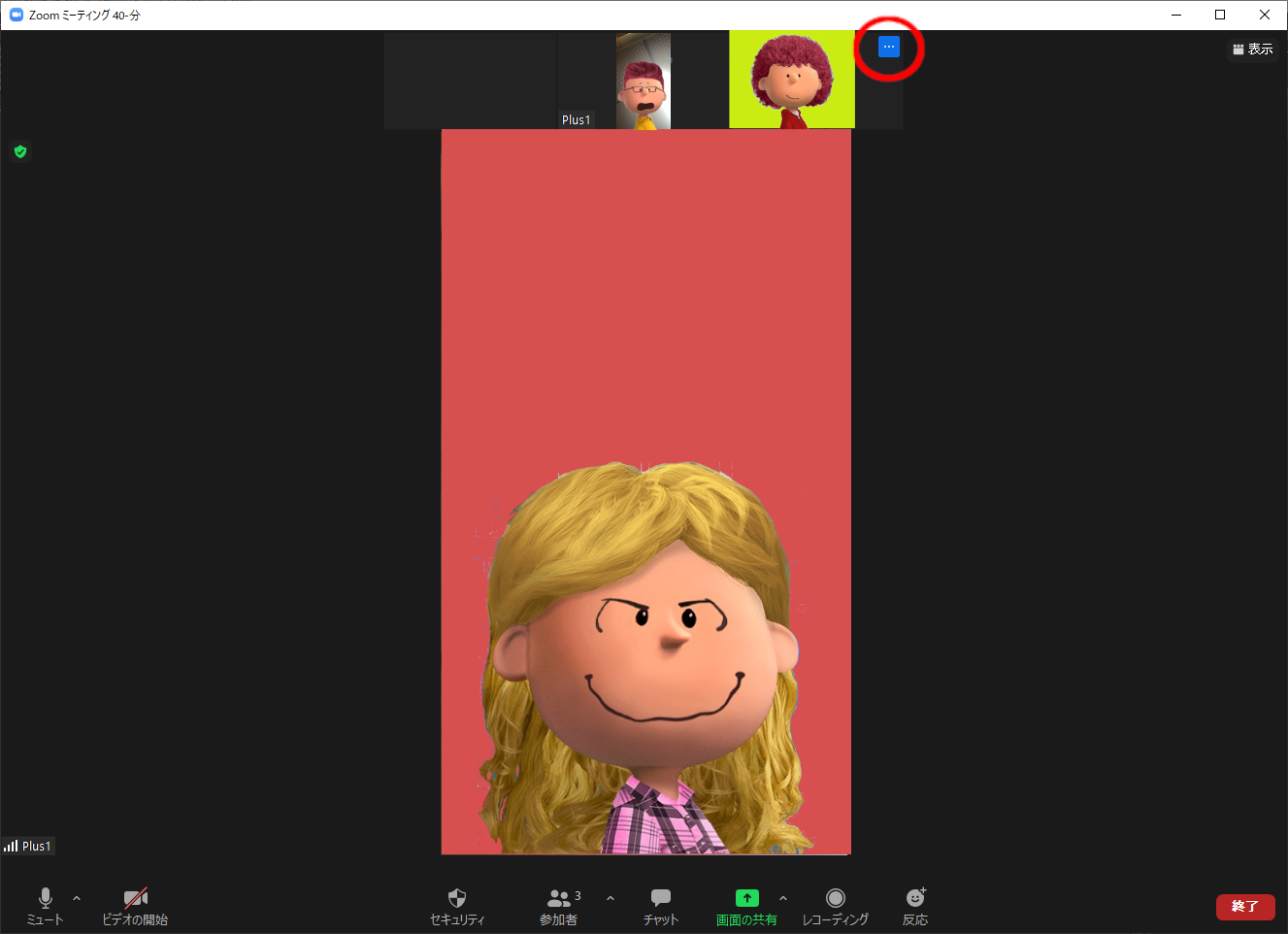
「ピン」をクリック
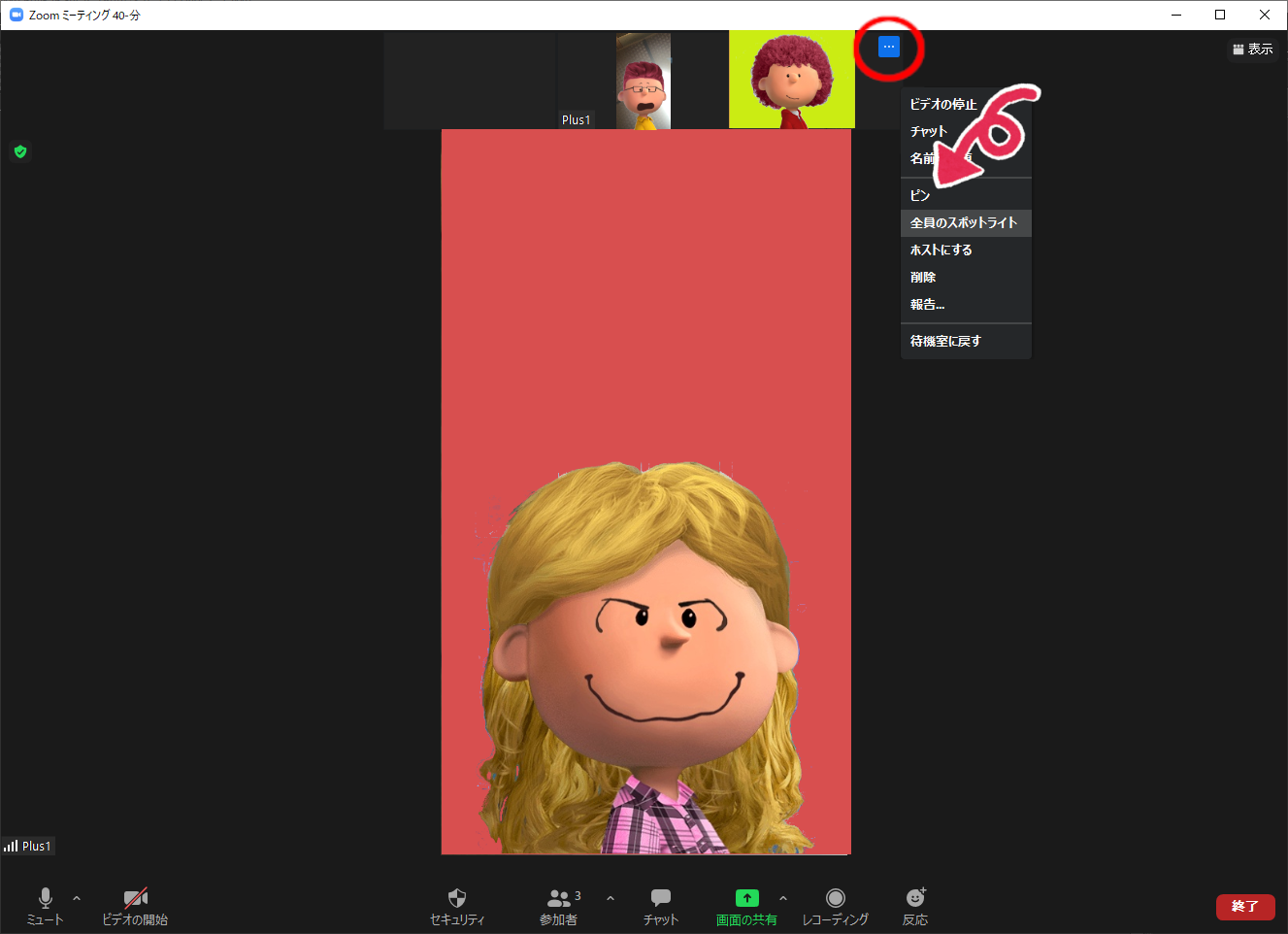
ビデオが固定されます。自分の画面のみ、選択したビデオが固定されます。他の出席者の画面には影響ありません。
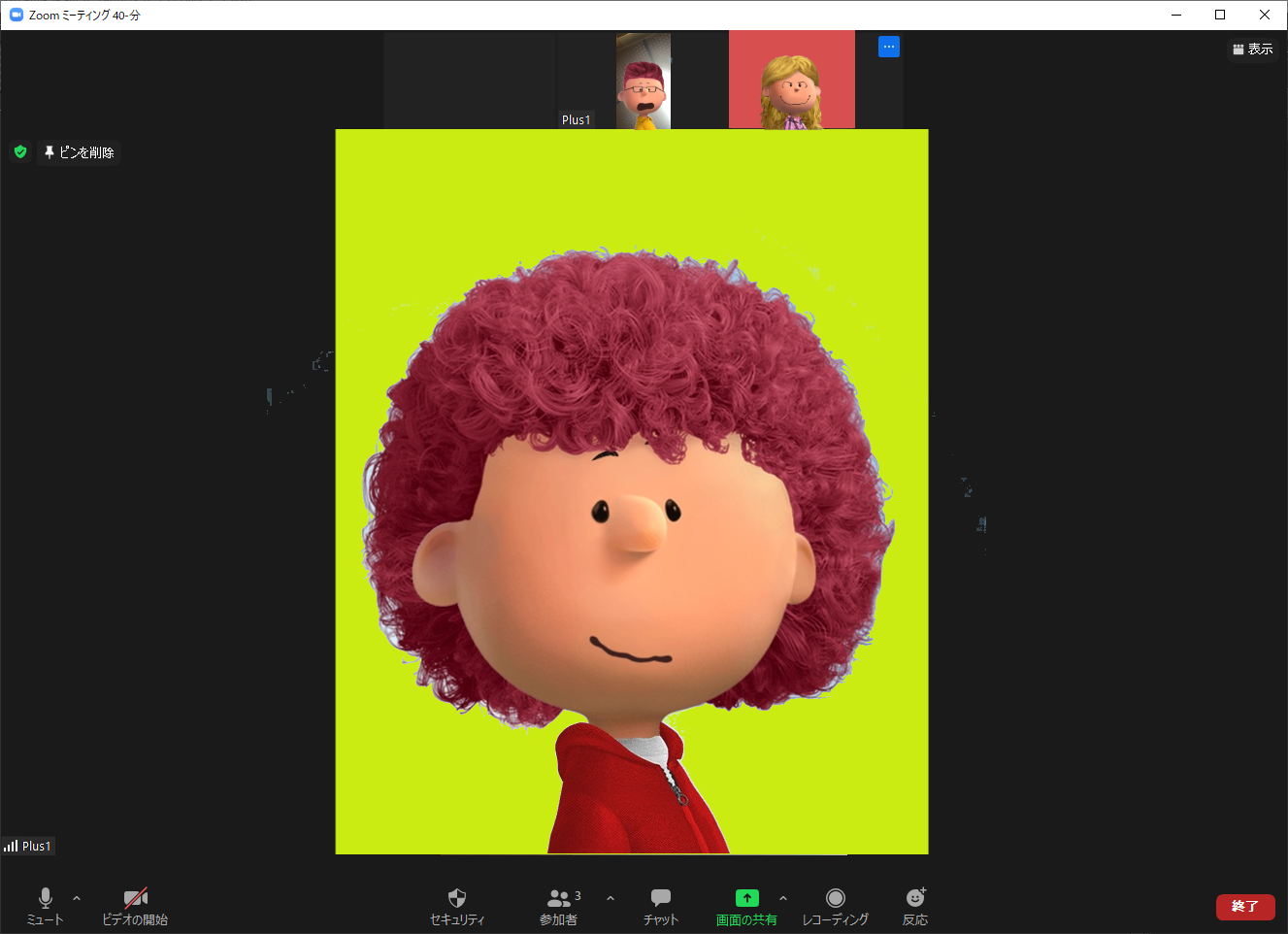
ビデオの固定を解除する場合は、画面左の「ピンを削除」をクリックします。
