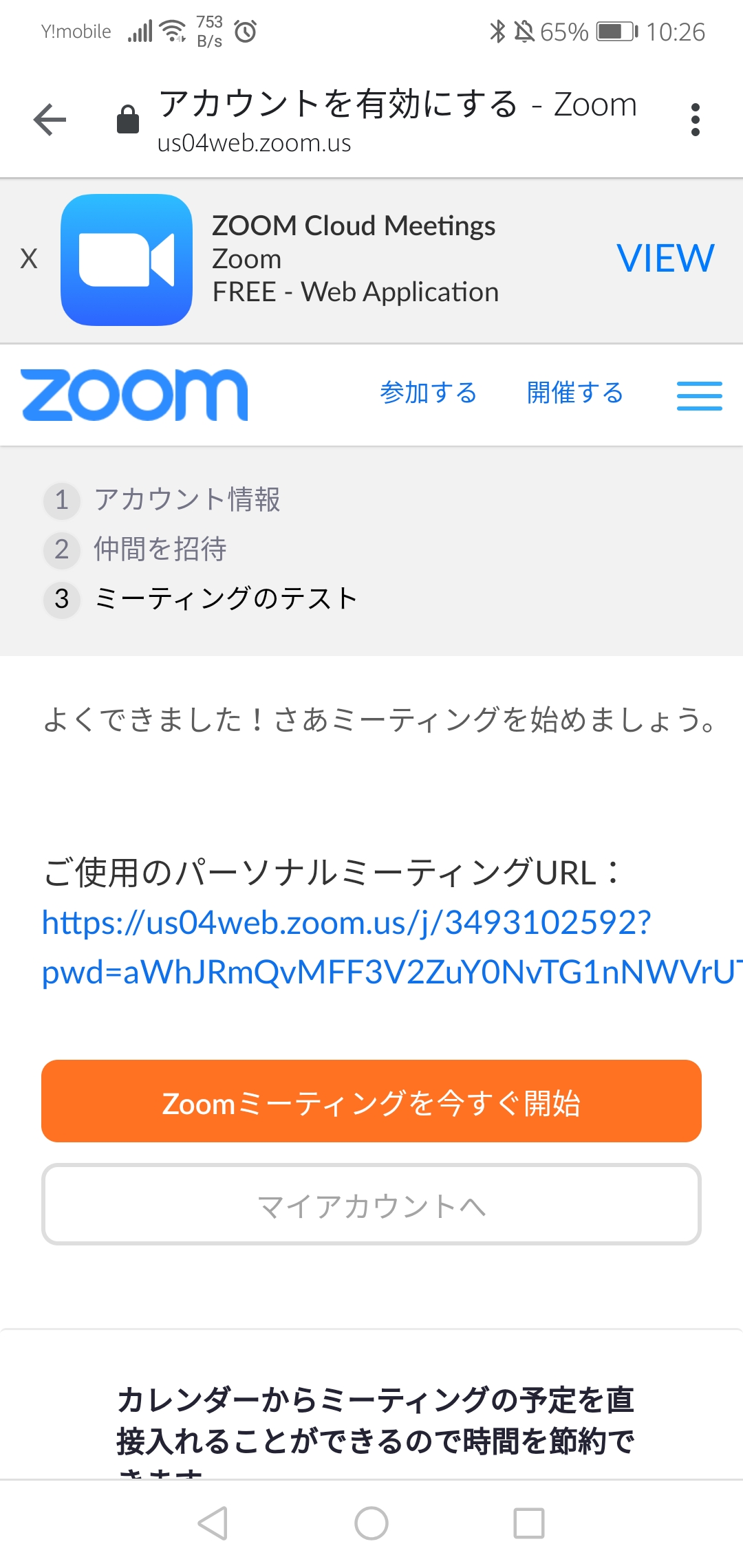ソーシャルディスタンスを考え、会議等は電子会議を使用する機会も多くなっていると思います。

電子会議システムの「ZOOM」について、使用方法を紹介したいと思います。
まず、今回は、はじめてzoomを使用するときの準備として、zoomアカウントの登録方法とzoomアプリのインストール方法について紹介します。
初めてZOOMを使用する場合は、アカウント登録してアプリをインストールします
PCの場合
・スマホ・タブレットの場合はこちら
1、「ZOOM」のサイトにアクセスします
下記zoomのサイトにアクセスします。
ZOOM
・次のようなサイトが表示されます。
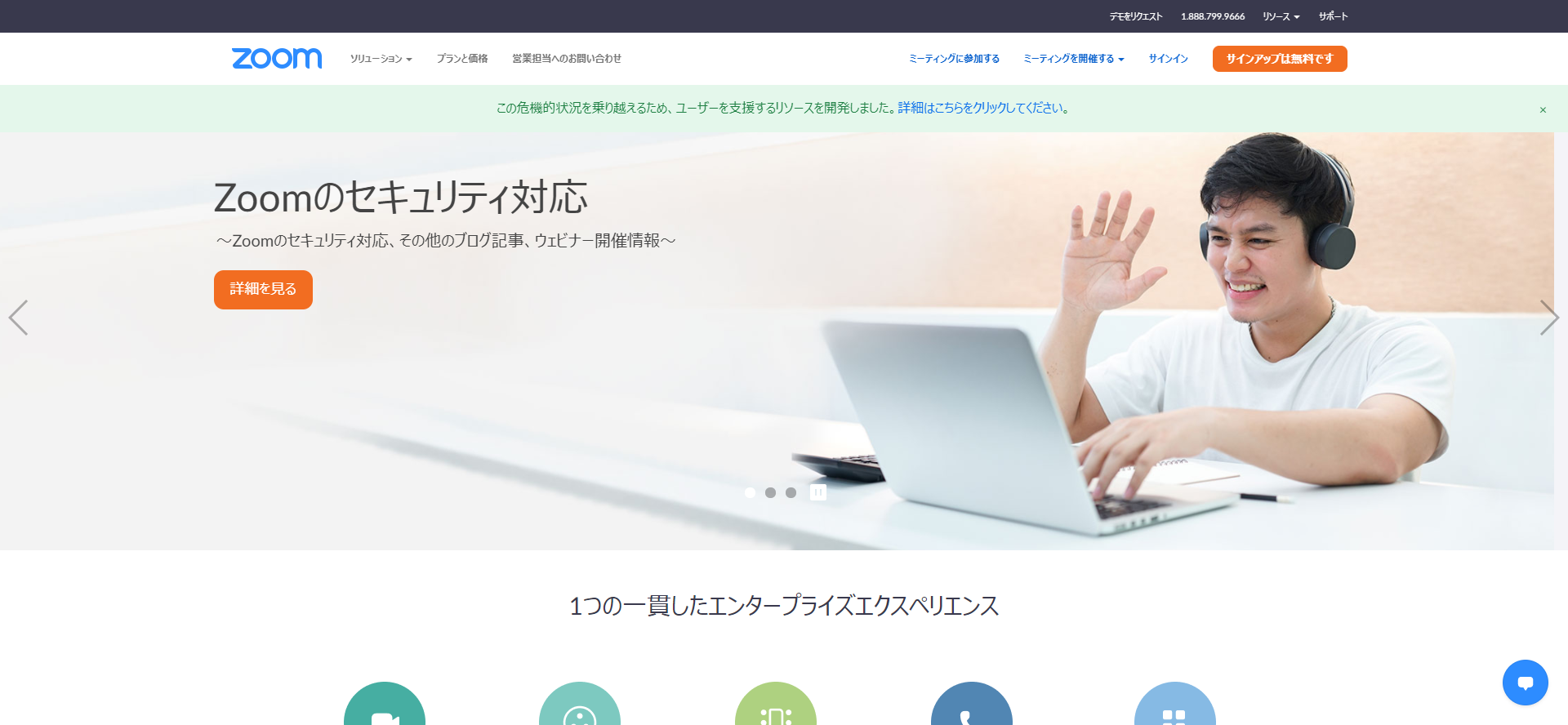
2、画面右上の「サインアップは無料です」をクリック
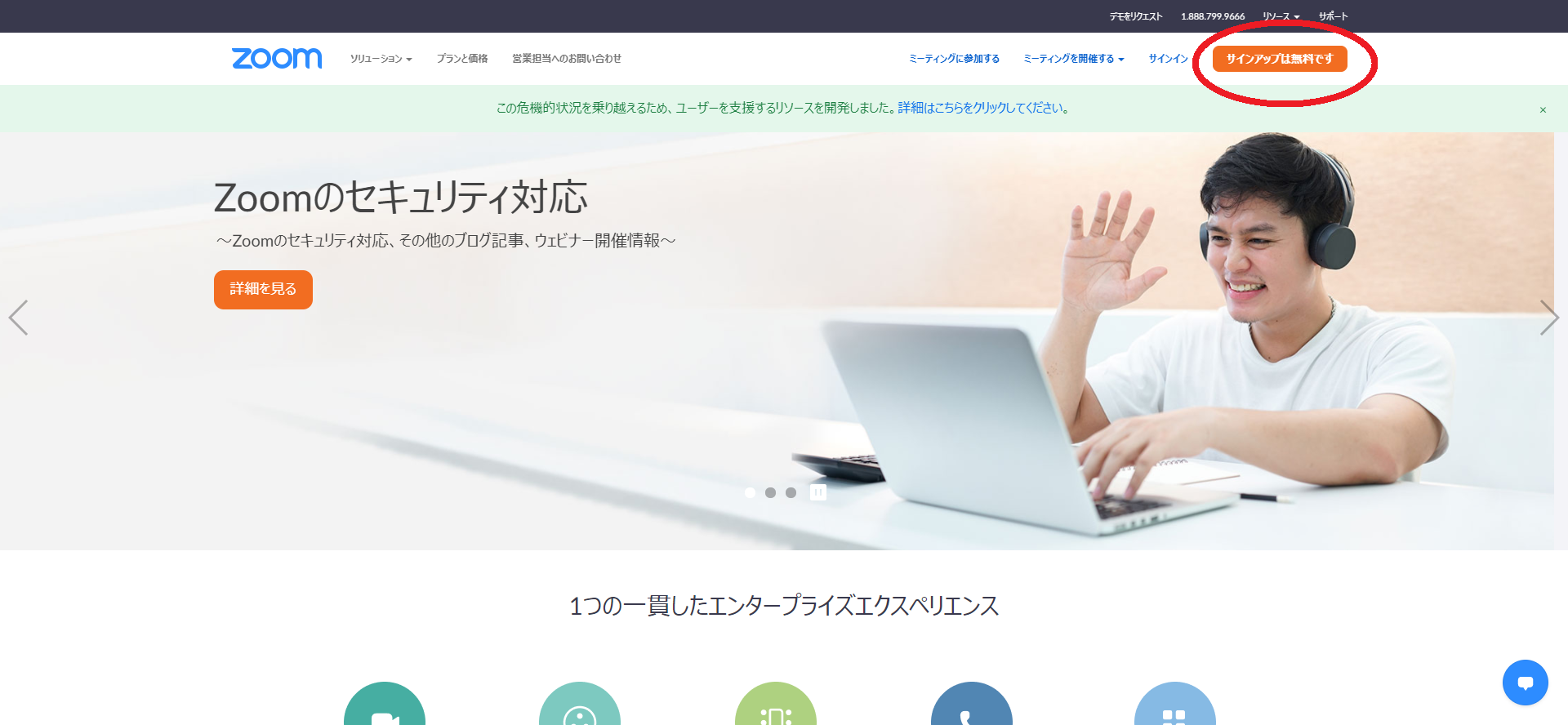
・生年月日確認画面が表示されます。生年月日を入力して「続ける」をクリック
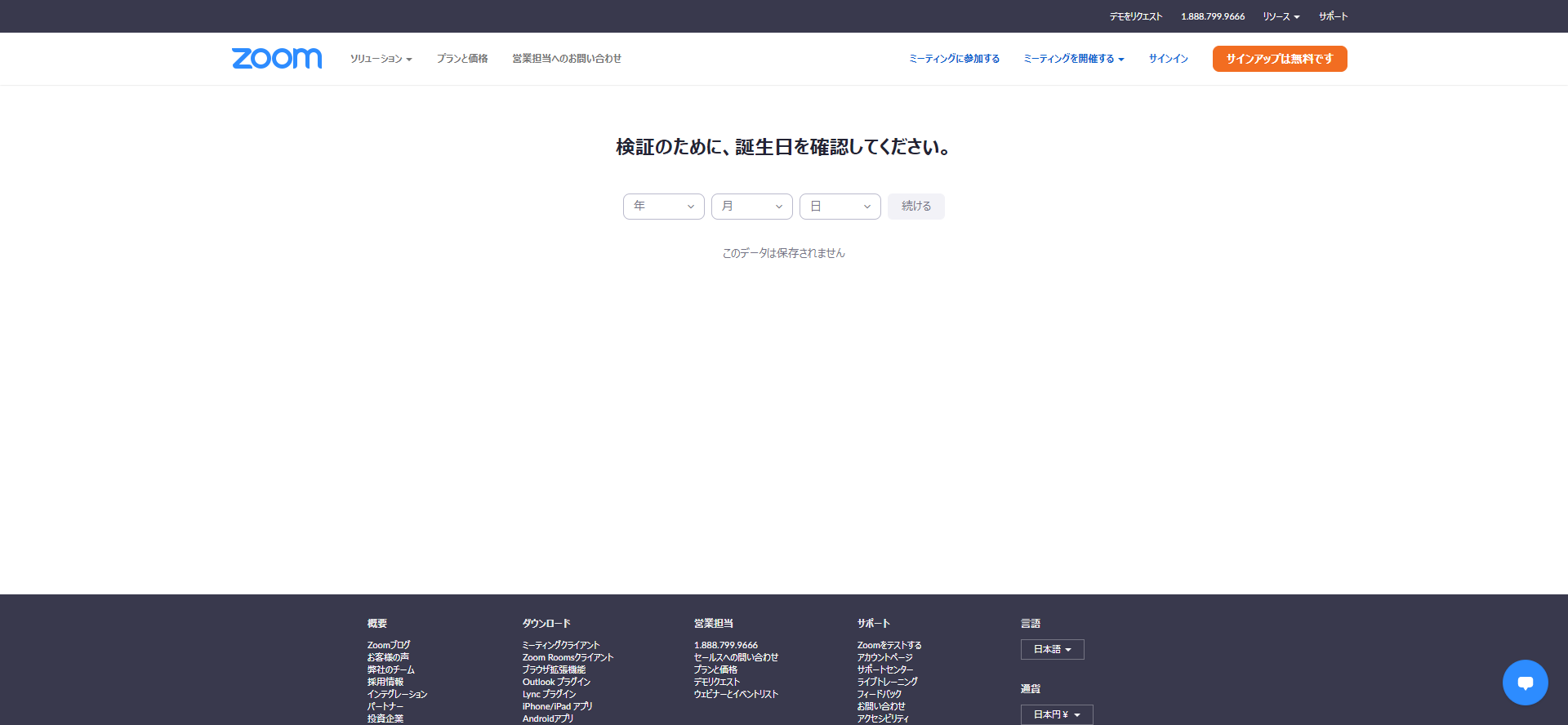
・無料サインアップ画面が表示されます。登録するメールアドレスを入力して「サインアップ」をクリック
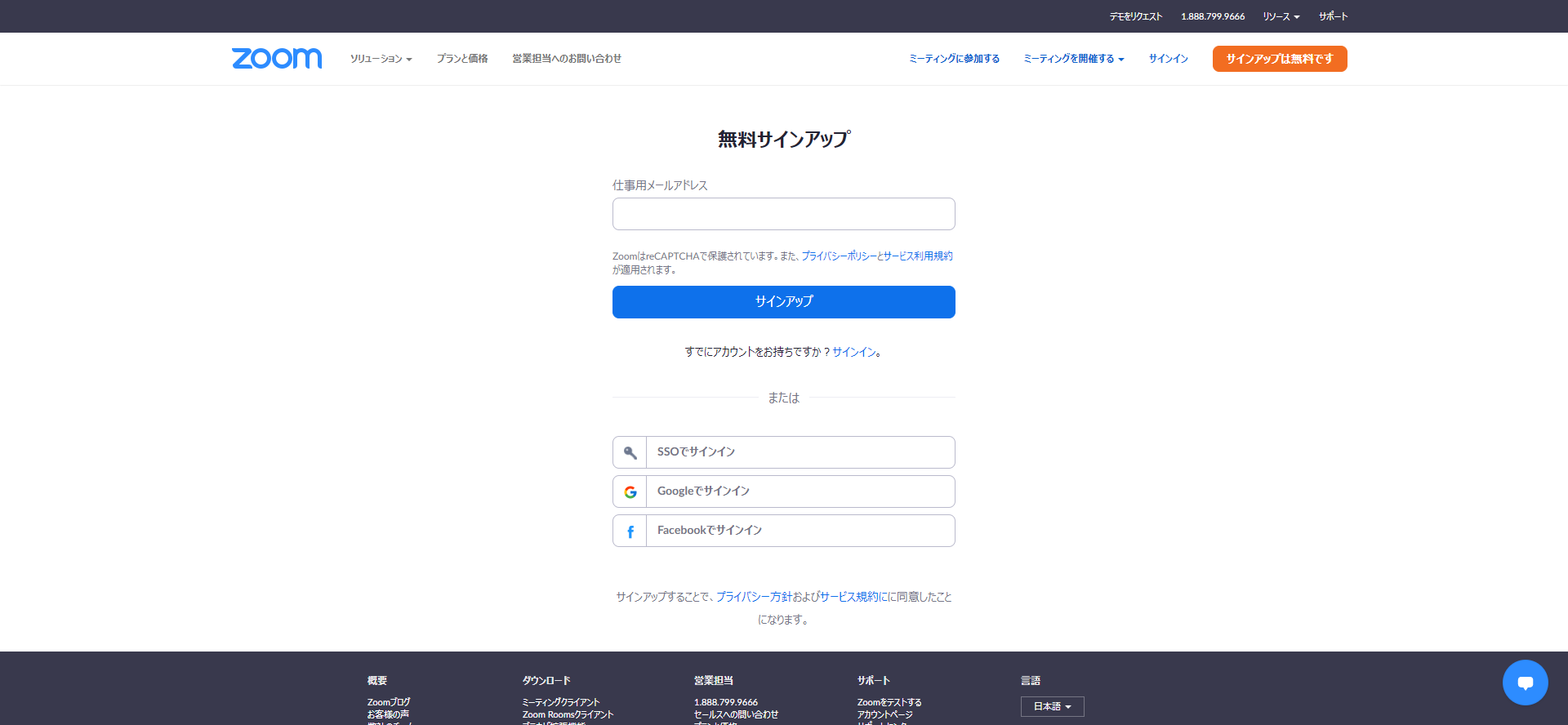
・入力したメールアドレスに確認メールを送信した旨の画面が表示されます。
3、入力したメールアドレスの、zoomからのメールを確認します
万が一、メールが届いてない場合は、「入力したメールアドレスに確認メールを送信した旨の画面」で「別のメールを再送信」をクリックしてメールを再送してみてください。
・次のようなzoomアカウントのアクティベート認証用メールが届きます。「アクティブなアカウント」ボタンをクリックします。
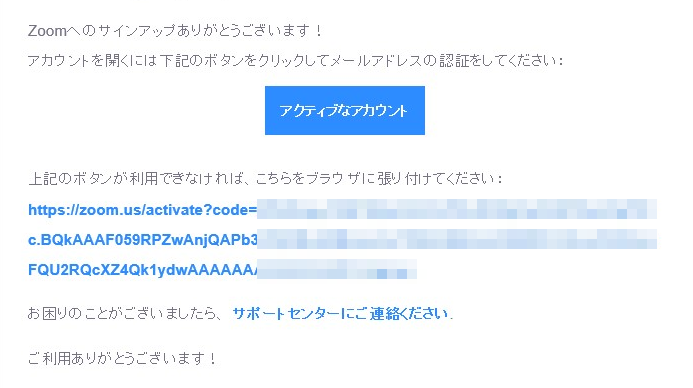
・zoomのサイトに繋がり、学校関係者かどうかの確認画面が表示されます。「いいえ」を選択して「続ける」をクリック
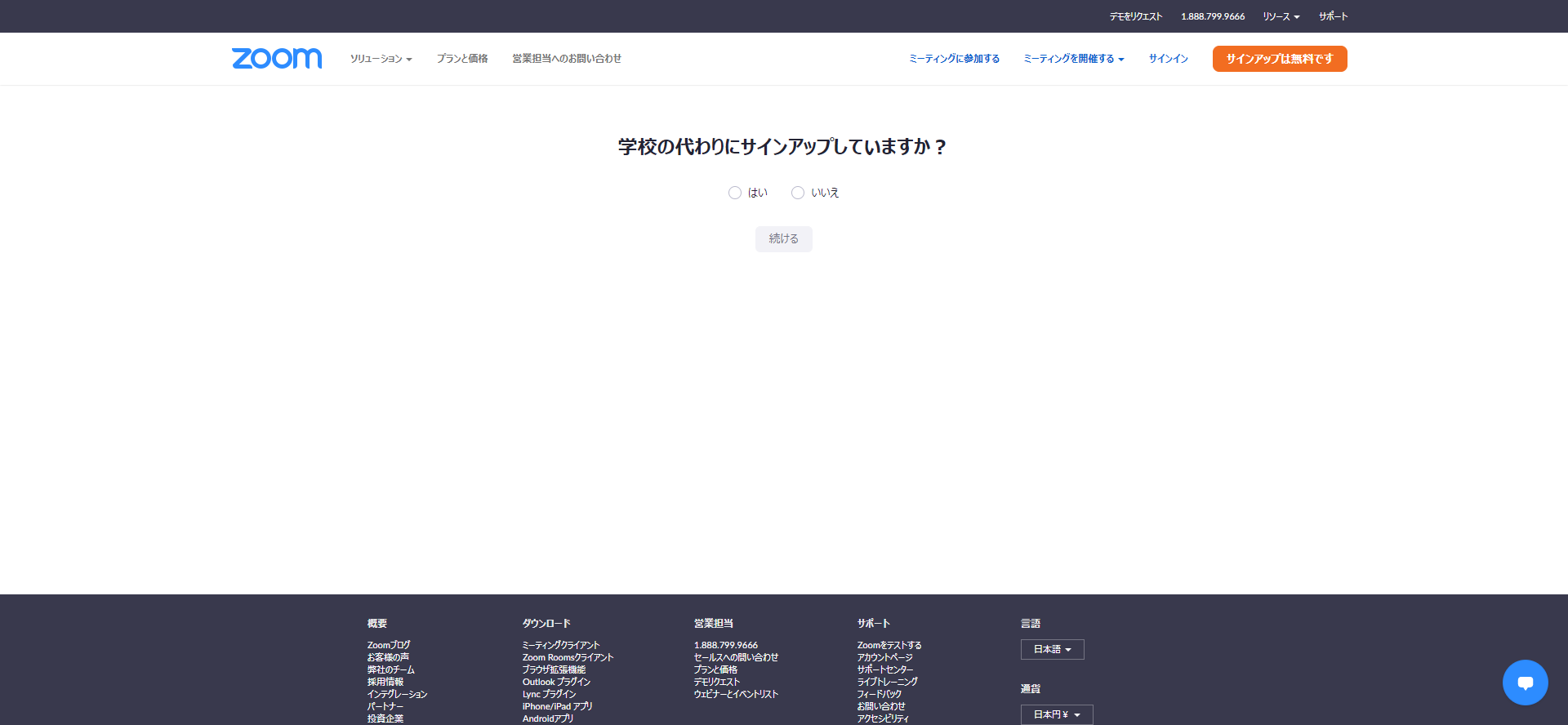
・zoomのアカウントが作成されます。引き続き、名前、パスワード等を入力してログインします。
4、名前、パスワード等を入力してログイン
・次の画面が表示されますので、名/性/パスワード/パスワード(確認用)を入力して「続ける」をクリック
・最初は、パスワードは任意で入力します。(今後、入力したパスワードでログインできます)
・ただし、パスワードは次の通りでなければなりません。
文字は8字以上
1つ以上の文字(a、b、c…)
1つ以上の数字(1、2、3…)
大文字と小文字の両方を含む
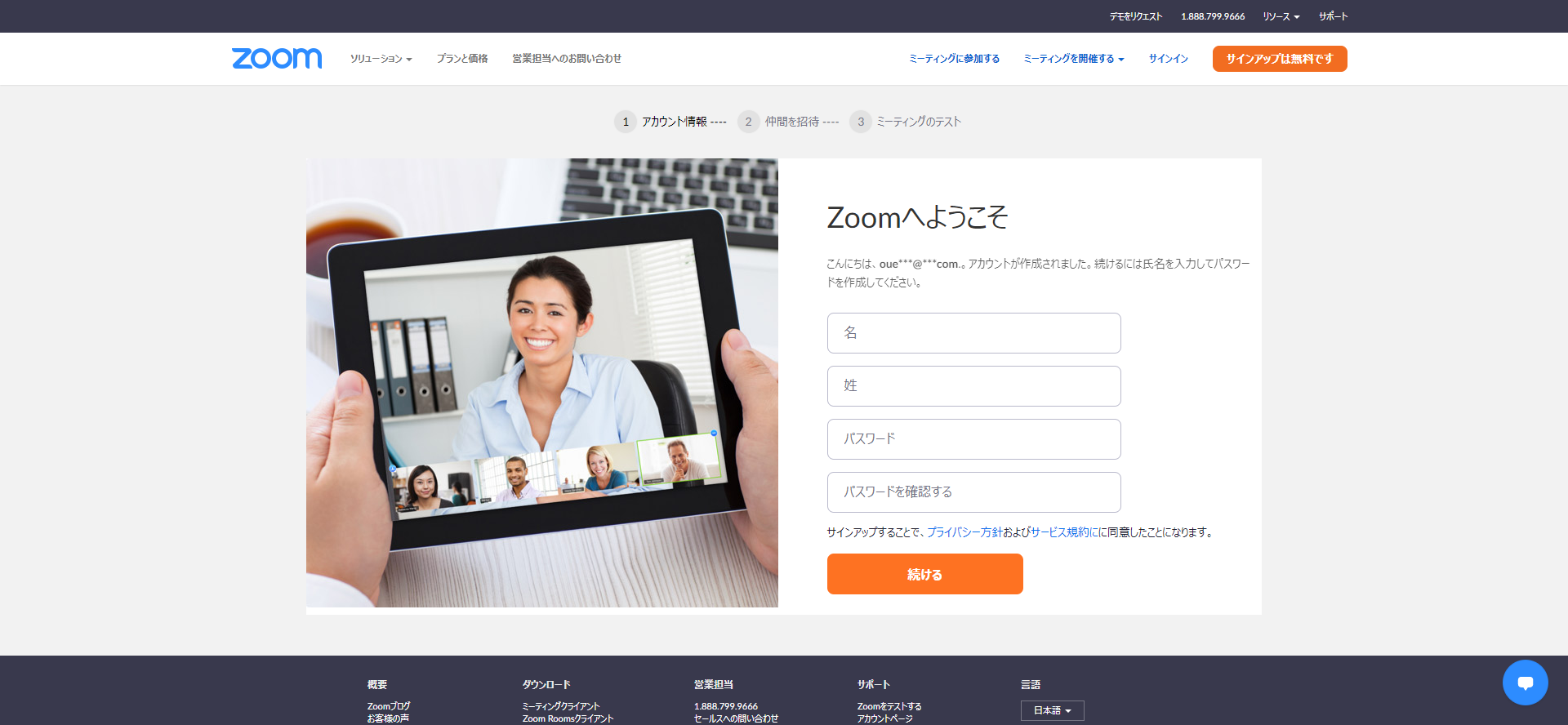
・仲間の追加画面が表示されますが、手順をスキップします。
友達メールアドレスは入力せず、ロボット認証し「手順をスキップ」をクリックします。
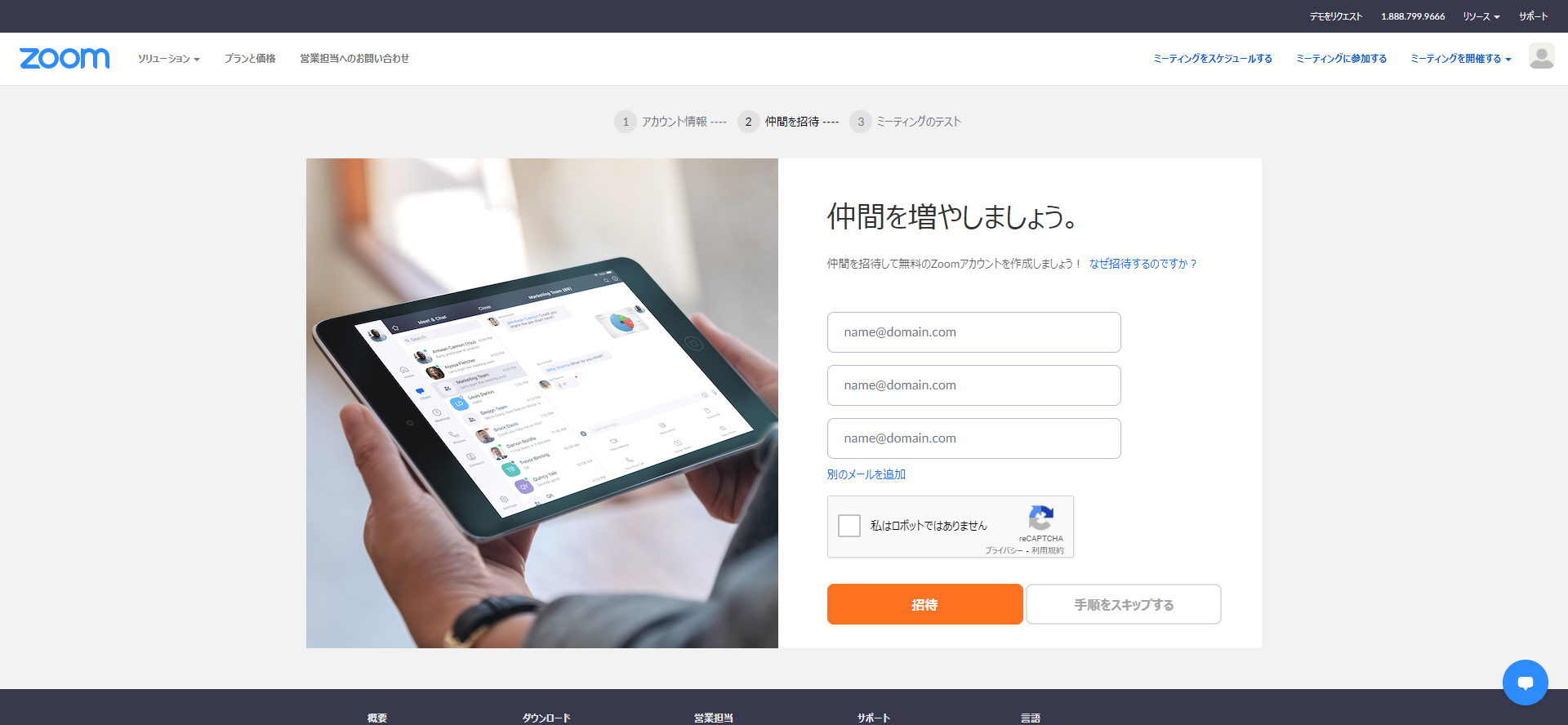
・以上で、zoomのアカウント登録は完了です。次回からは、登録したメールアドレスとパスワードでログインできます。
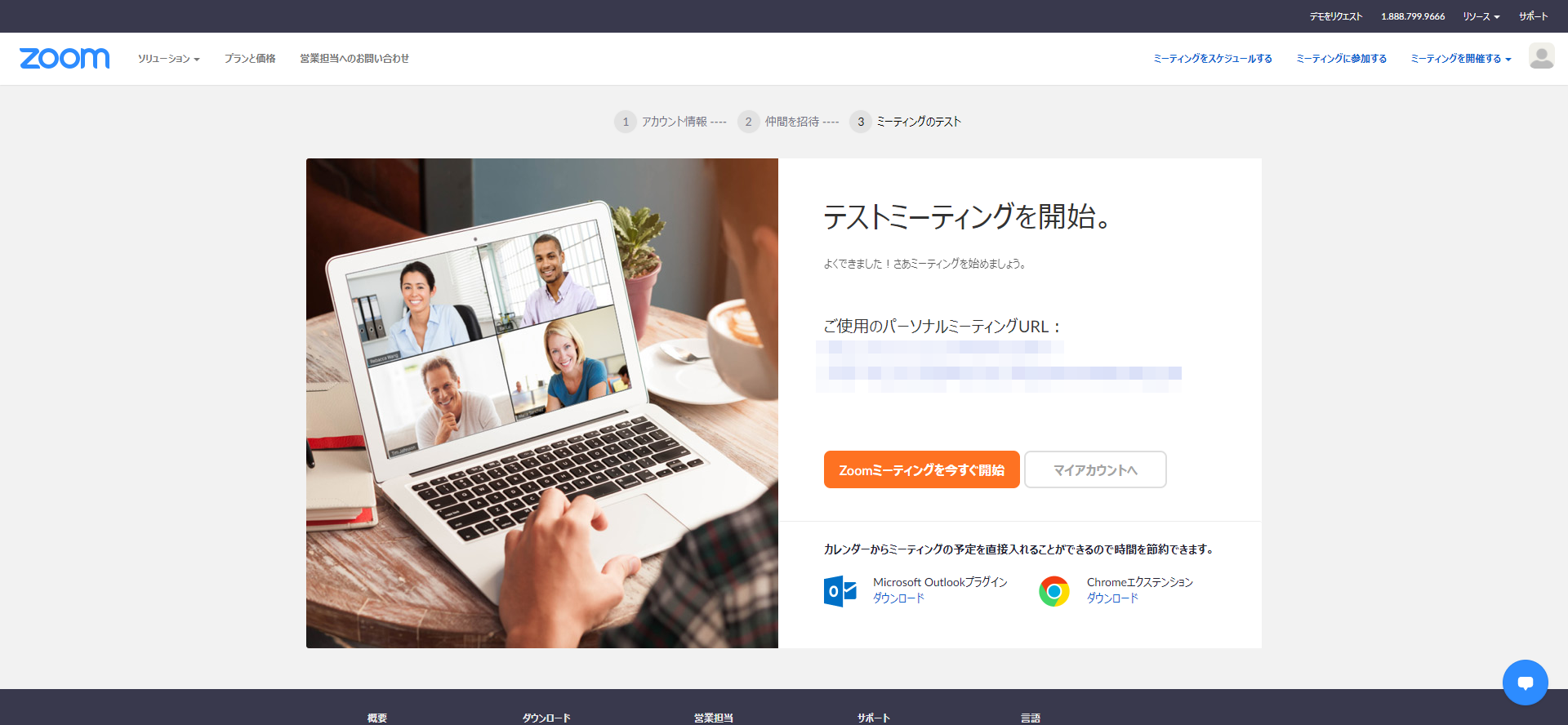
5、引き続き、zoomのアプリをインストールします。
一度、登録したアカウントでミーティングを開催することにより、zoomアプリをダウンロード/インストールすることができます。
・アカウント登録完了画面で「Zoomミーティングを今すぐ開始」をクリックします。
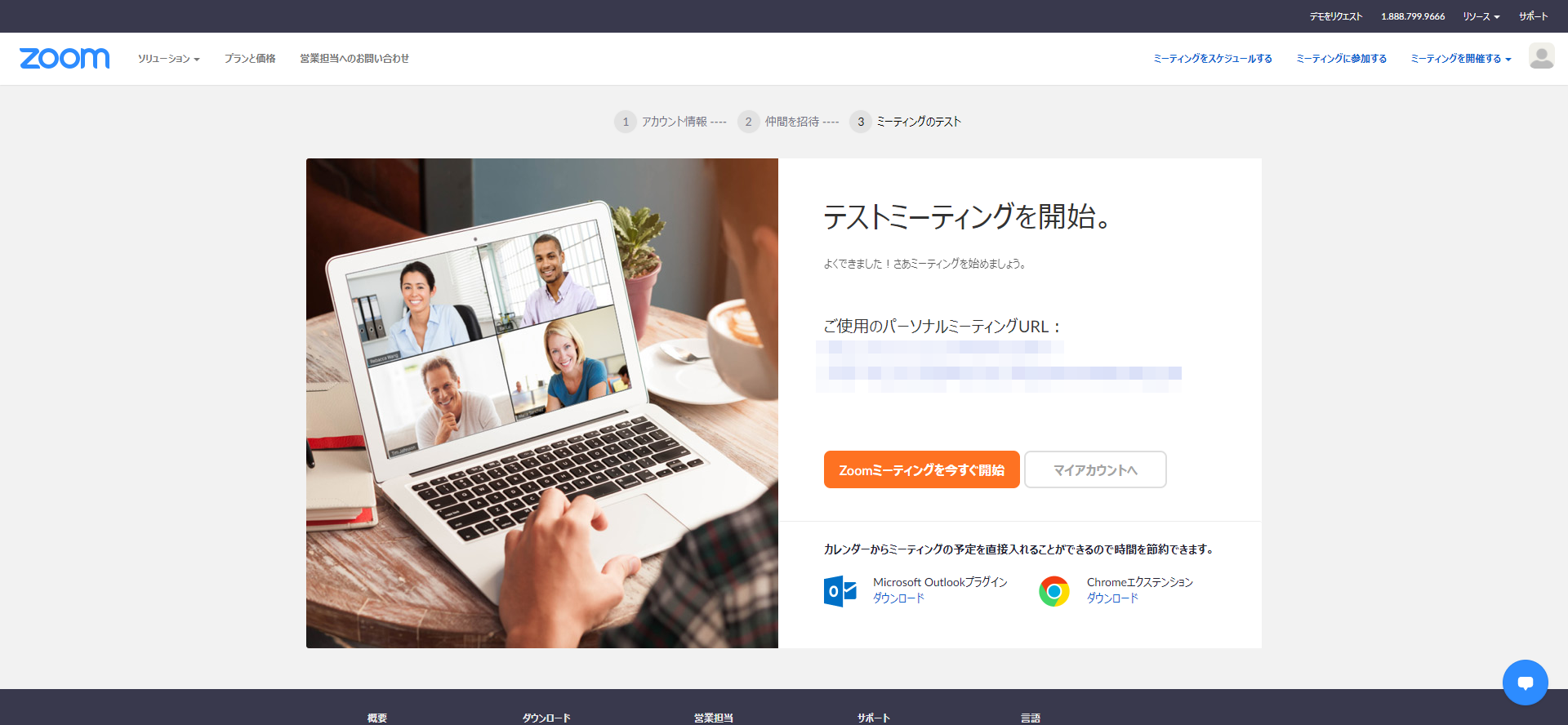
・Zoom Meetingsを開く画面が表示されますので、「Zoomをダウンロードして実行してください。」をクリックします。アプリがダウンロードされます。
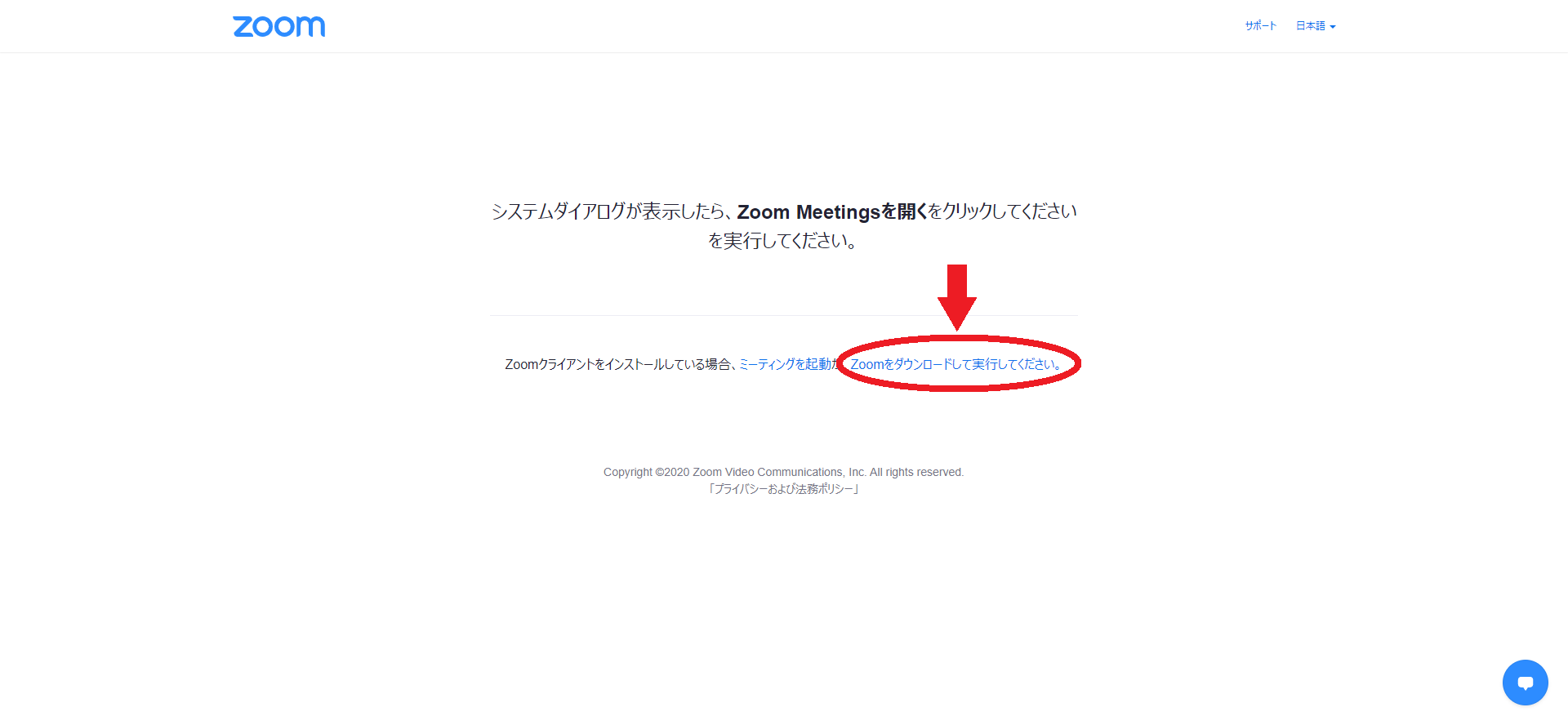
・ダウンロードしたアプリをダブルクリックすると、zoomアプリがPCにインストールされます。インストールが完了するとzoomアプリが起動して次の画面が表示されます。
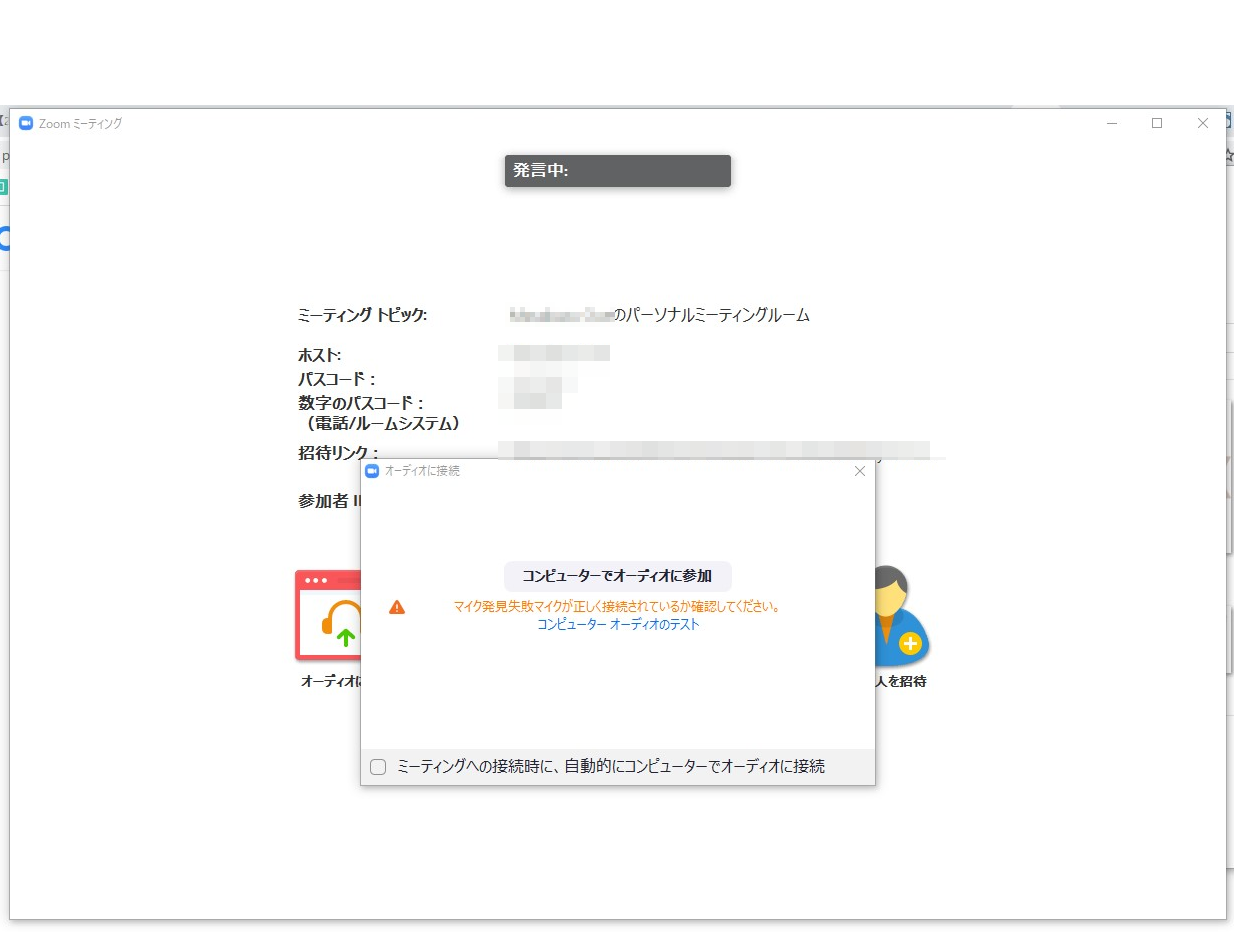
・「コンピューターでオーディオに参加」をクリックするとミーティングに接続します。
・コンピューターにマイクがない、またはスピーカがミュートの場合は、エラーが表示されます。
zoomを使用するのに必要な機器(PC)
・スピーカ ※PCに内蔵されている場合は不要。ほとんどのPCに内蔵されている。
・マイク ※PCに内蔵されている場合は不要。内蔵されてないPCが多い
マイクが必要な場合は、スマホ等のヘッドホンはほぼマイク付きなので、スマホ用のヘッドホンを使用すればたいていはOK
・カメラ ※PCに内蔵されている場合は不要。映像を利用しない場合は、カメラは無くてもOK
・ウインドウ下の「ミーティングへの接続時に、自動的にコンピューターでオーディオに接続」にチェックをすると、次回からこちらのウインドウは表示されずに自動的に接続されます。
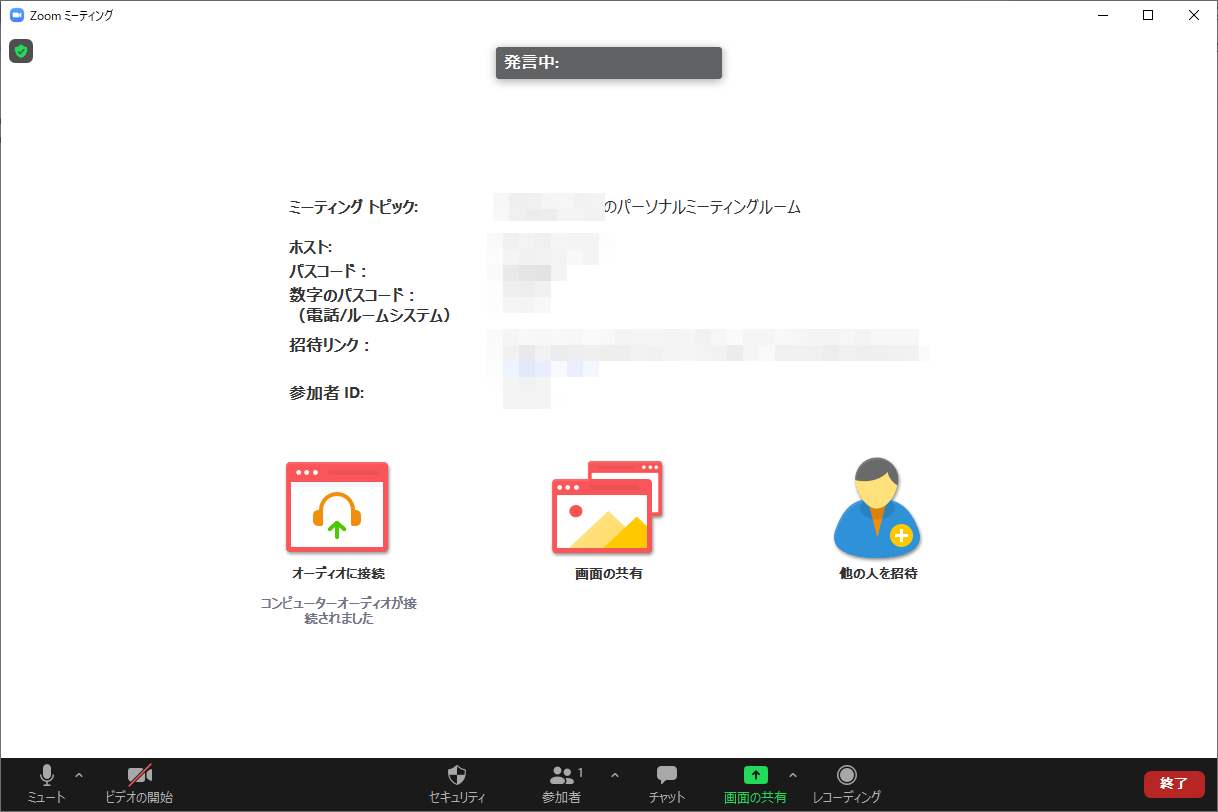
・zoomアプリのインストールが完了したので、今回のミーティングは終了します。「終了」→「全員対してミーティングを終了」をクリックするとミーティング終了します。
スマホ・タブレットの場合
例として、android端末を使用した場合について、紹介します。他の端末でも、操作内容はほぼ同じなので、参考にしながら操作してください。
1、ZOOMアプリをダウンロードする
・google play または Apple store からアプリをインストールしてください。
(スマホ・タブレットでご覧の方は、下のアイコンをタップしてください)
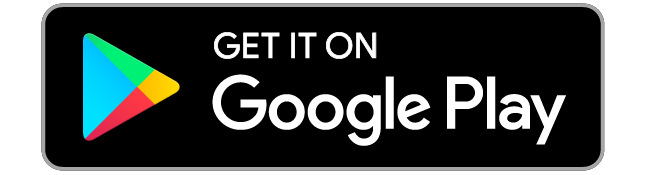
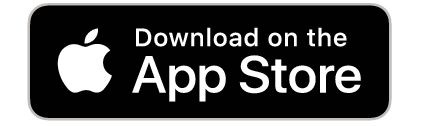
(PCでご覧の方は、下のQRコードを読み込んでください)
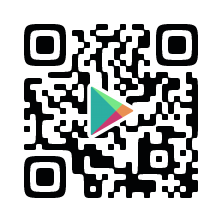
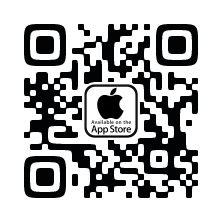
2、ZOOMアプリを起動する
・TOP画面が表示されます。
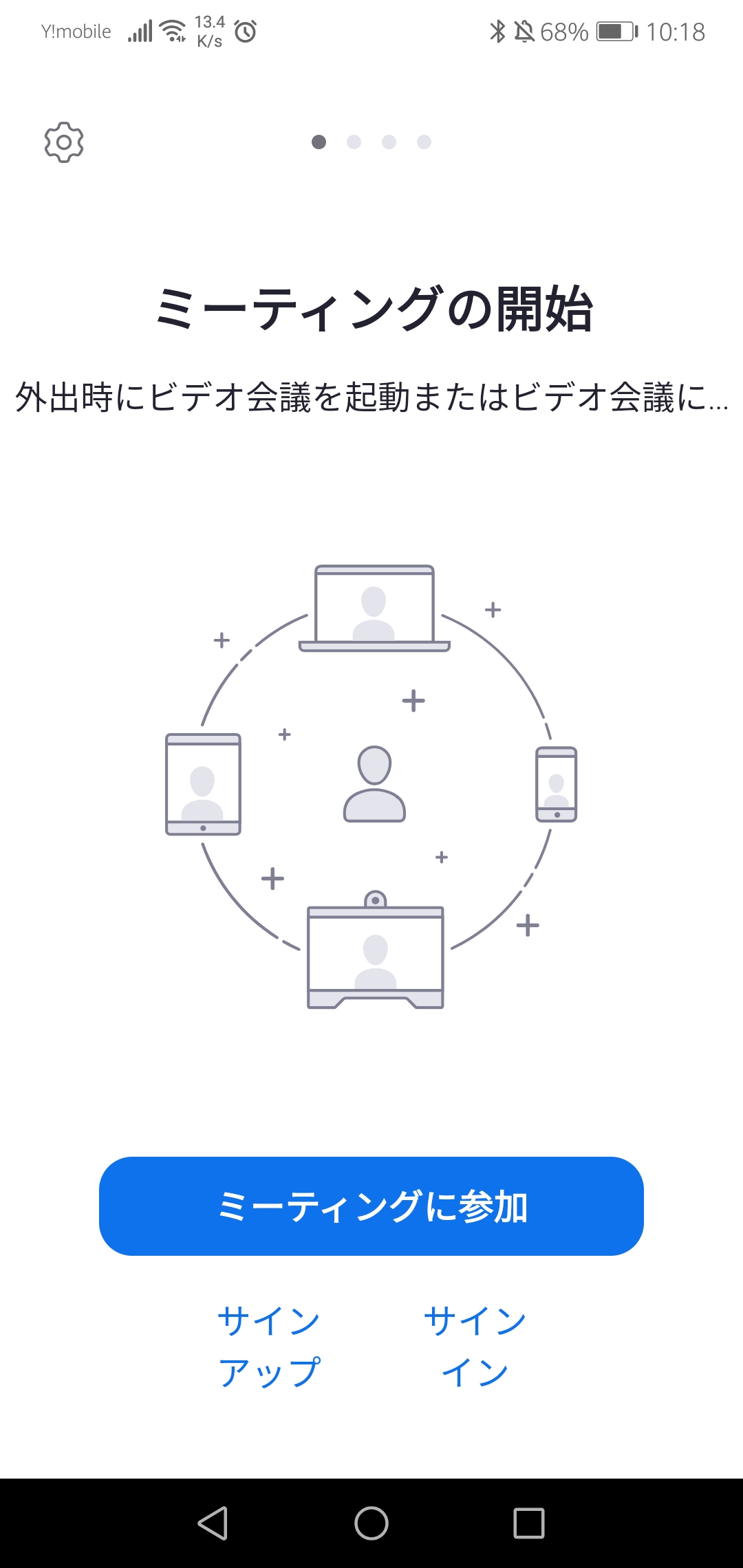
3、サインアップをする
・TOP画面で「サインアップ」をタップする
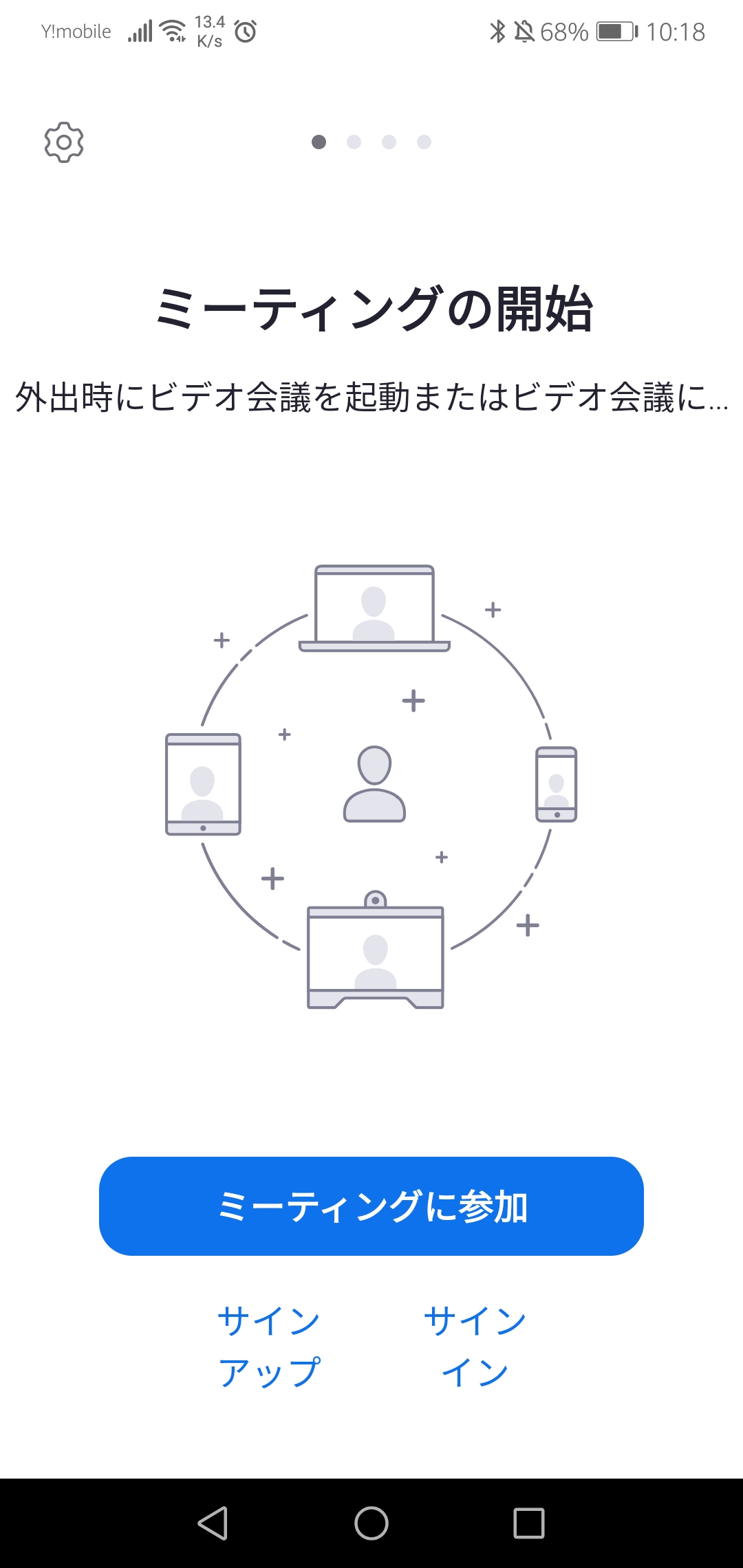
・誕生日を入力する
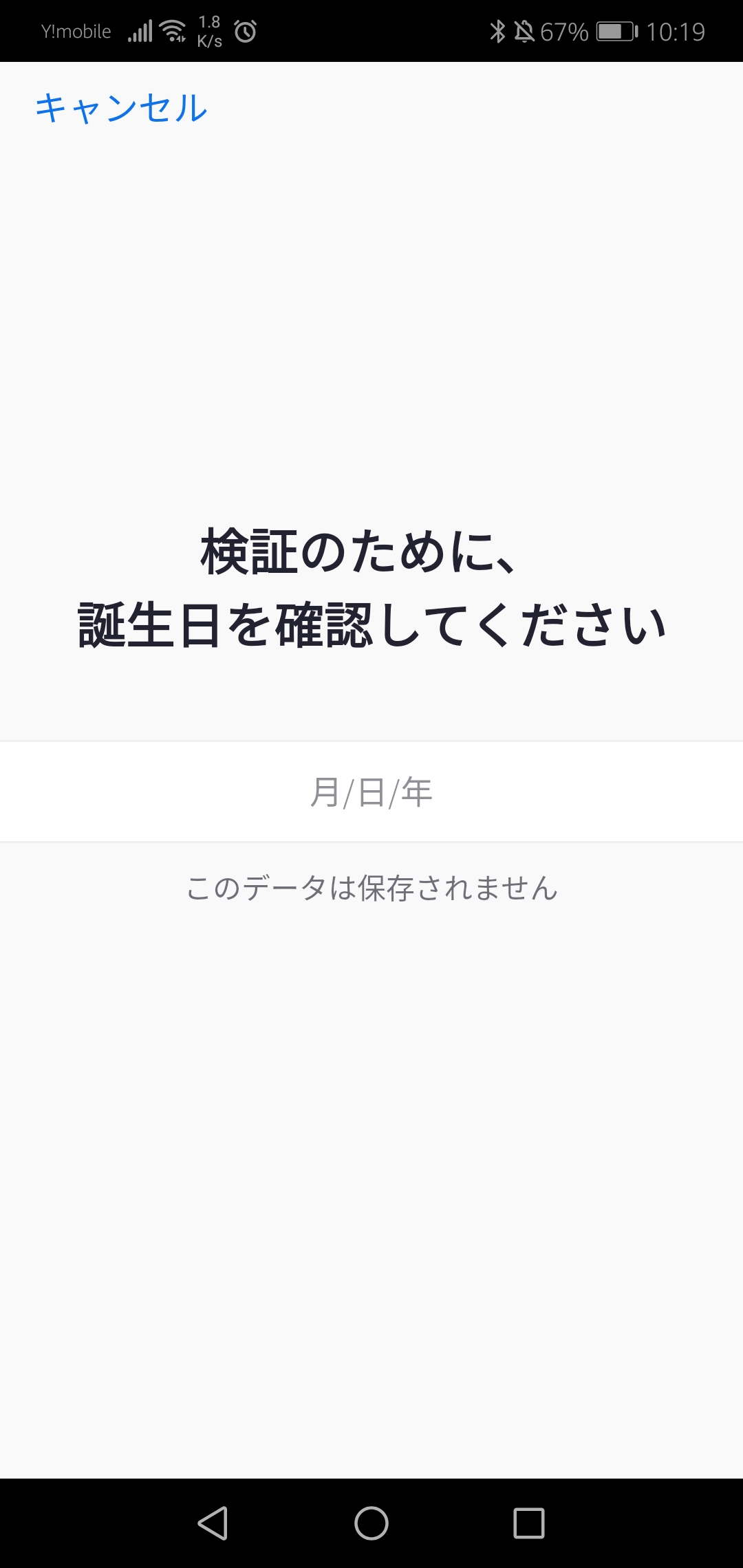
・登録するメールアドレスと名、性を入力して、「サインアップ」をタップする
※登録するメールアドレスは、操作しているスマホ・タブレットで受信できるメールアドレスにしてください。
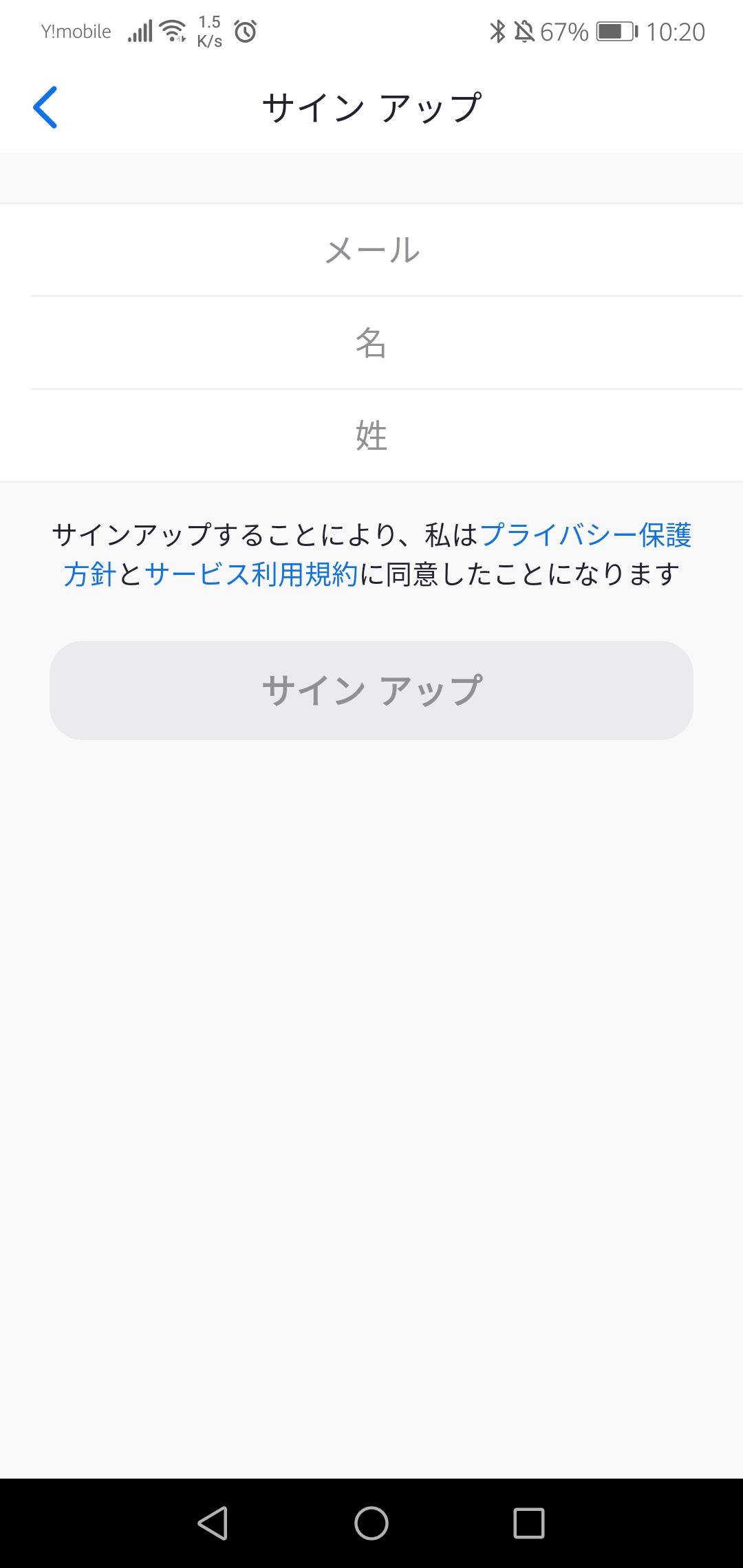
・入力したメールアドレスに、zoomから確認メールを送信されます。
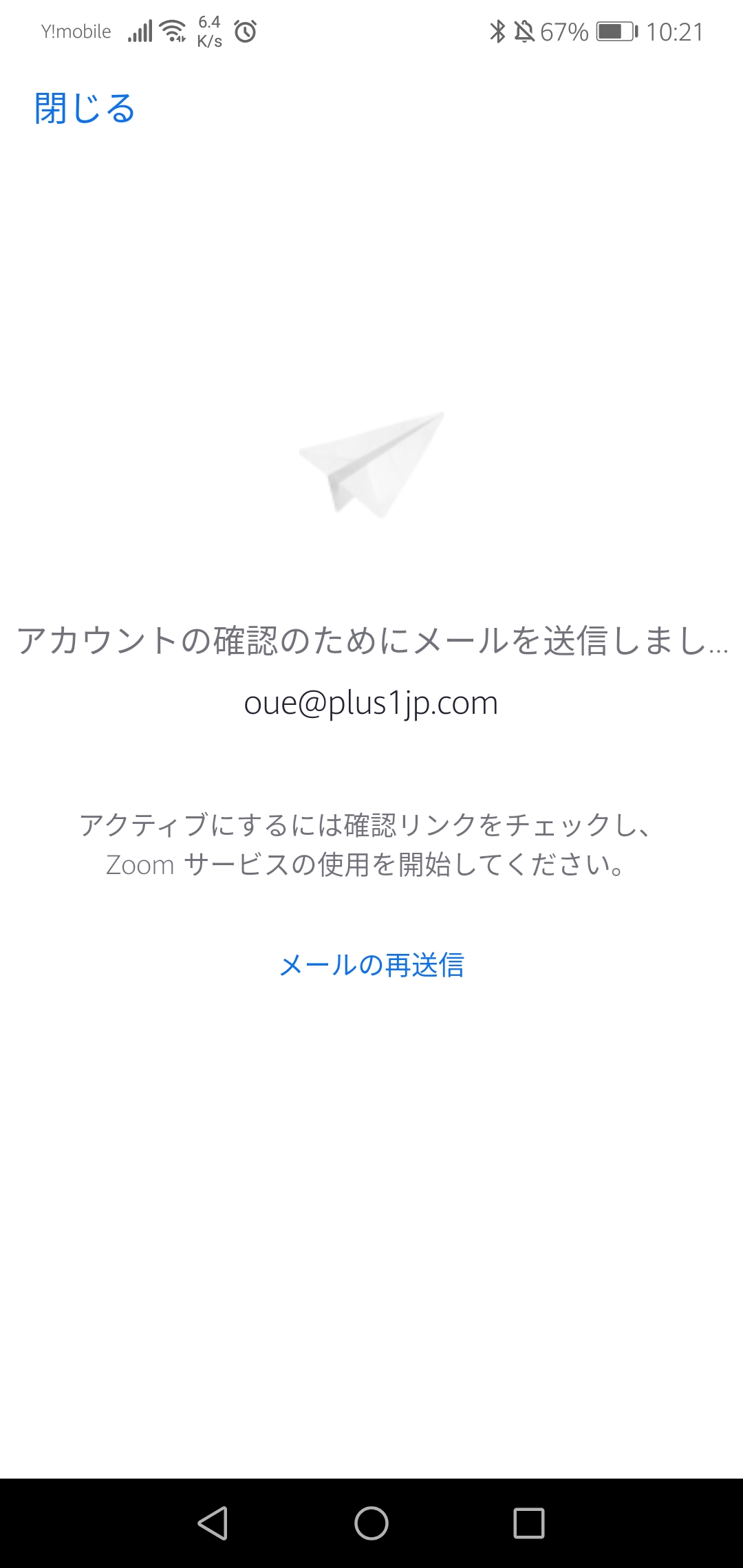
・送信されたメールの「アクティブなアカウント」ボタンをタップします。
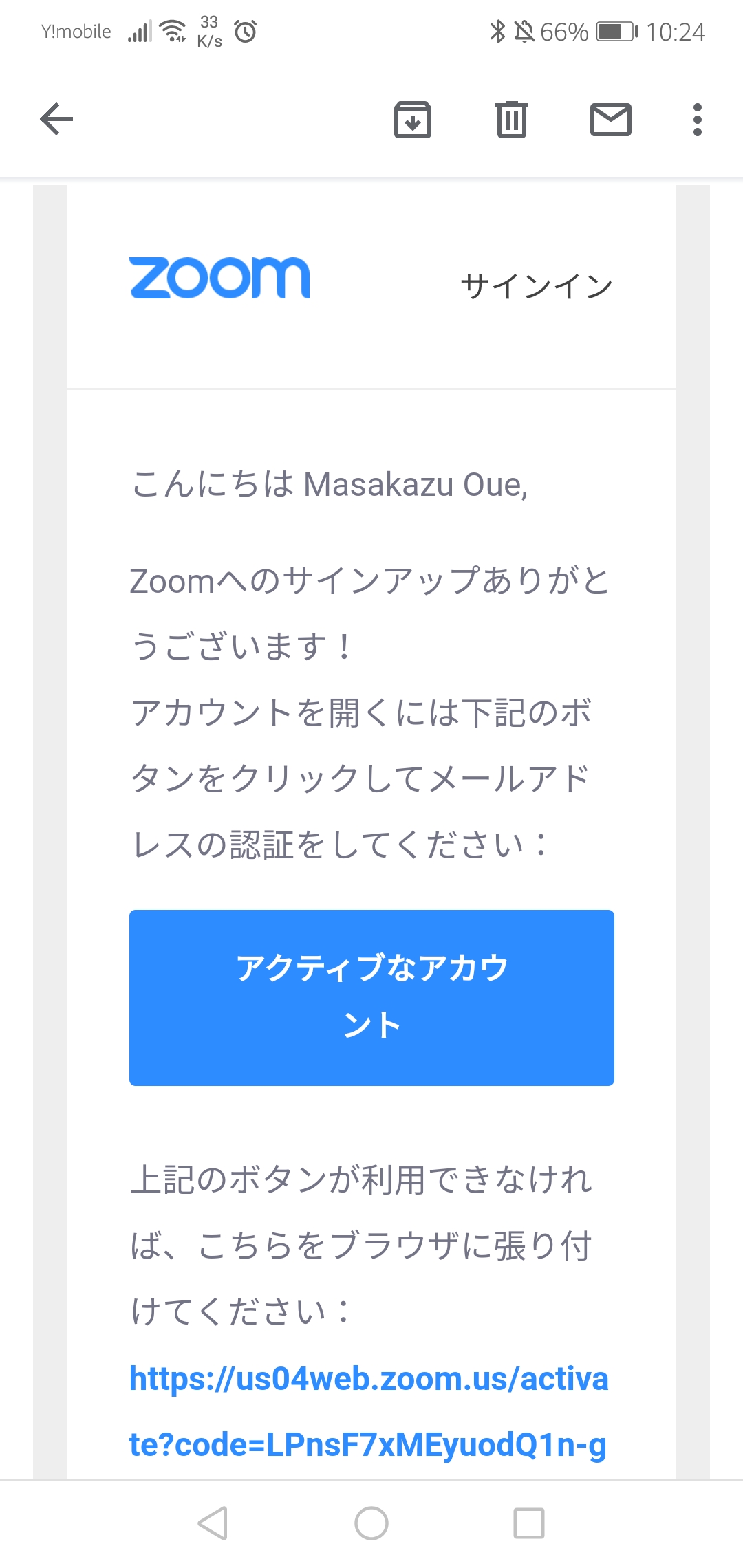
・ブラウザが起動し、zoomのサイトが表示されます。「いいえ」をタップします。
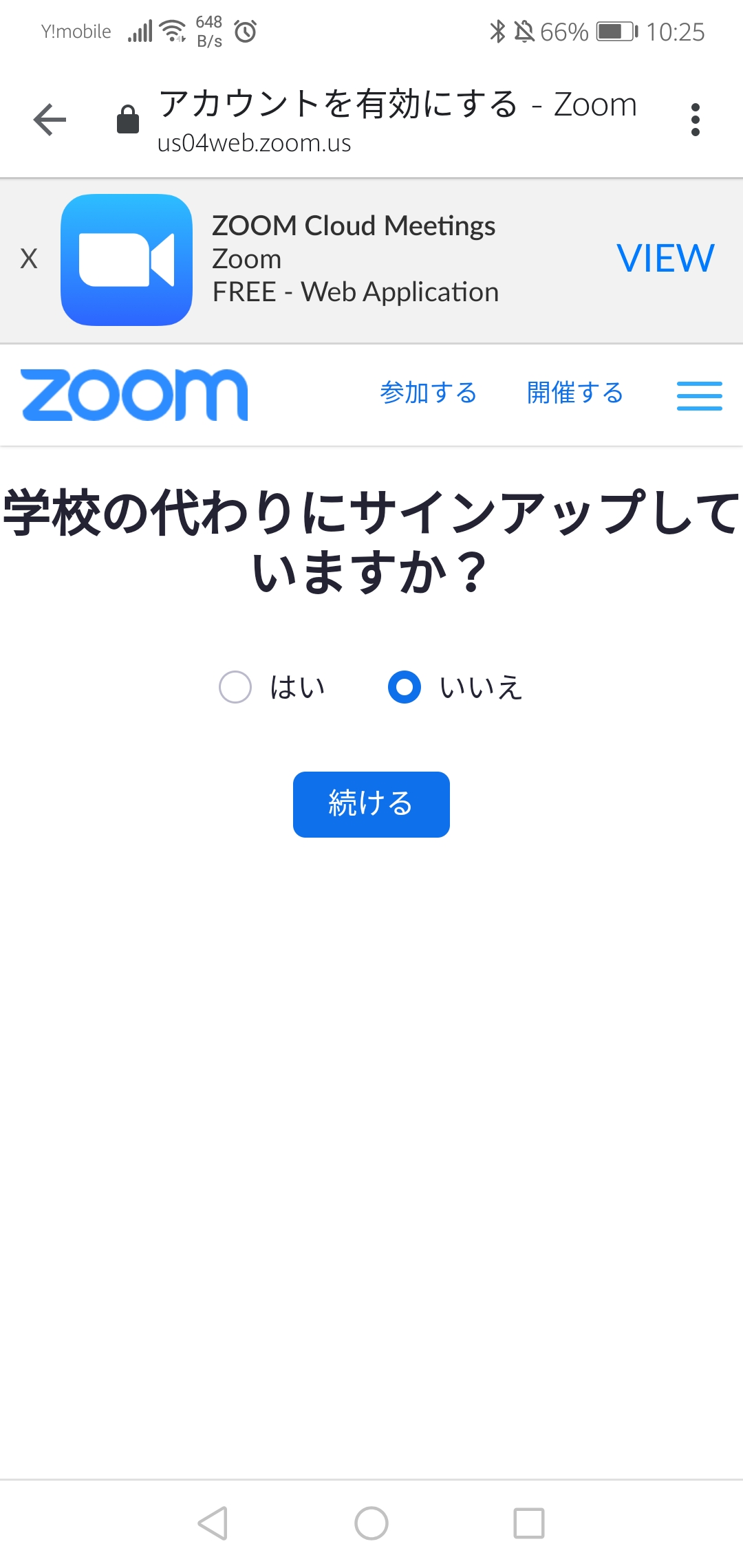
・名・性、ログインパスワードを入力して、「続ける」をタップします。
・最初は、パスワードは任意で入力します。(今後、入力したパスワードでログインできます)
・ただし、パスワードは次の通りでなければなりません。
文字は8字以上
1つ以上の文字(a、b、c…)
1つ以上の数字(1、2、3…)
大文字と小文字の両方を含む
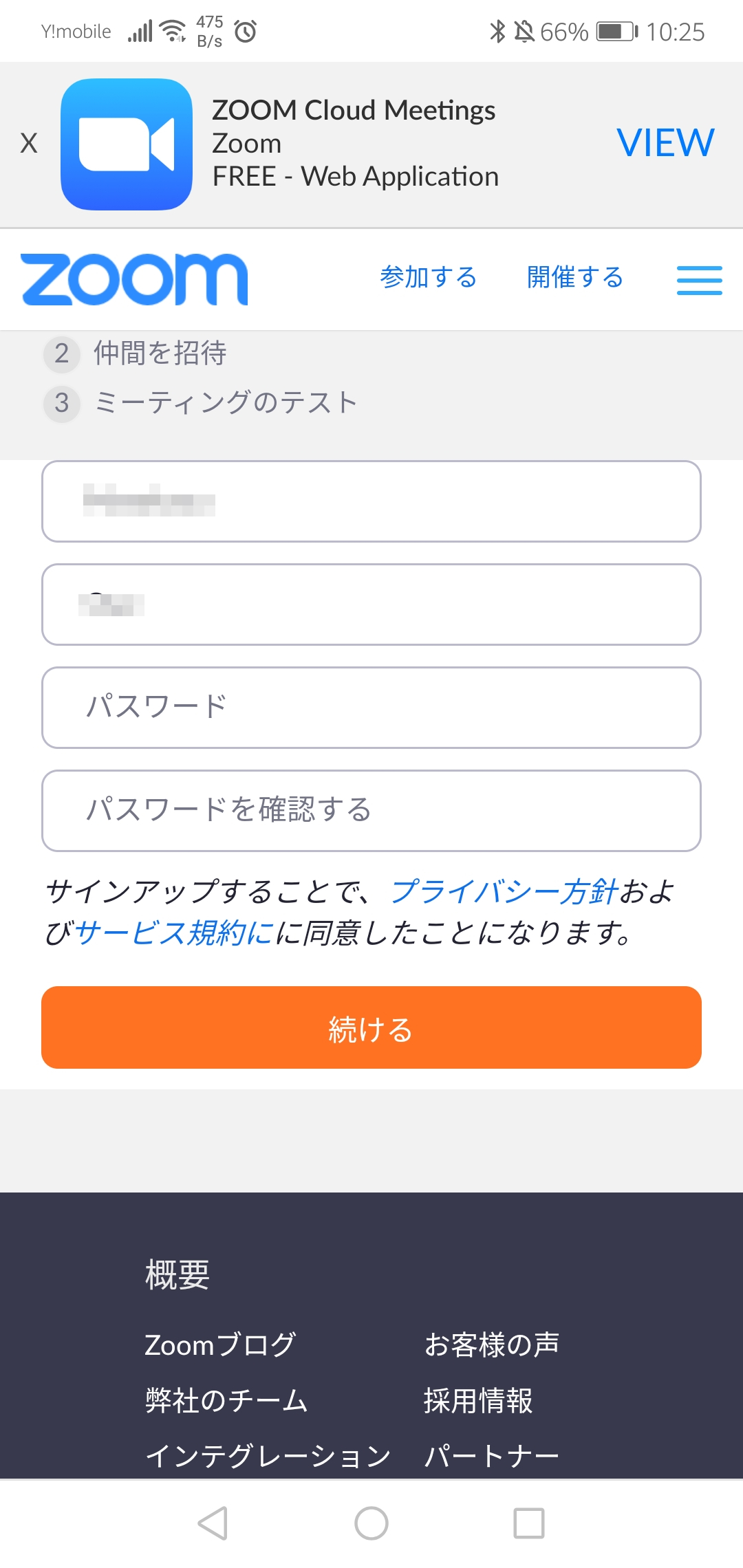
・仲間の追加画面が表示されますが、手順をスキップします。
友達メールアドレスは入力せず、ロボット認証し「手順をスキップする」をクリックします。
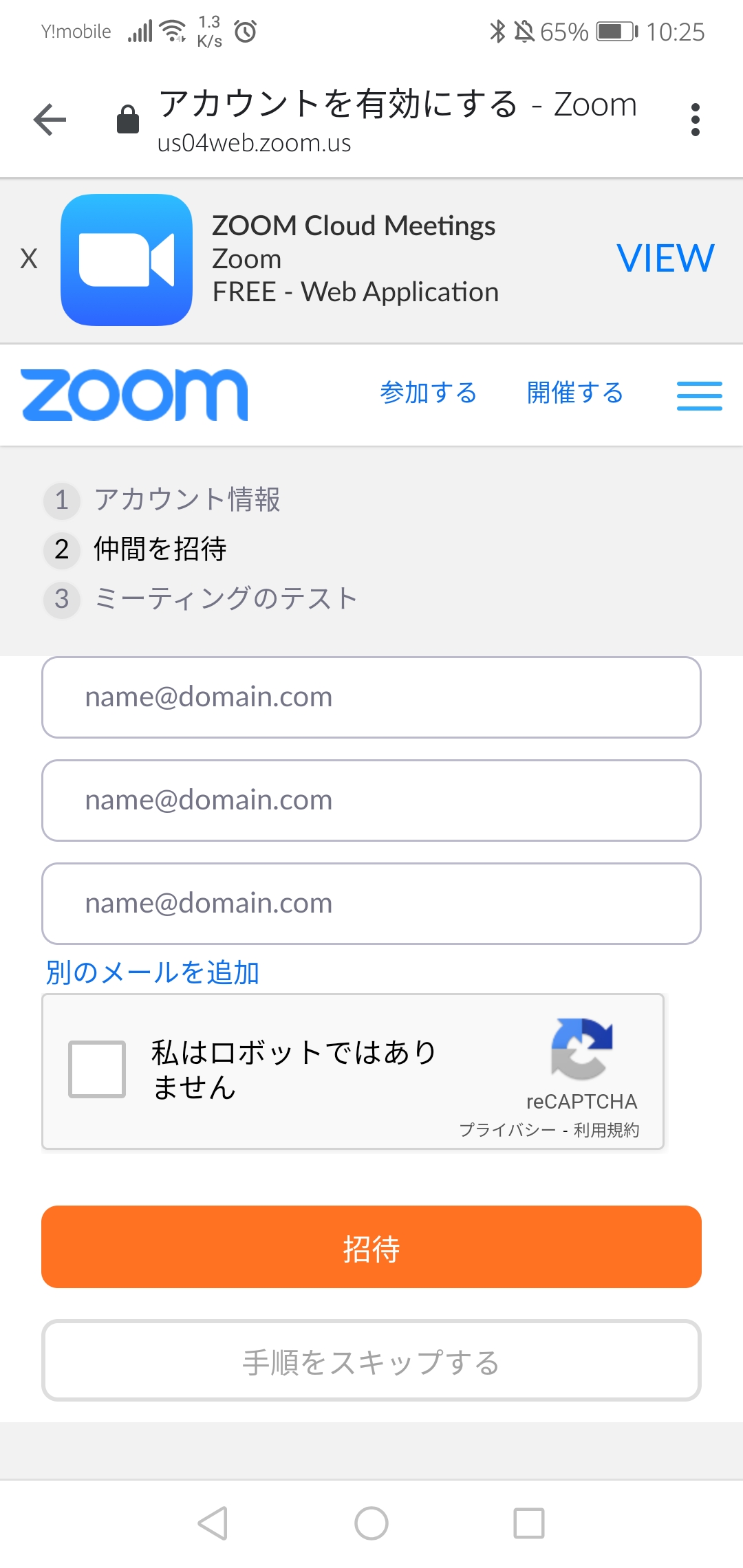
・以上で、zoomのアカウント登録は完了です。次回からは、登録したメールアドレスとパスワードでログインできます。