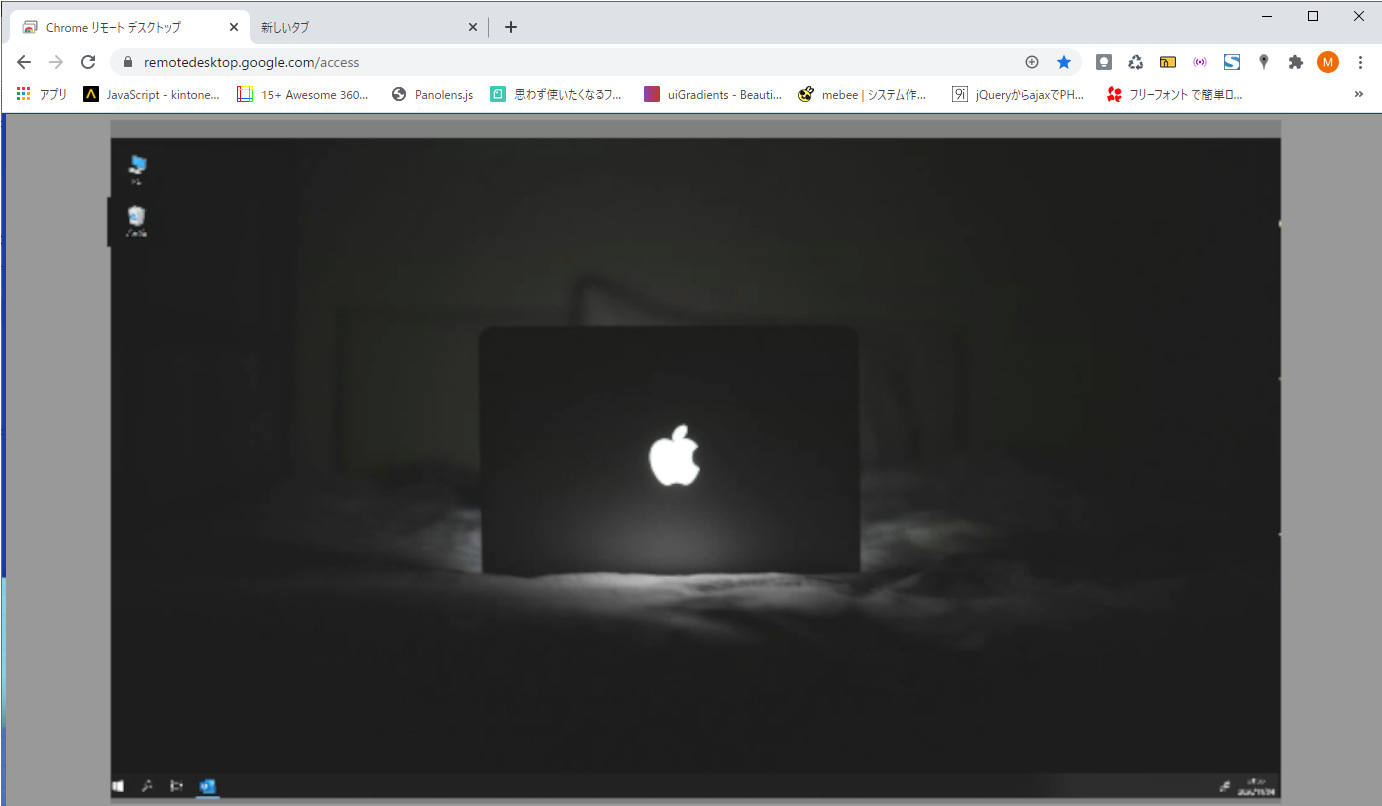ソフトが会社のPCにインストールしてあって、自宅からそのソフトを使用したいときなど、自分のパソコンから会社のパソコンにアクセスして、会社のパソコンを遠隔操作(リモート)することでそのソフトを使用することができます。
今回は、Google の Chromeリモートデスクトップを利用して、遠隔操作(リモート)する方法を紹介します。ChromeリモートデスクトップはGoogleアカウント(無料)さえあれば、誰でも無料で使えます。また、ブラウザChromeさえあれば、WindowsでもMacでもOSを選ばないので、とてもおすすめです。

注意
外部から遠隔操作(リモート)するようになることで情報漏洩などのリスクもあがります。システム管理者などに確認をとって許可を得てから利用するようにしましょう。また、使い終わったらツールの削除も忘れずに行うことをおすすめします。
準備するもの
会社のパソコンと自宅のパソコンとの遠隔操作という例で、。操作される側の会社のパソコンを「ホストPC」と呼び、操作する側の自宅のパソコンを「クライアントPC」と呼んで説明していきます。
・会社のパソコン(ホストPC)
・自宅のパソコン(クライアントPC)
・会社のパソコンと自宅のパソコンの両方に「Chrome」のインストール
・Googleアカウント(会社のパソコン(ホストPC)と自宅のパソコン(クライアントPC)の両方で、同じGoogleアカウントでログインします。)
操作される側の会社のパソコン(ホストPC)
1、chromeを起動する
・アドレスバーに「remotedesktop.google.com/access」を入力して、Enterキーを押す。
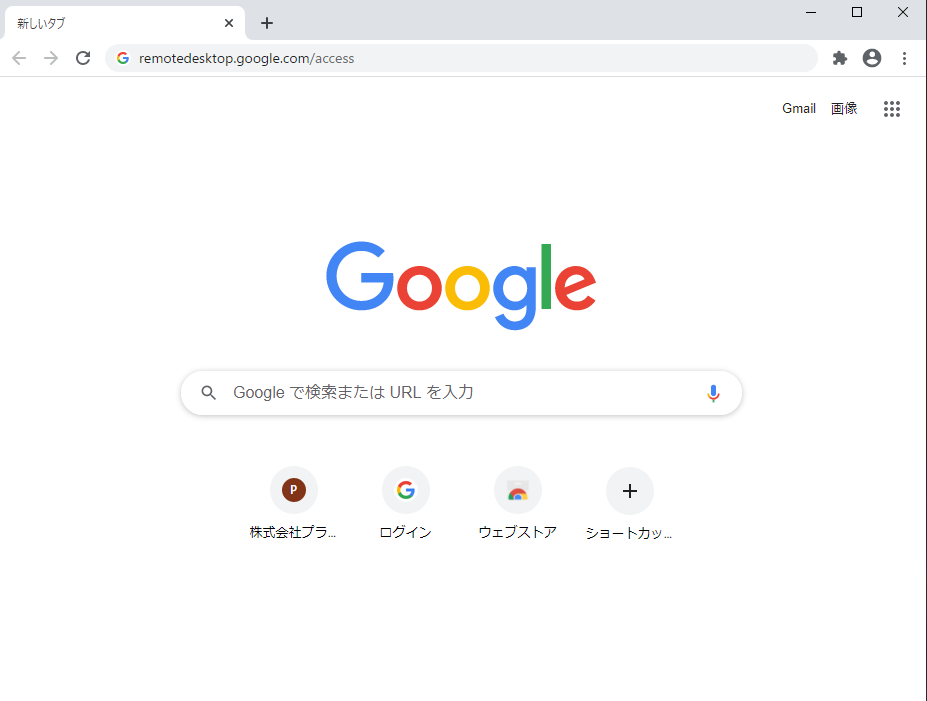
Googleアカウントにログインしていない場合
・Googleへのログイン画面が表示されますので、既存のGoogleアカウントでログインしてください。
2、下記の画面が表示されます。
Chrome Remote Desktop を使用した(ダウンロード済)ことがある場合
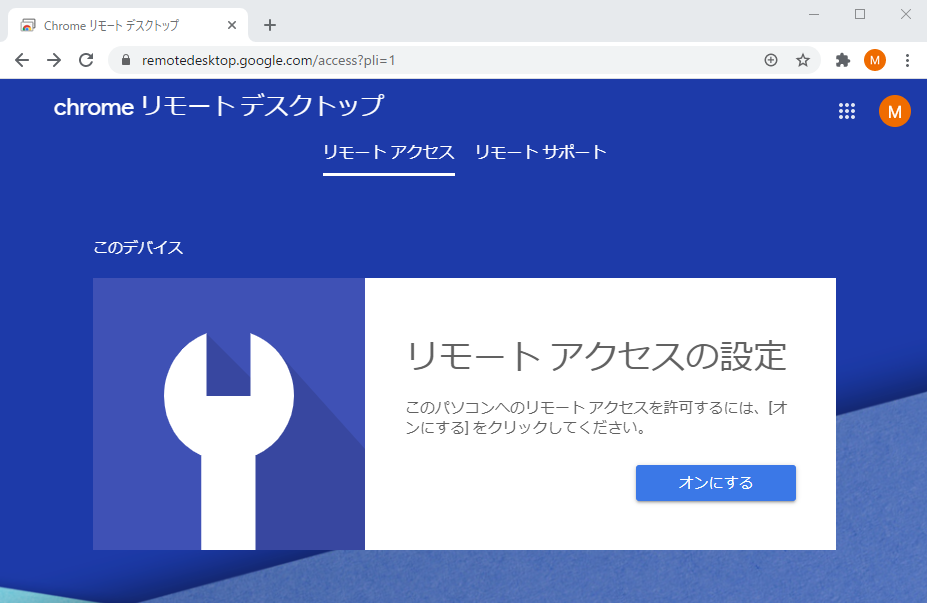
・「オンにする」を押します。
Chrome Remote Desktop を使用したことがない場合
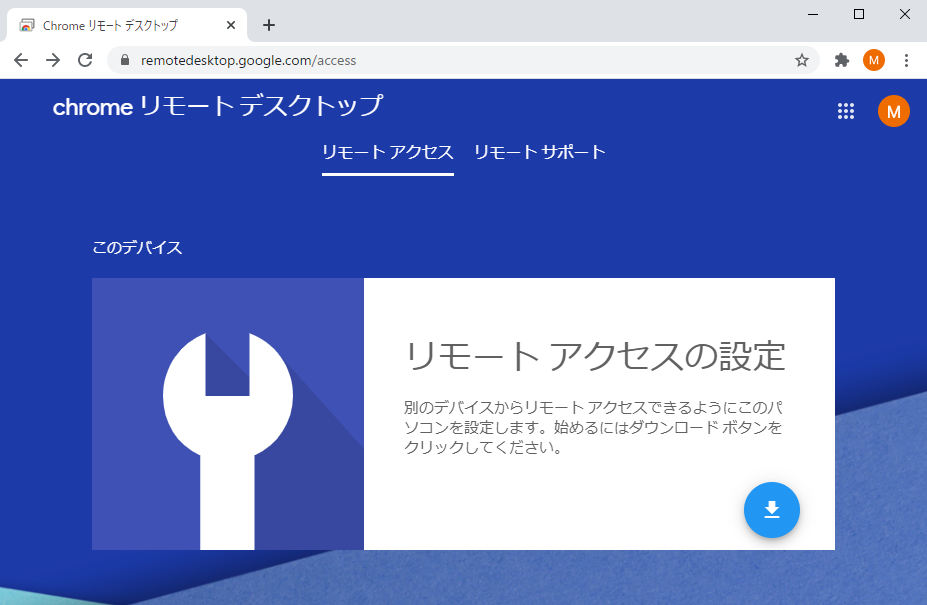
・「![]() 」を押して Chrome Remote Desktop をダウンロードします。
」を押して Chrome Remote Desktop をダウンロードします。
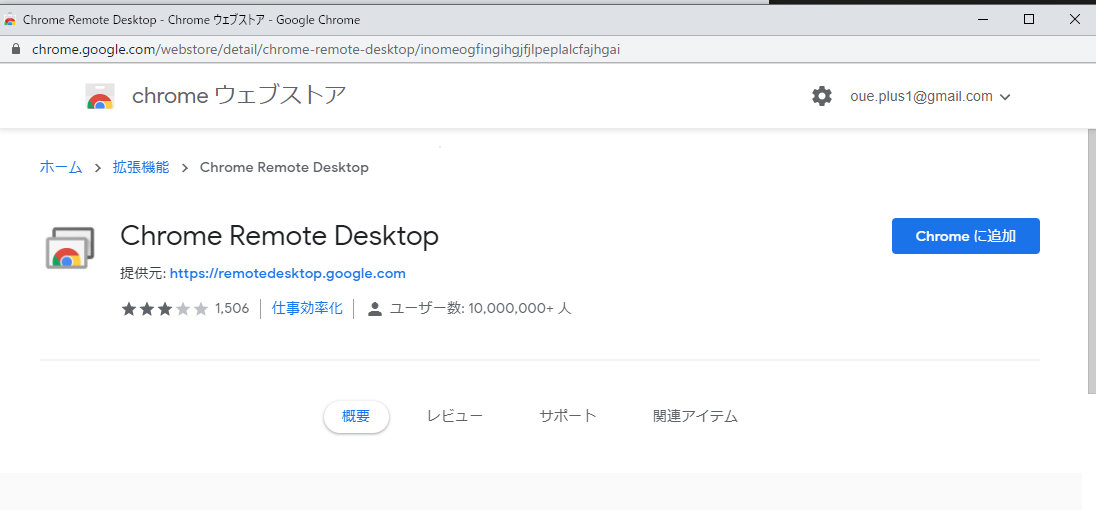
・「Chromeに追加」を押すと、ダウンロードします。
・「「Chrome Remote Desktop」を追加しますか?」と表示されたら、「拡張機能を追加」を押してください。
3、パソコンの名前を入力して「次へ」を押します。
・自宅のパソコン(クライアントPC)から呼び出すときのパソコンの名前になります。任意の名前を入力できます。
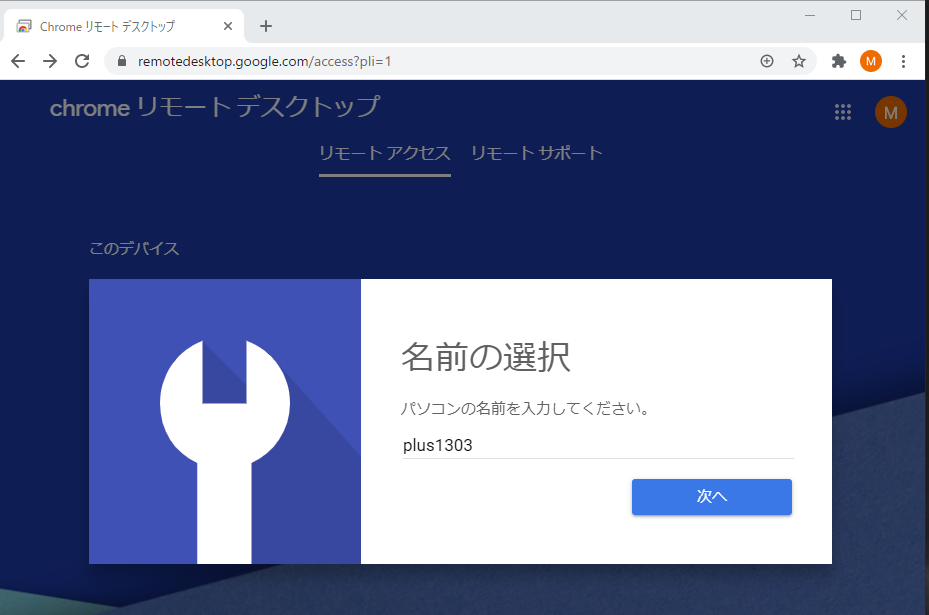
4、任意のPIN番号を入力して「起動」を押します。
・PIN番号とは、他のパソコンからアクセスするときの暗証番号のようなものです。6桁以上の数字を入力してください。
・他のPCからアクセスするときに必要になります。忘れないようにしておきます。
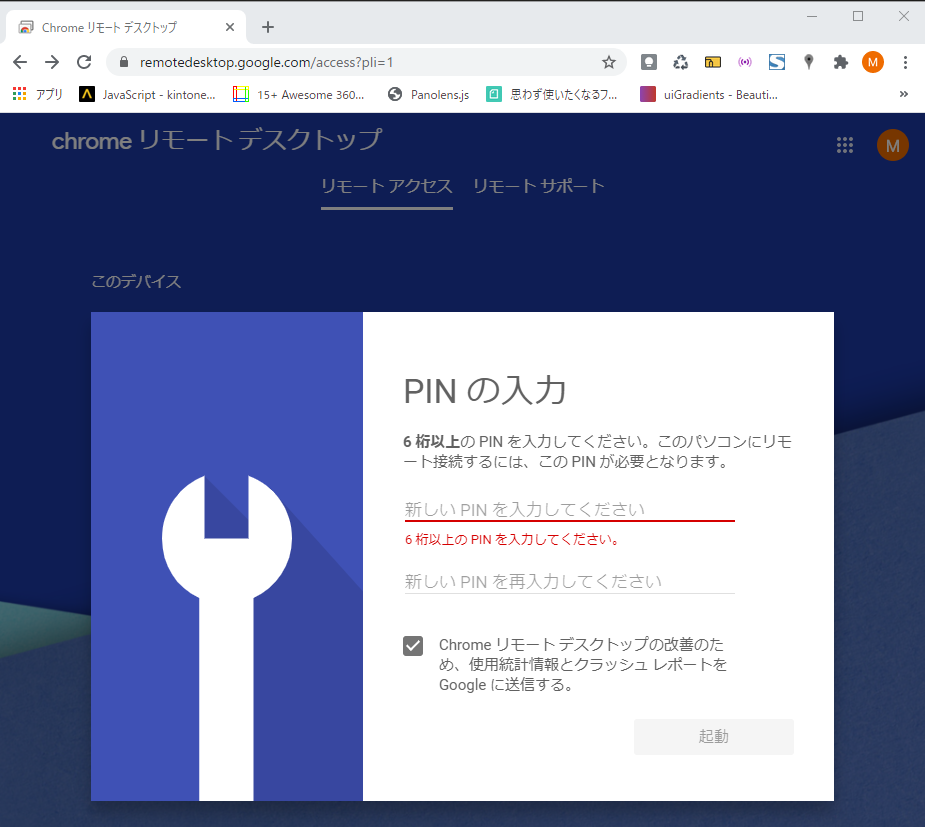
・アプリがアクセスすることを許可するかどうかの表示があれば、「OK」または「許可する」を押してください。
5、下記画面が表示され、リモートの準備ができました。
・リモート(接続)での作業が終了するまで、このままにしておきます。
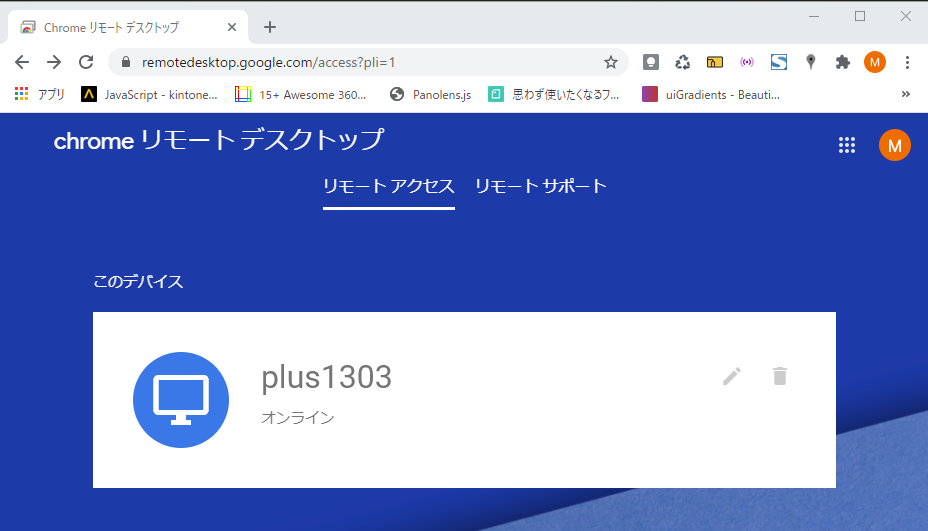
操作する側の自宅のパソコン(クライアントPC)
1、chromeを起動する
・アドレスバーに「remotedesktop.google.com/access」を入力して、Enterキーを押す。
・Googleには、会社のパソコン(ホストPC)と同じGoogleアカウントでログインしておいてください。
・左上のアイコンを押して、ログインしているGoogleアカウントを確認できます。「+追加」を押すと新しくGoogleアカウントにログインできます。
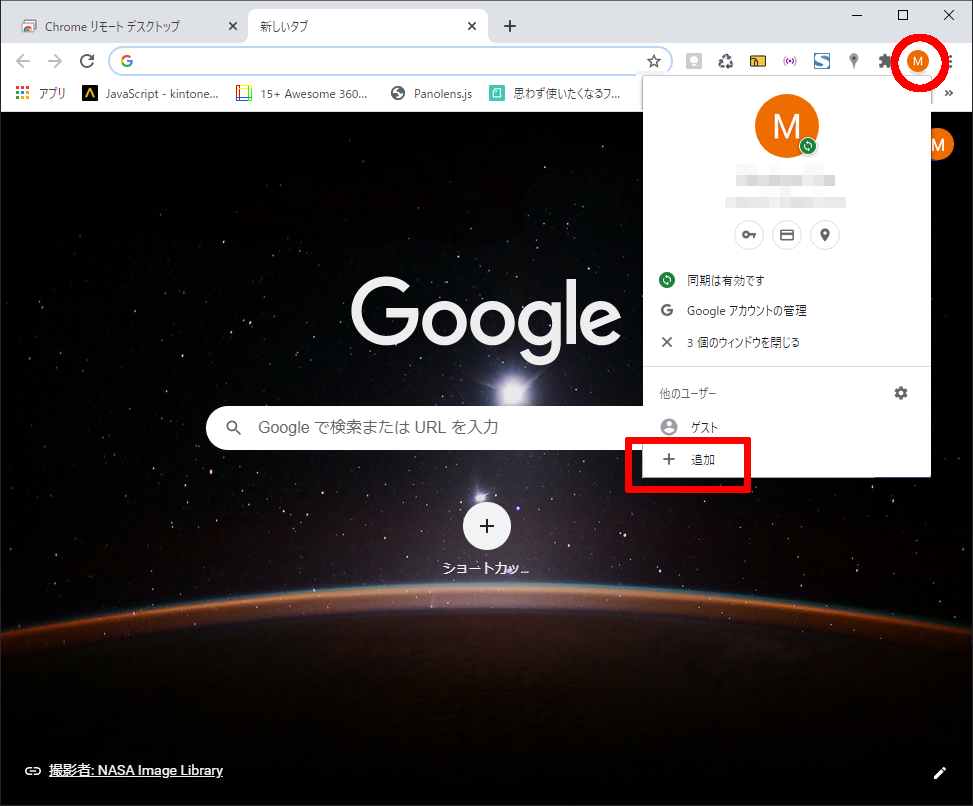
2、下記画面が表示されますので、会社のパソコン(ホストPC)を選択します。
・前述の操作で、会社のパソコン(ホストPC)に付けた名前が表示されています。
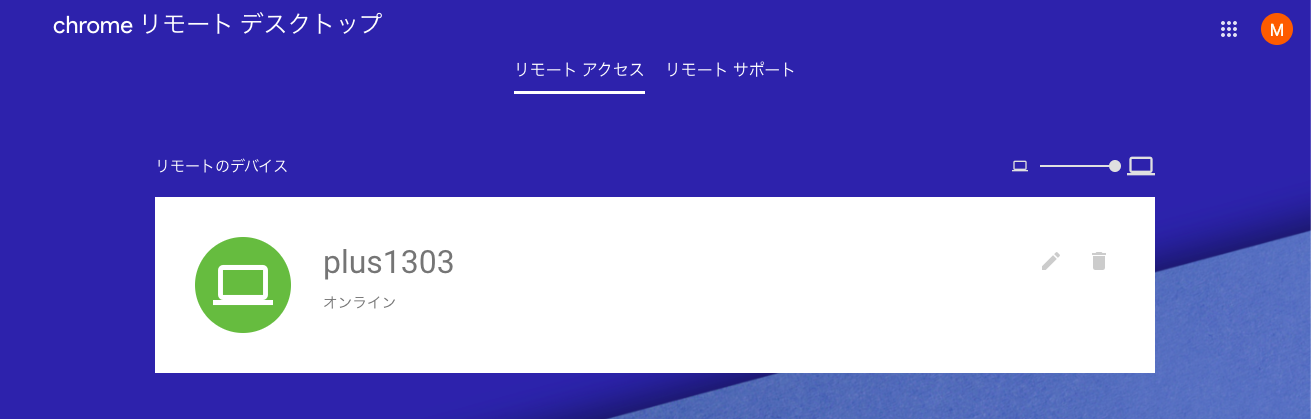
3、PIN入力画面が表示されますので、前述の操作で決めたPIN番号を入力して「 」を押します。
」を押します。
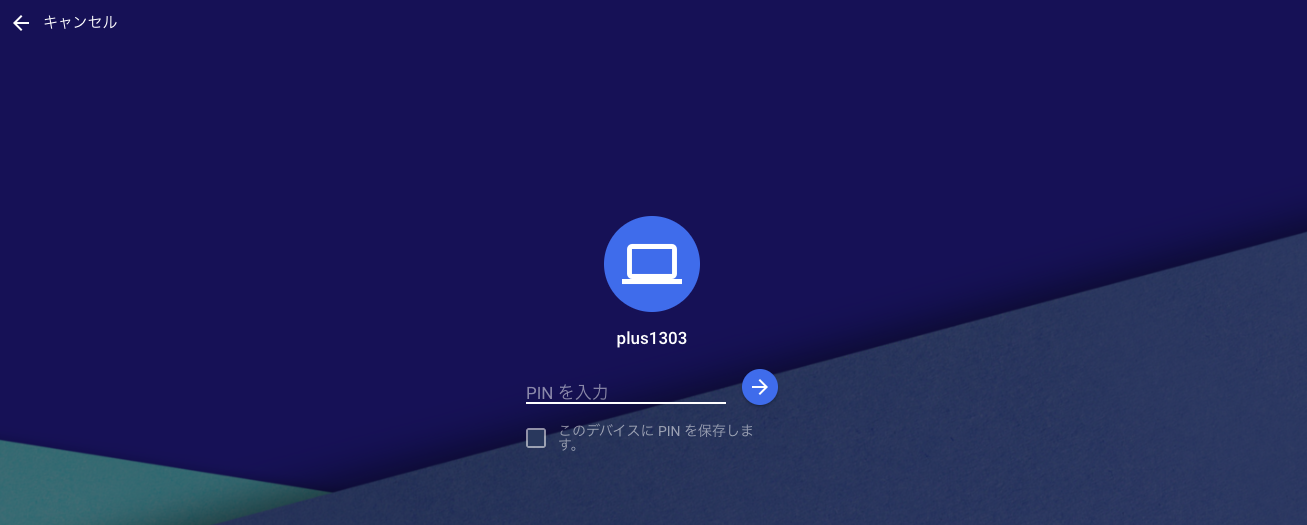
4、ブラウザ上に会社のパソコン(ホストPC)が表示されます。
・このブラウザ上の画像を操作して、会社のパソコン(ホストPC)を操作することができます。