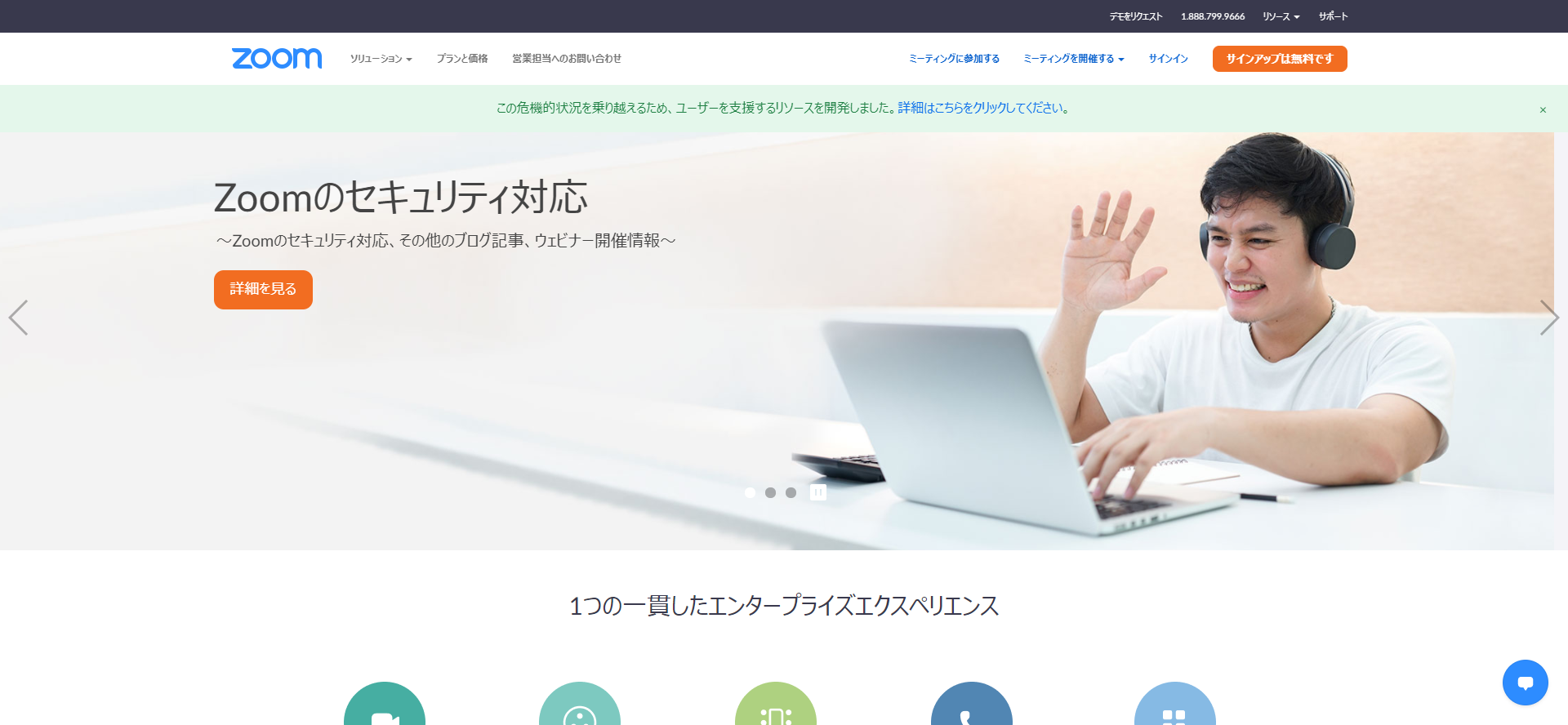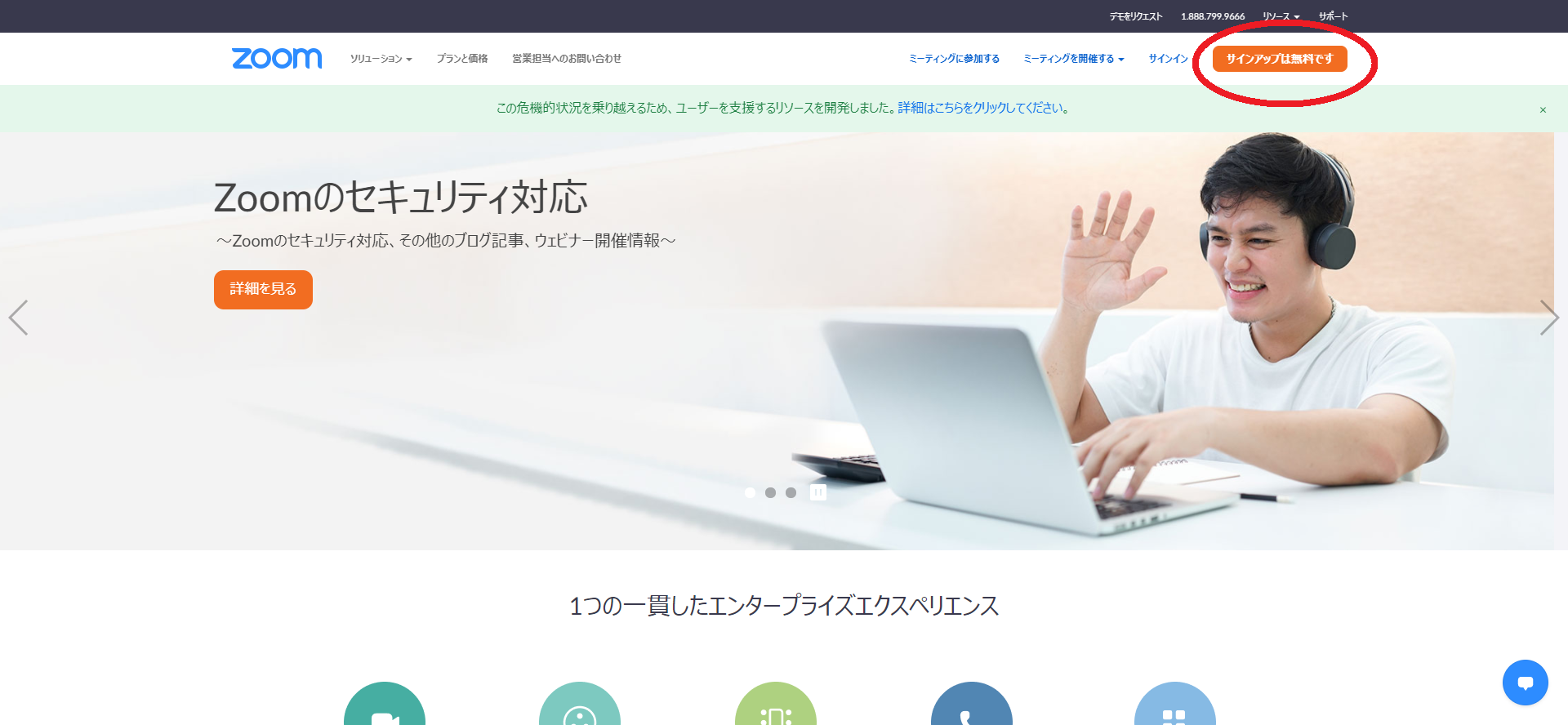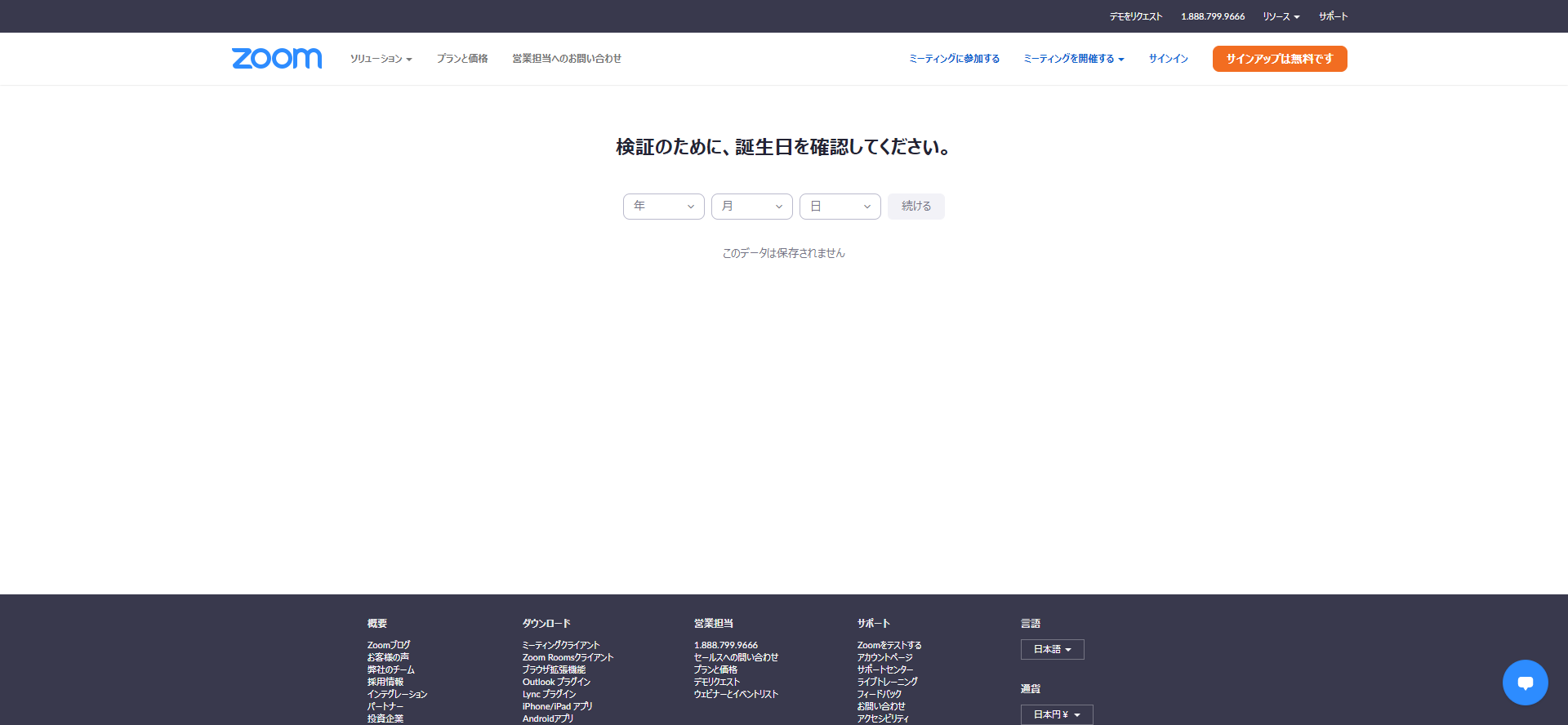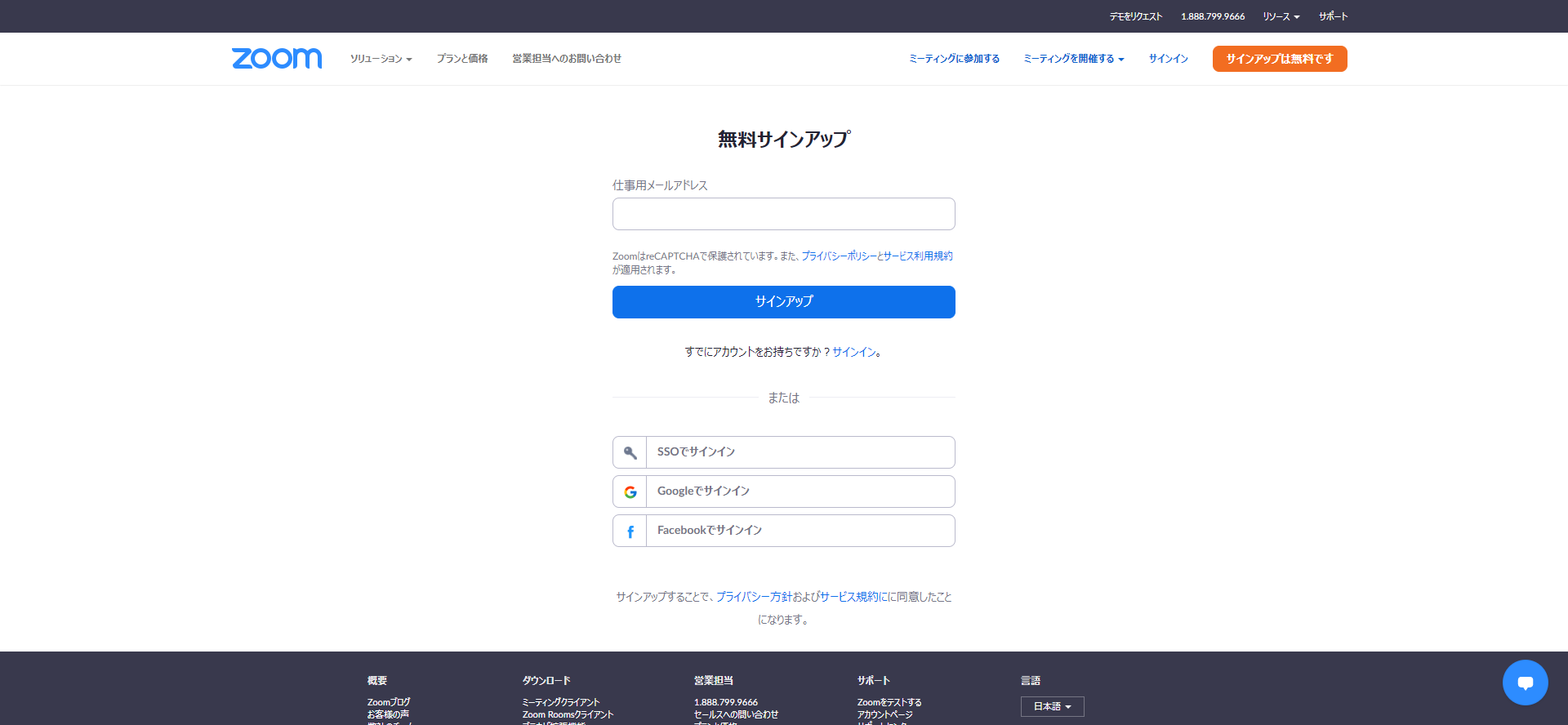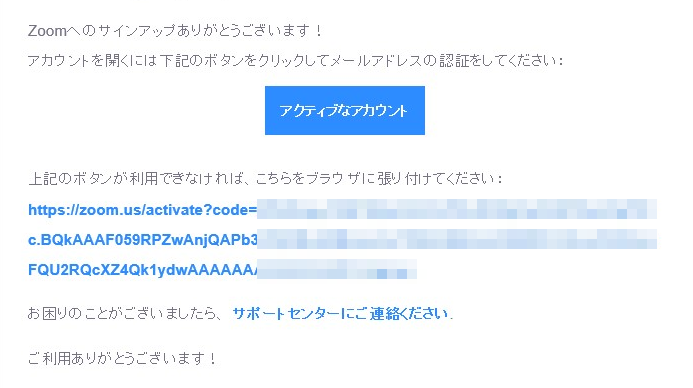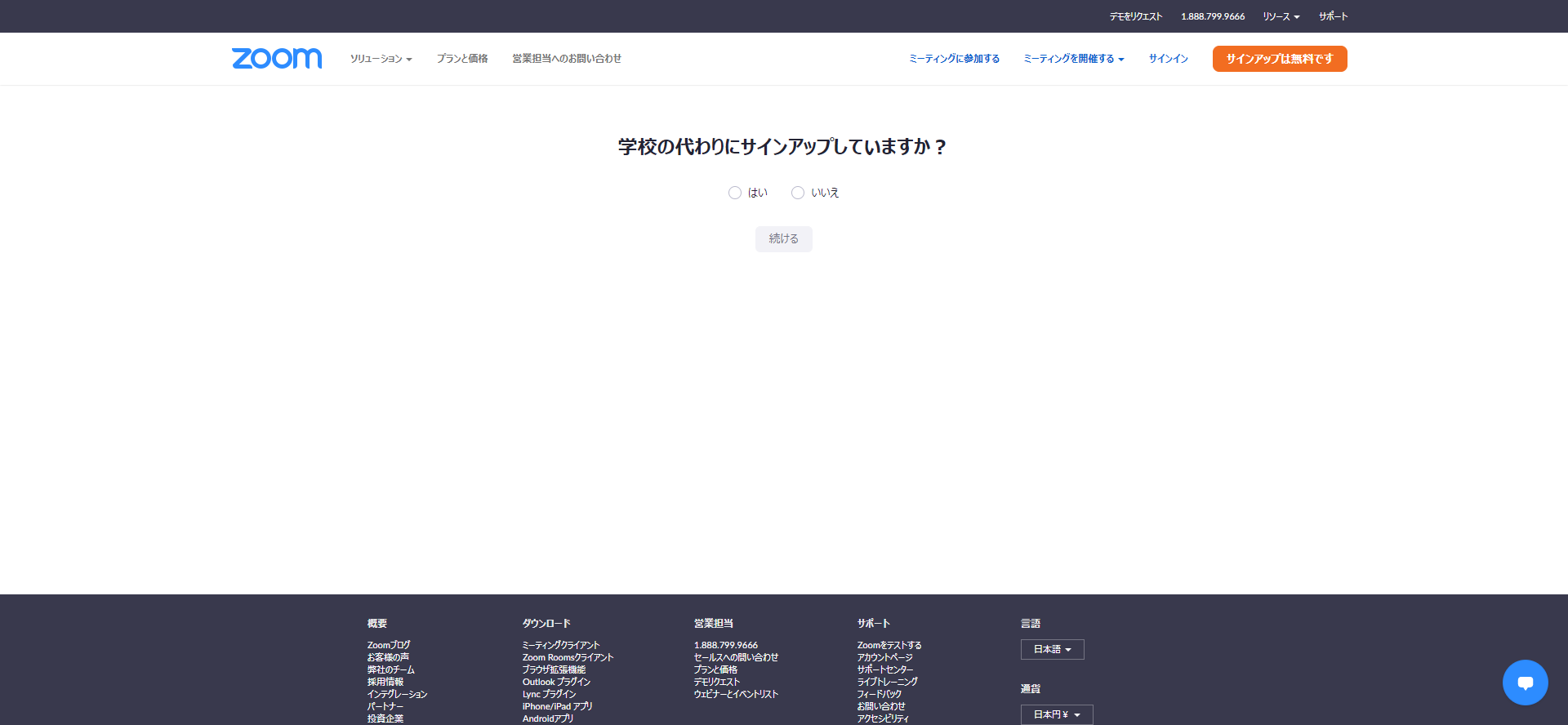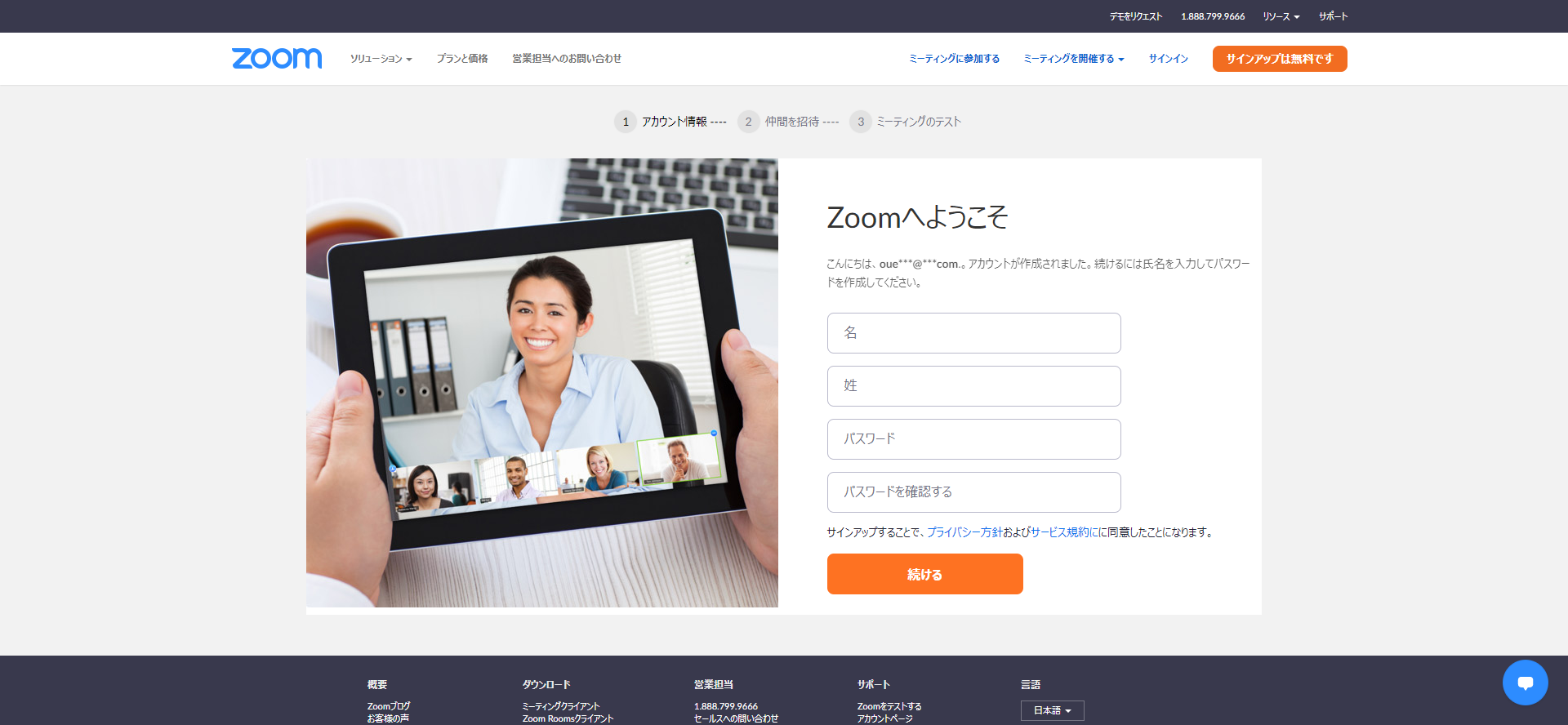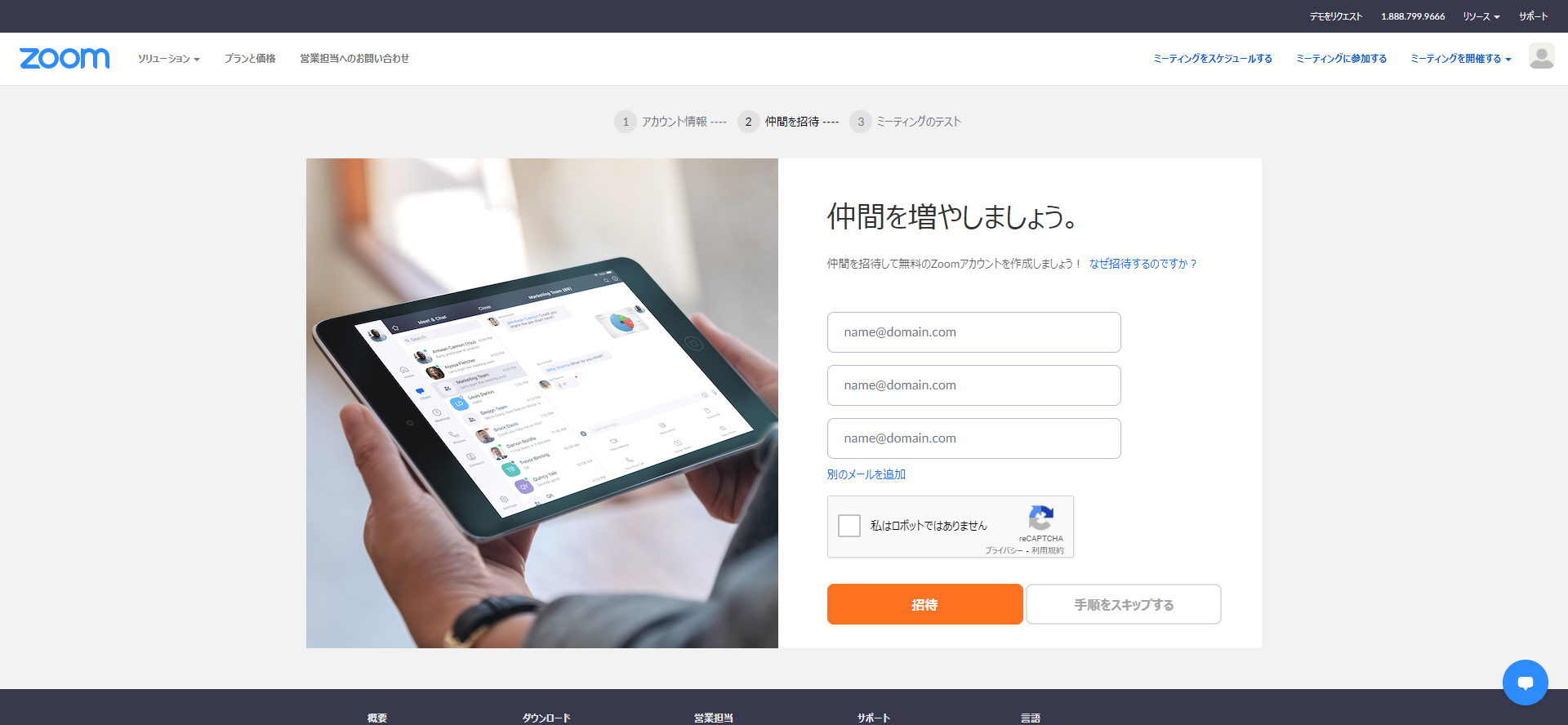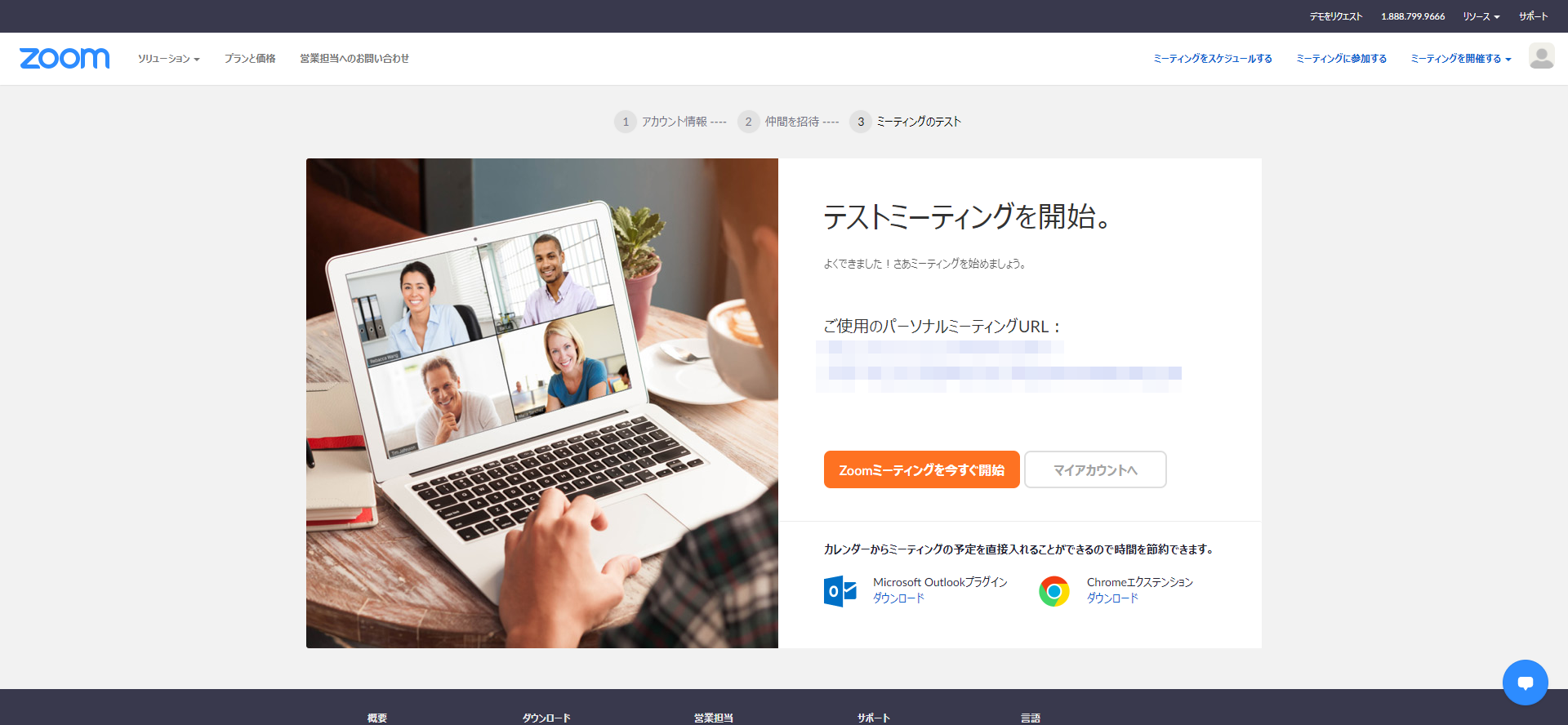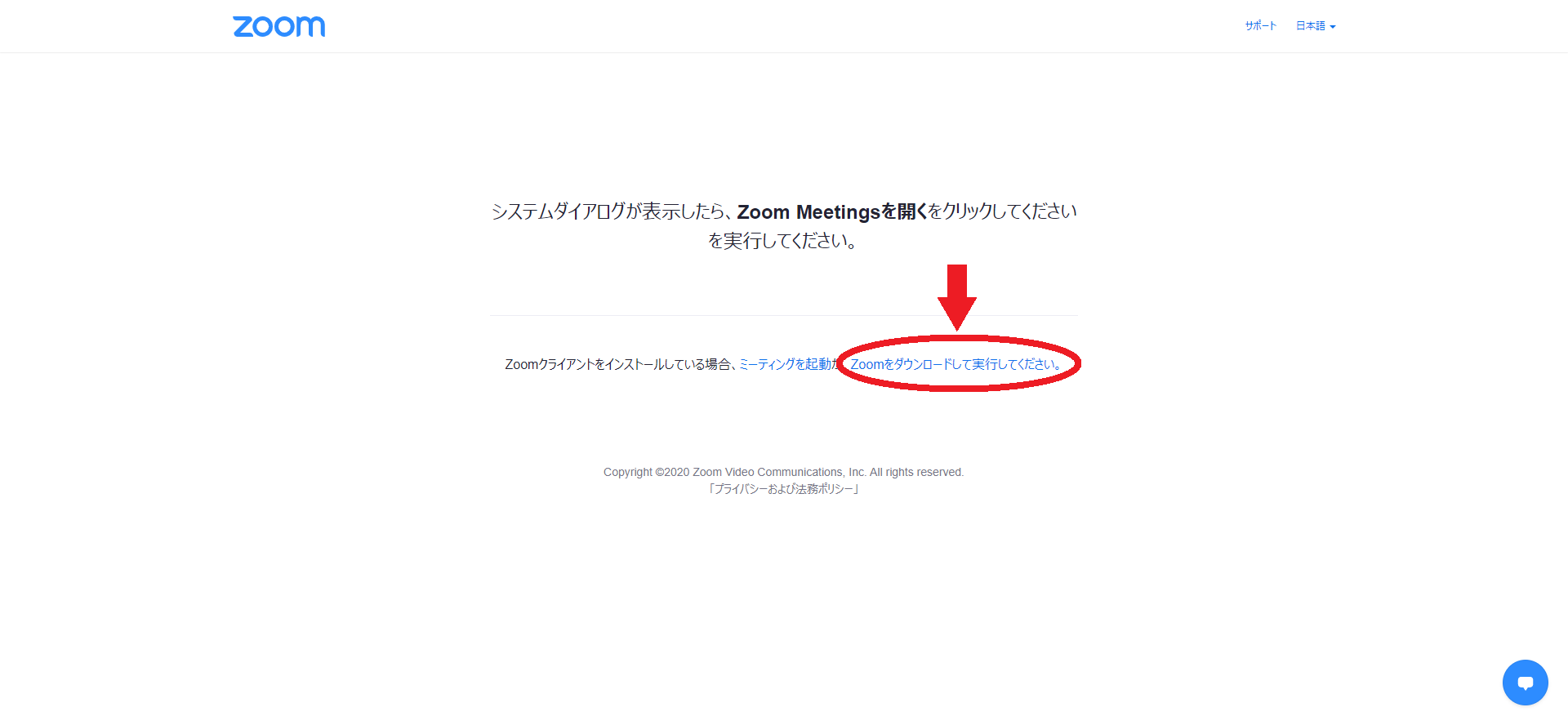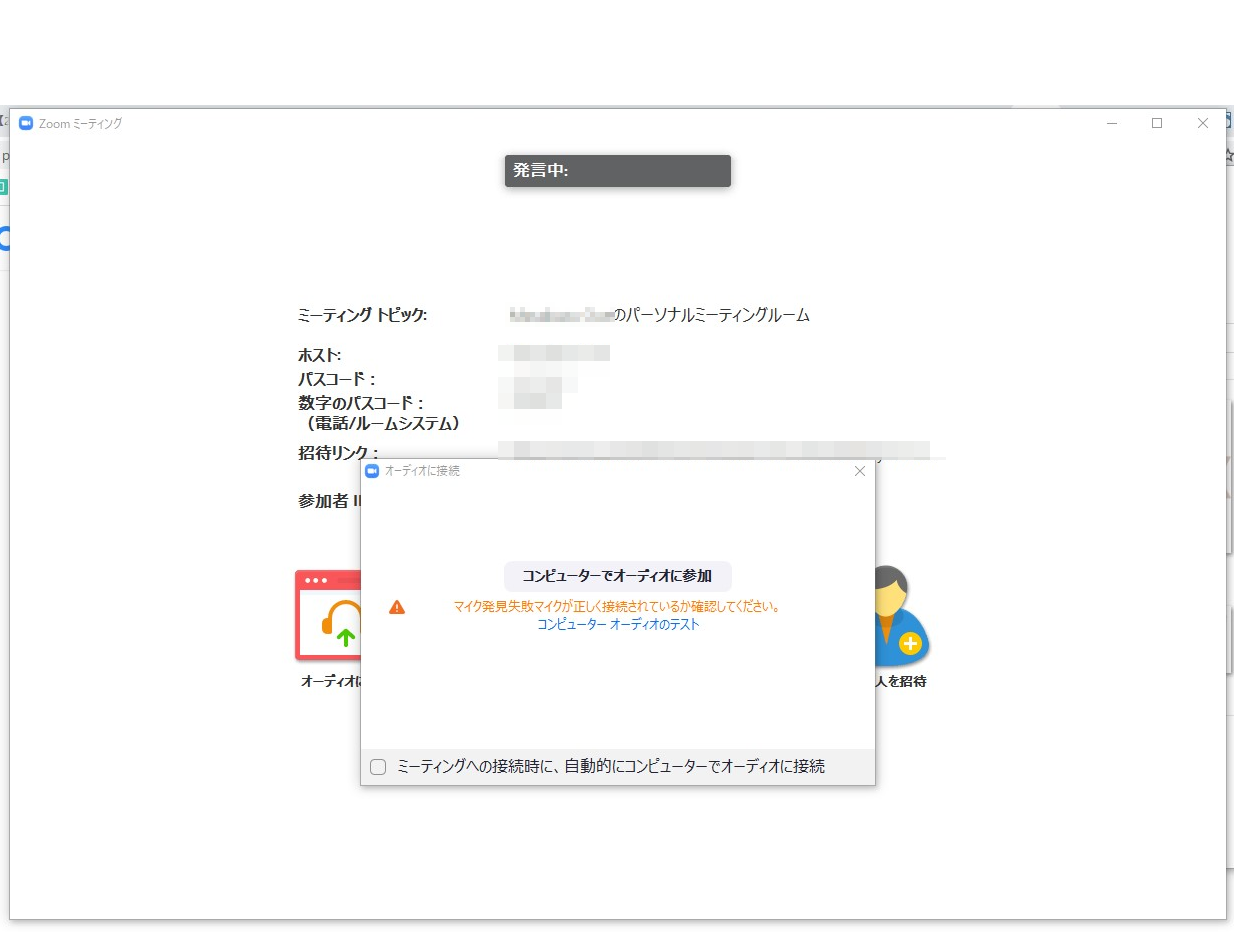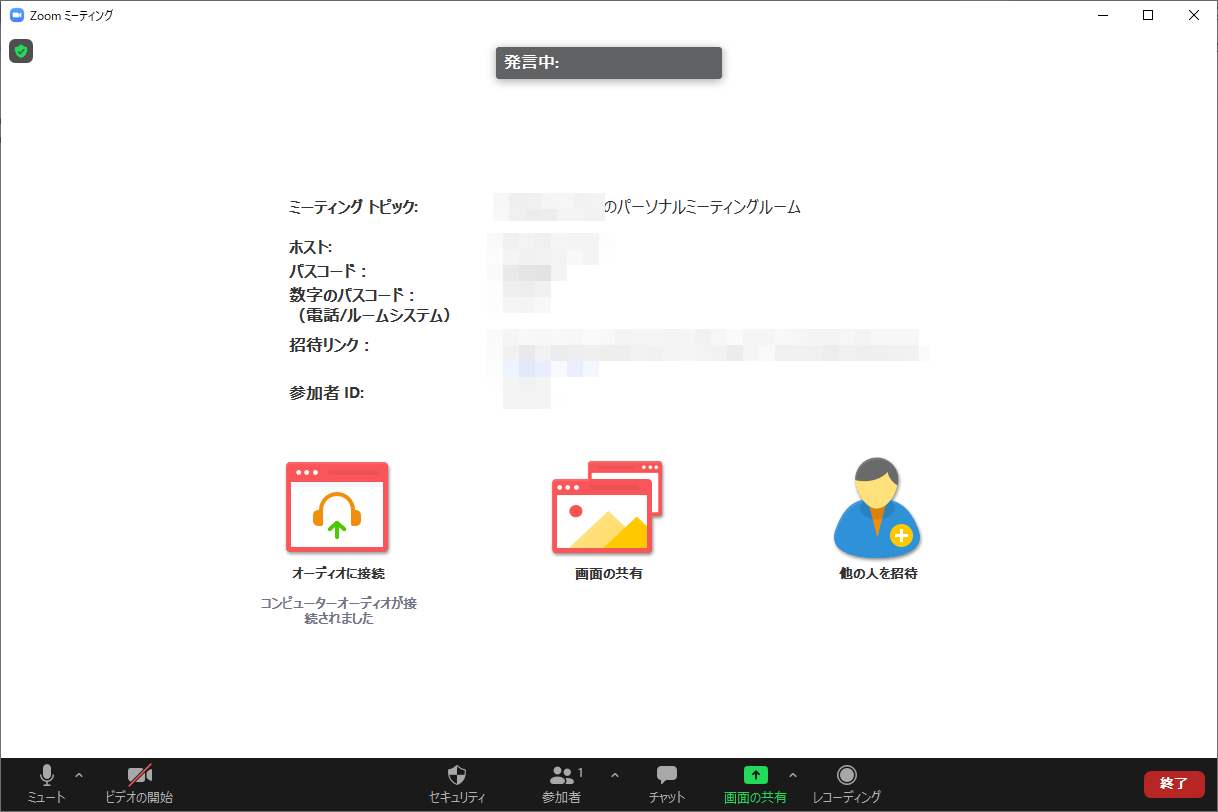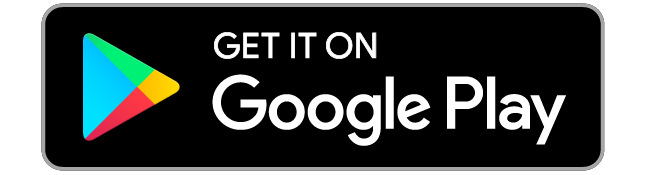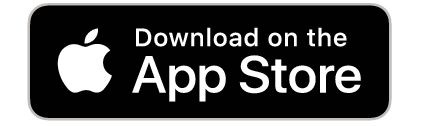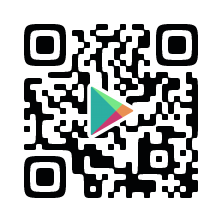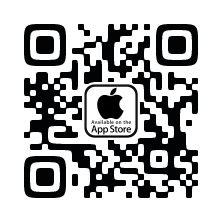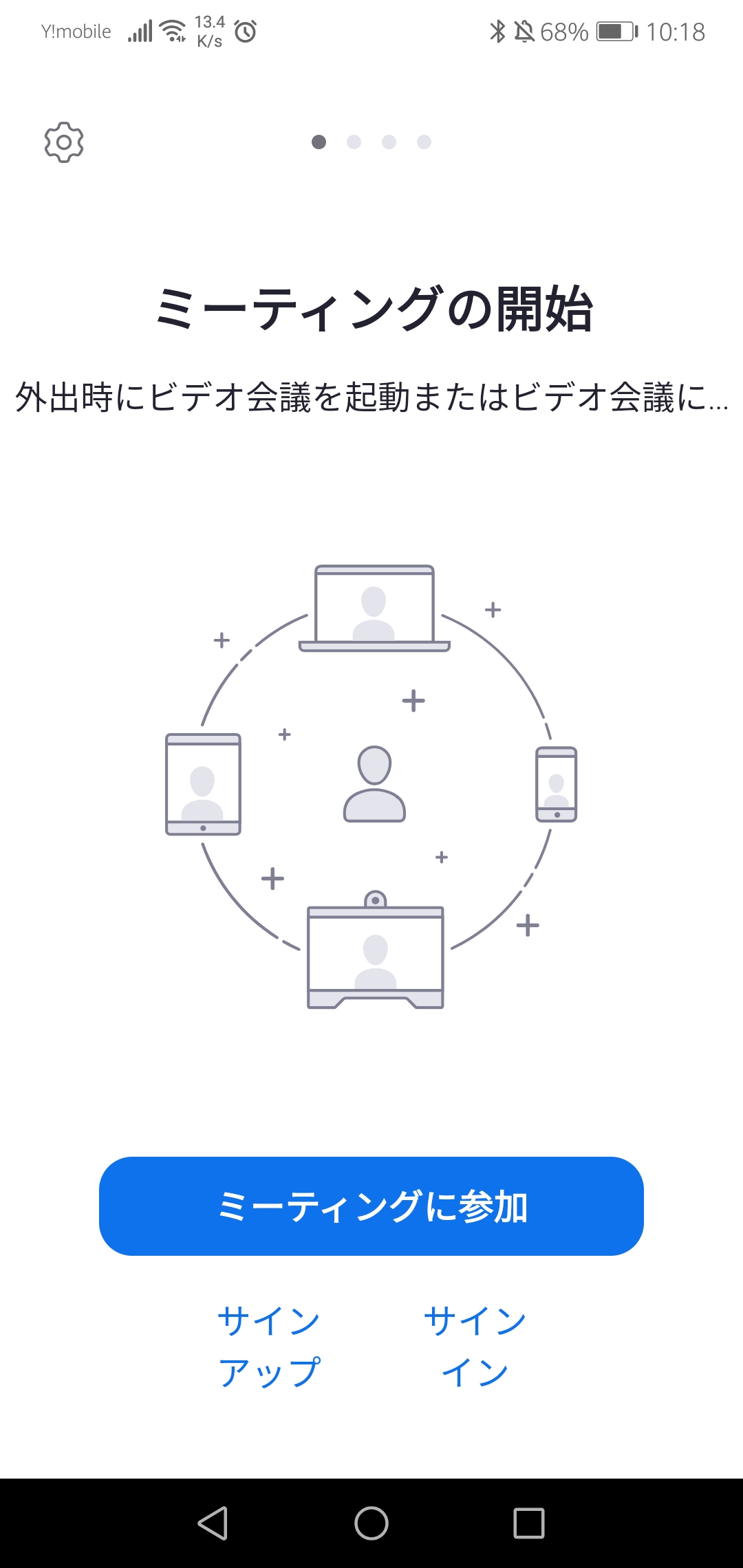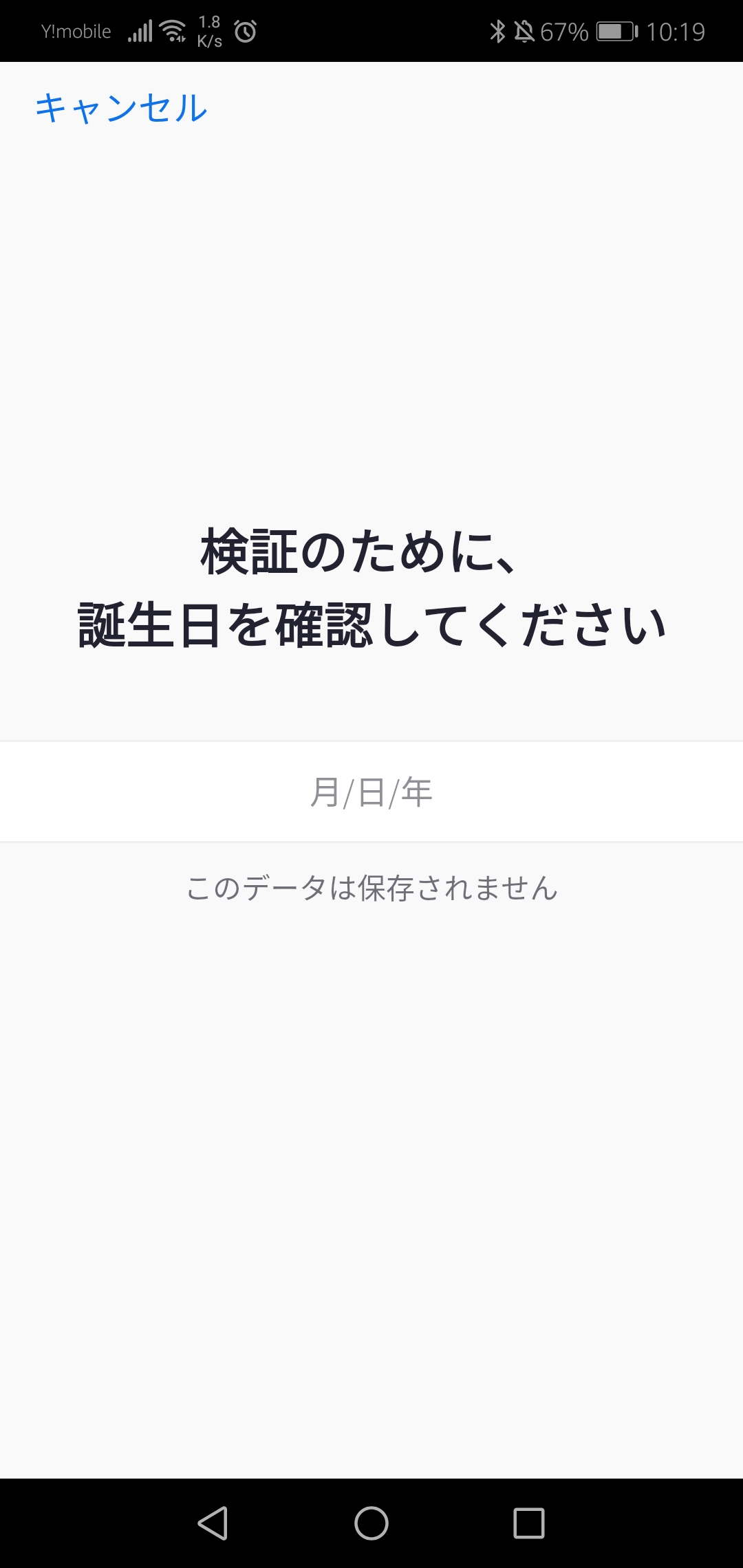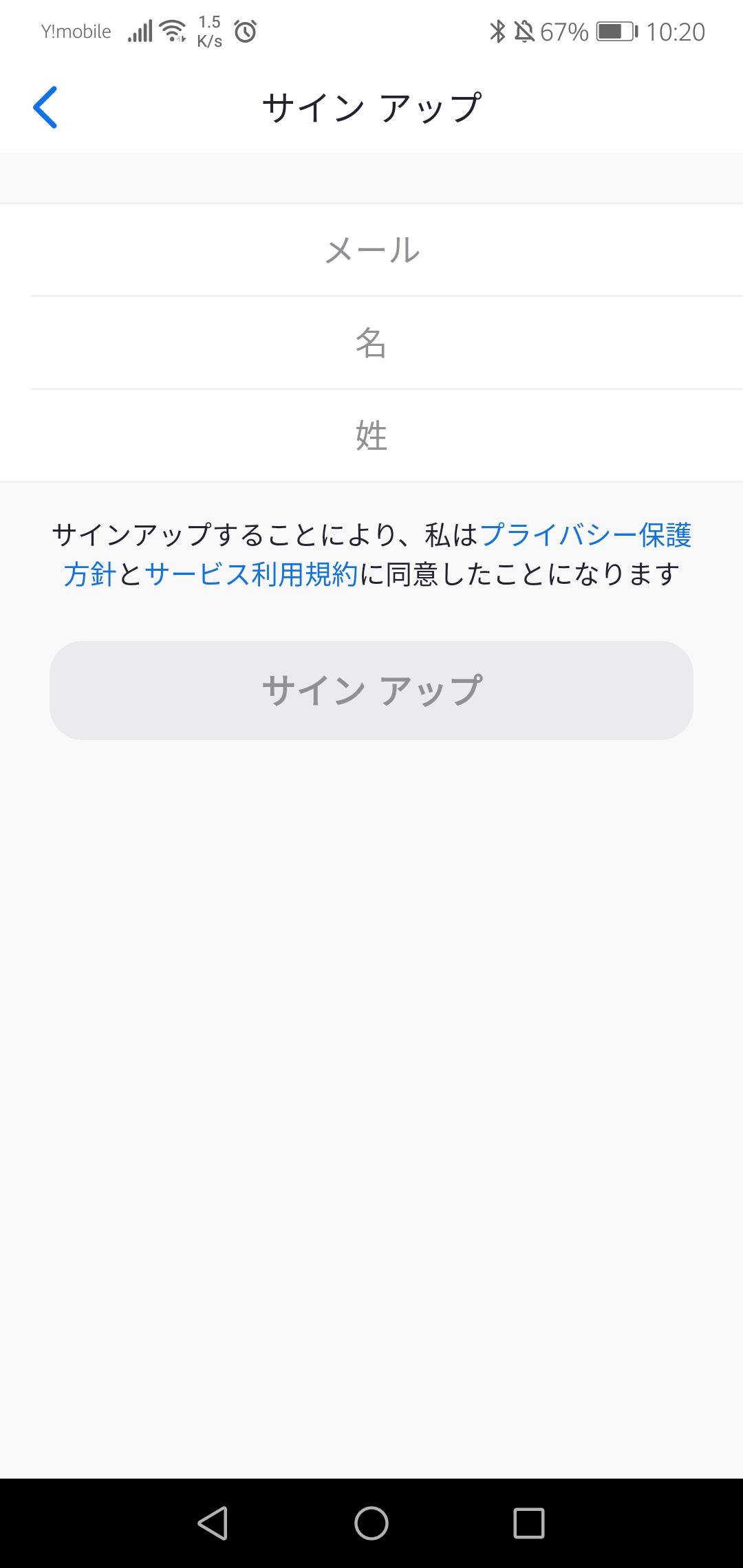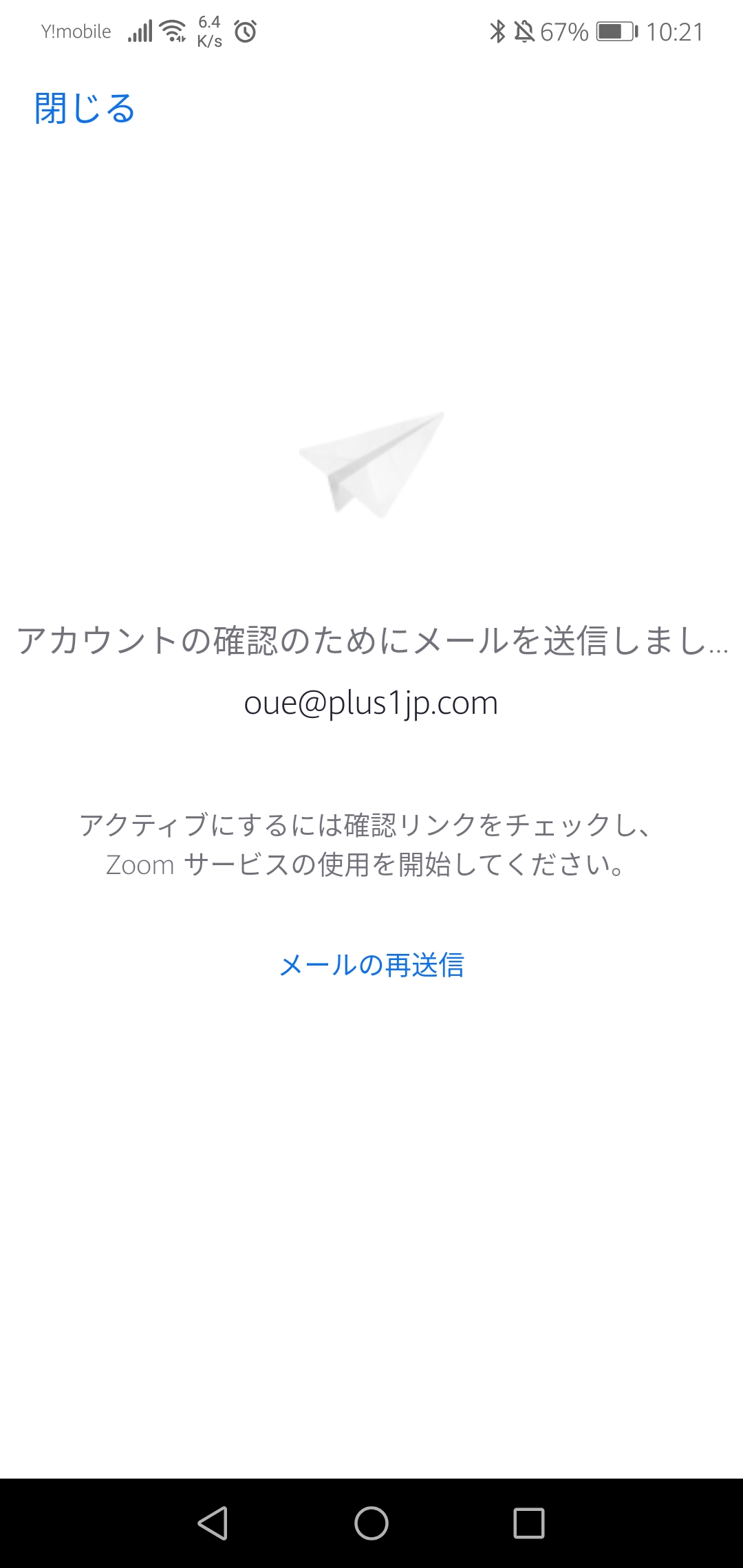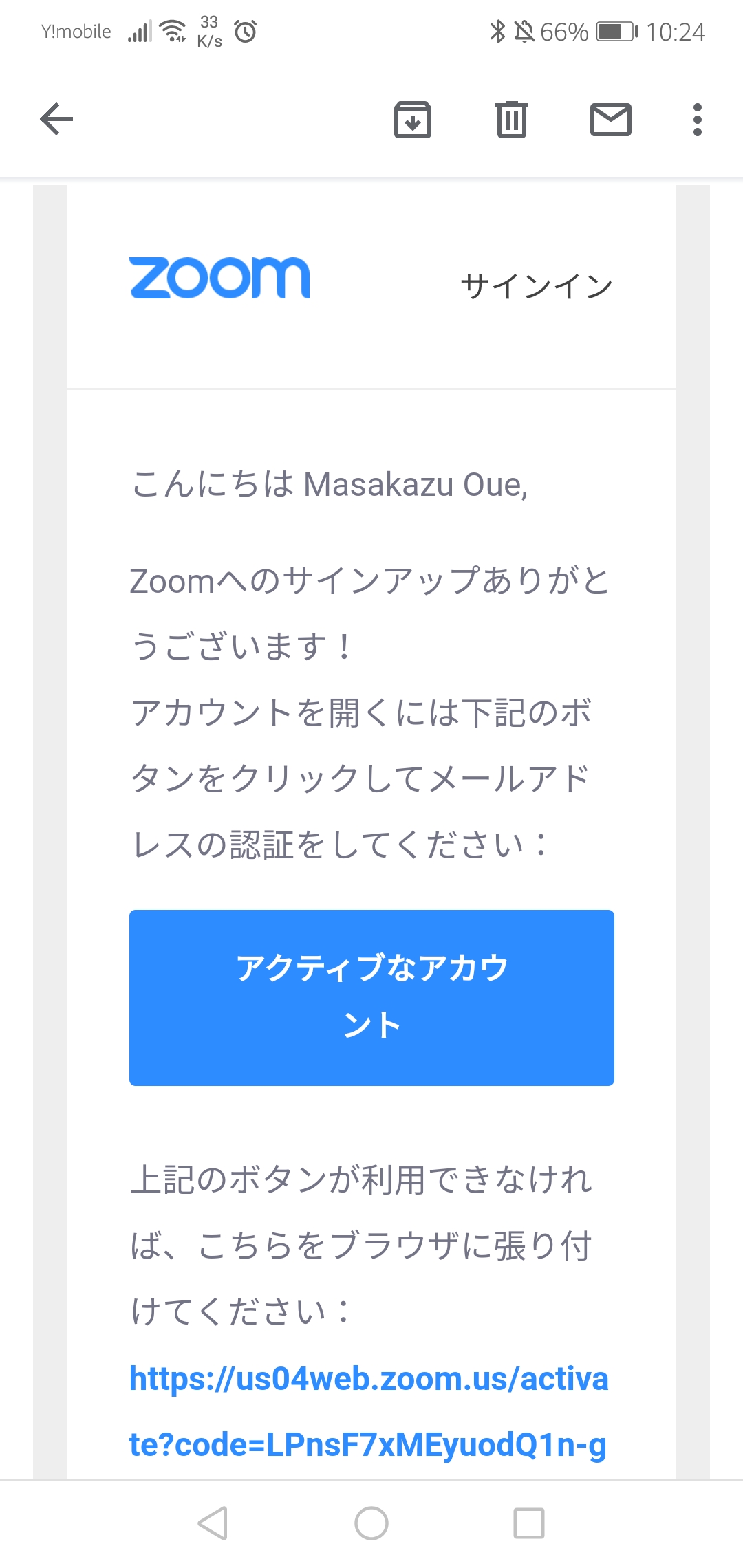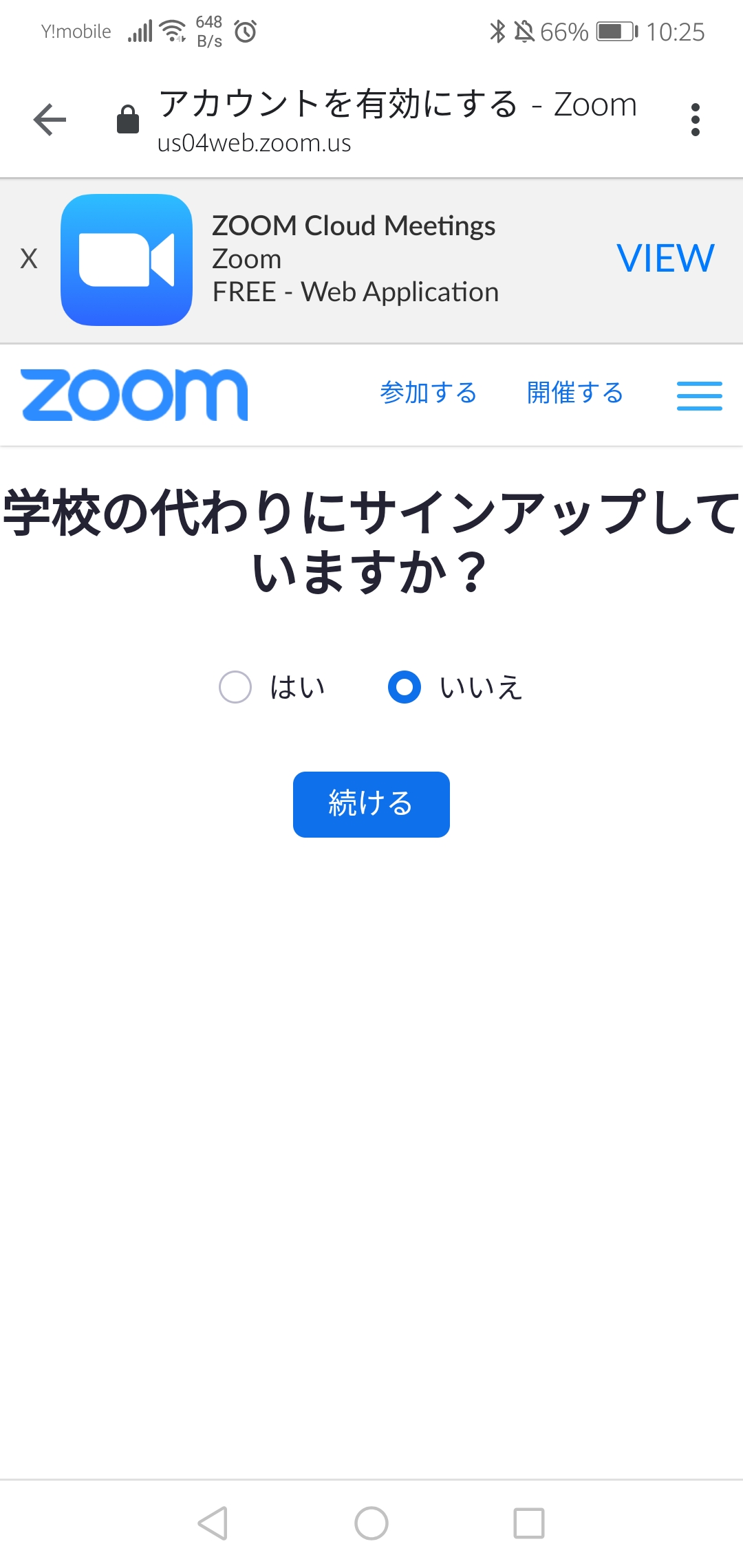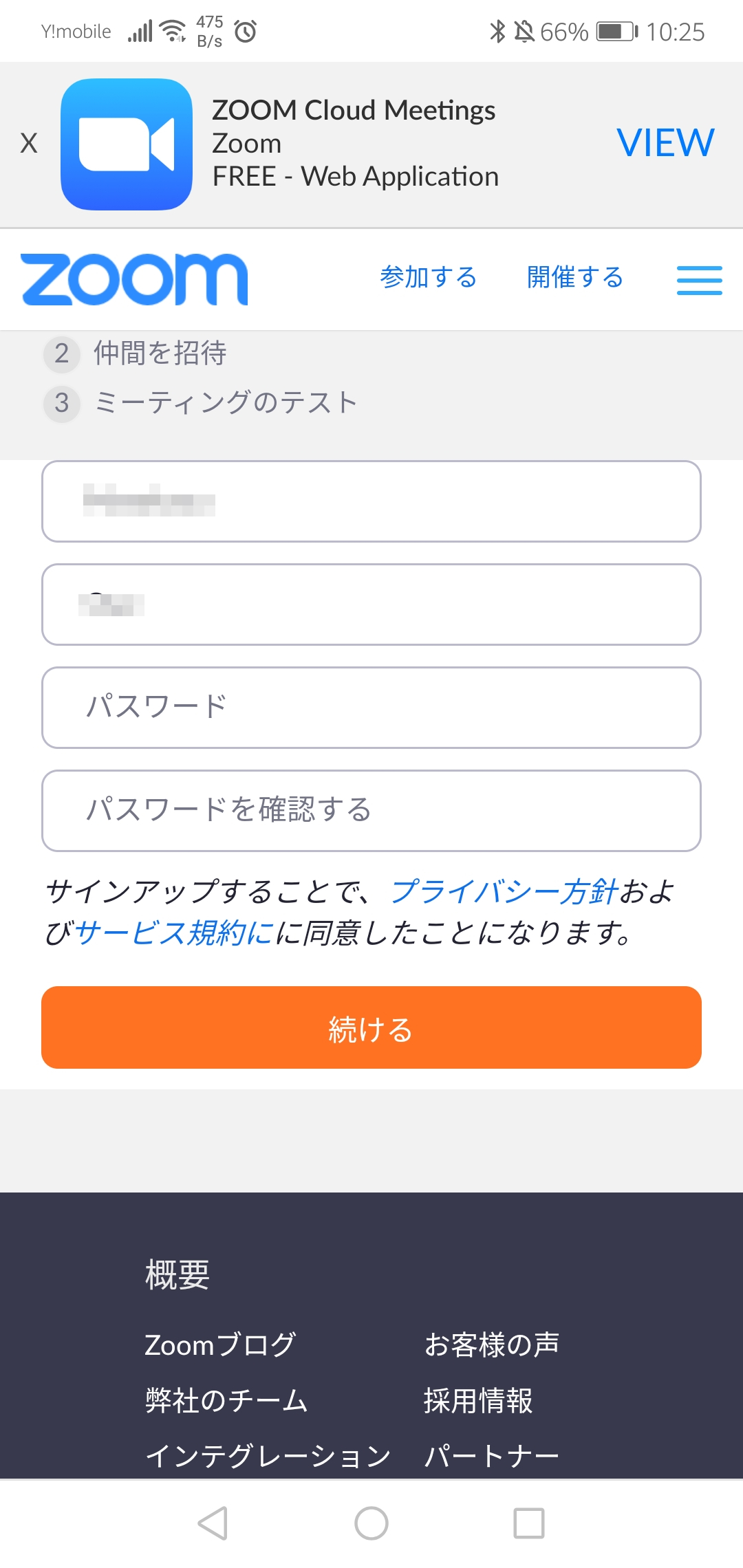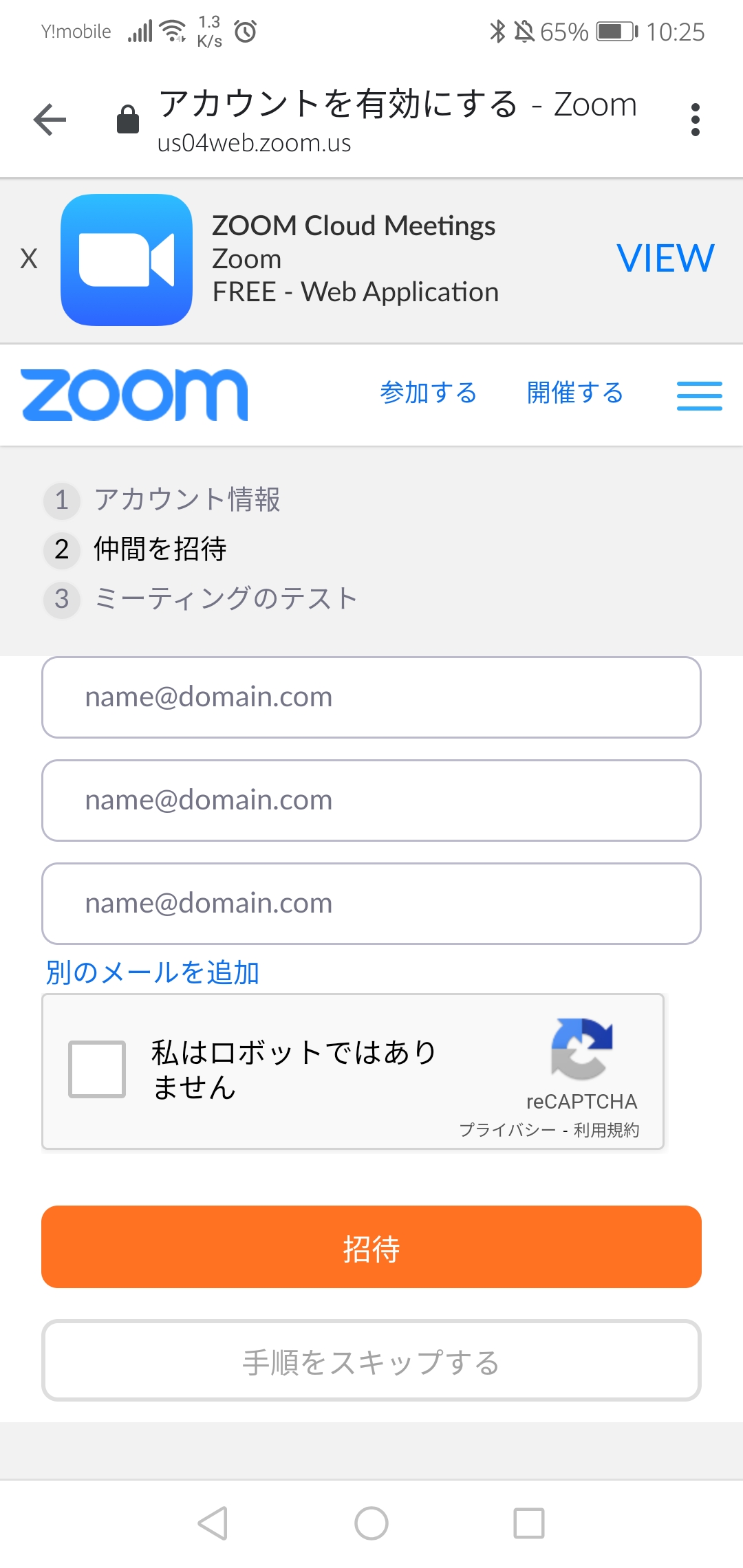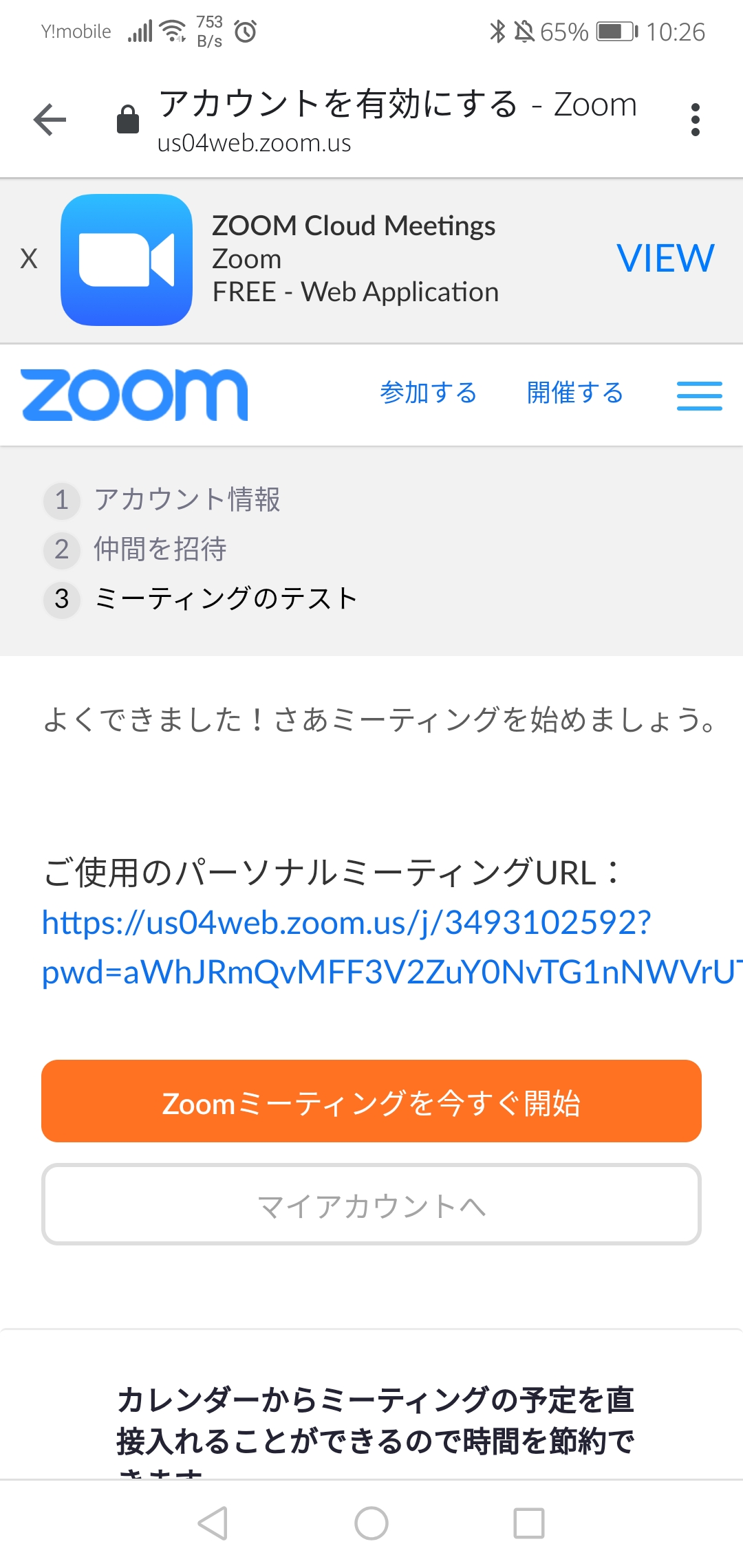ZOOMで会議を行うとき、ミーティングのURLを参加者に送り、ミーティングに参加してもらいます。
しかし、ミーティングの都度に、このミーティングのURLを参加者に送るのが手間かかります。特に週一回等の定例会議を開催する場合など、都度ミーティングのURLを送るのは本当に手間ですよね。

実は、ZOOMにはこのミーティングのURLを固定する方法があります。
この方法を利用すれば、会議の度に招待URLを送付する必要はなく、会議参加者は会議の時間になれば固定されたミーティングのURLで接続すればOKになります。
更にURLでも長くて覚えにくいので、2~9の数字10桁のパーソナルミーティングIDを使用して固定することができます。
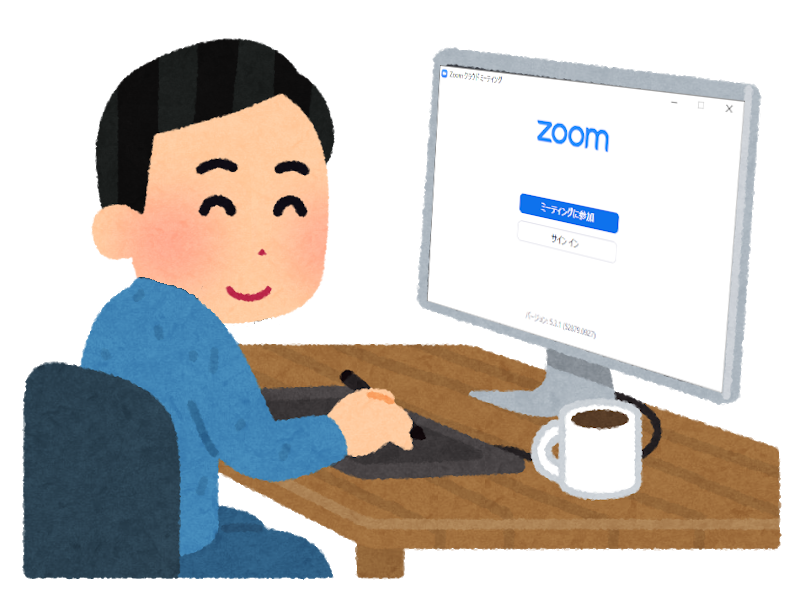
今回は、そのパーソナルミーティングIDを固定する設定方法について紹介します。
(スマホ・タブレットのアプリの場合は、ミーティング開催ごとに、固定のパーソナルミーティングIDを利用するかどうかを選択する仕様になりますので、ここではPCでの設定方法のみの紹介になります。)
また、ミーティングパスコードも参加者が忘れにくいパスコードに変更できるよう、ミーティングパスコードの変更方法も紹介します。
パーソナルミーティングIDを固定する方法
1、ZOOMアプリを起動する
・zoomアプリをインストールしてない人は、インストールしてください。アプリのインストール方法はこちら (うまくインストールできていると、DeskTop上にzoomアプリのアイコン![]() があると思うので、それをダブルクリック)
があると思うので、それをダブルクリック)
・zoomアプリの起動画面が表示されるので、「サインイン」をクリック
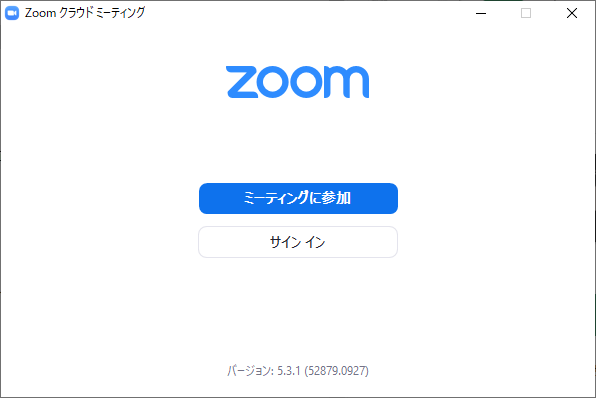
2、サインインをする
・登録したメールアドレスとパスワードを入力して、「サインイン」をクリック
※次回から、メールアドレスとパスワードを入力を省略したい場合は「次でのサインインを維持」をチェックしておいてください。
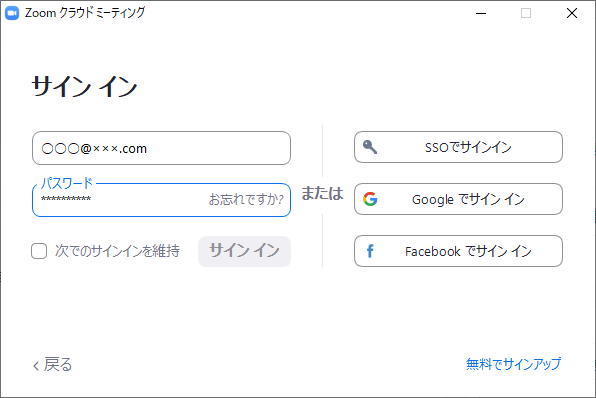
・zoomアプリのホーム画面が表示されます。
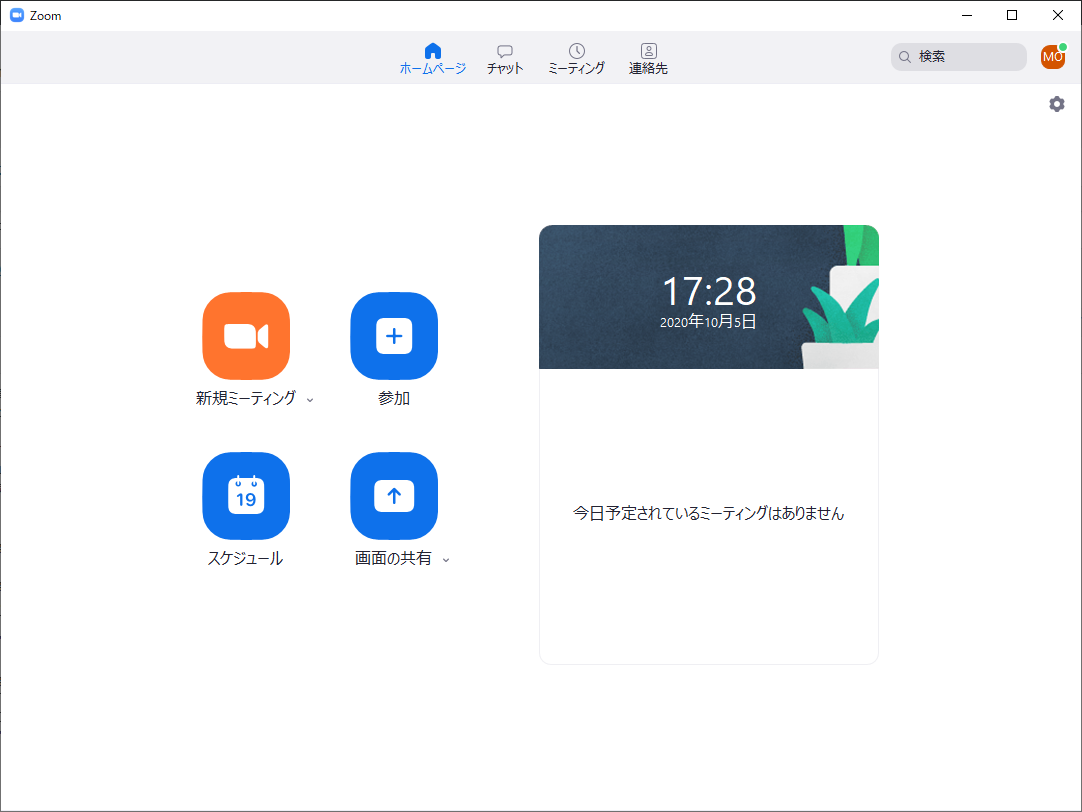
3、設定画面を開いて、設定する
・zoomアプリのホーム画面の右上の歯車アイコンをクリック
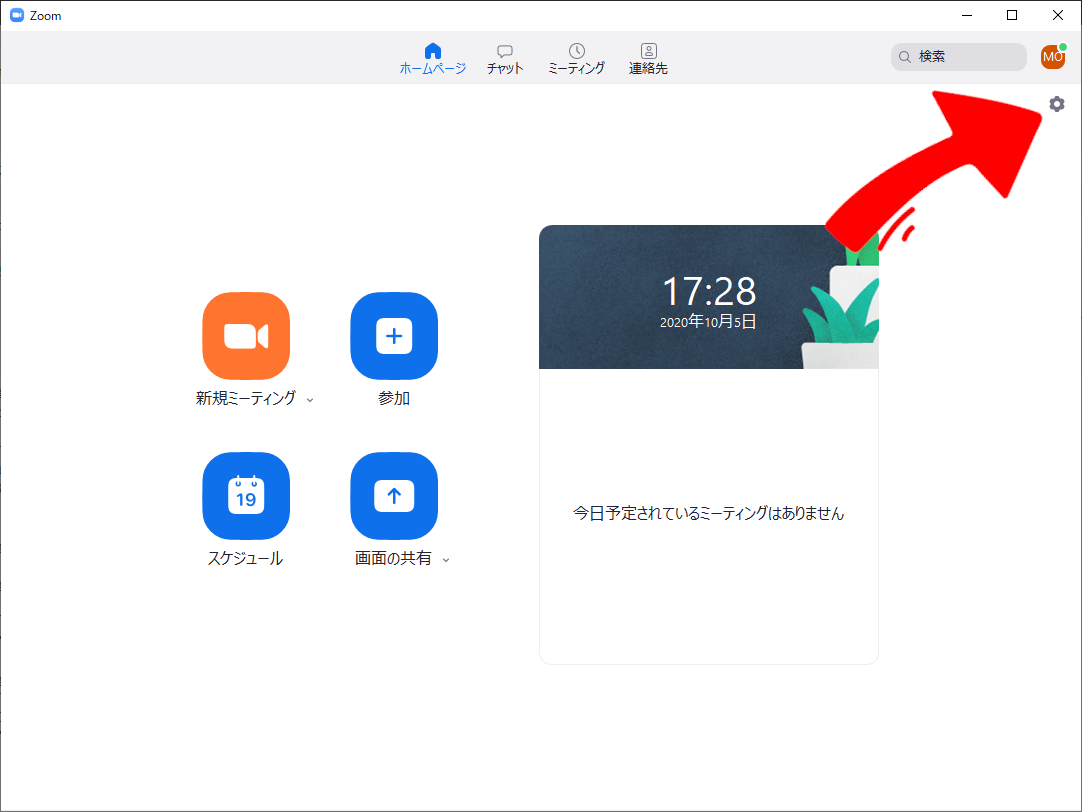
・設定画面が表示されます。「プロフィール」→「高度な機能を表示」をクリック
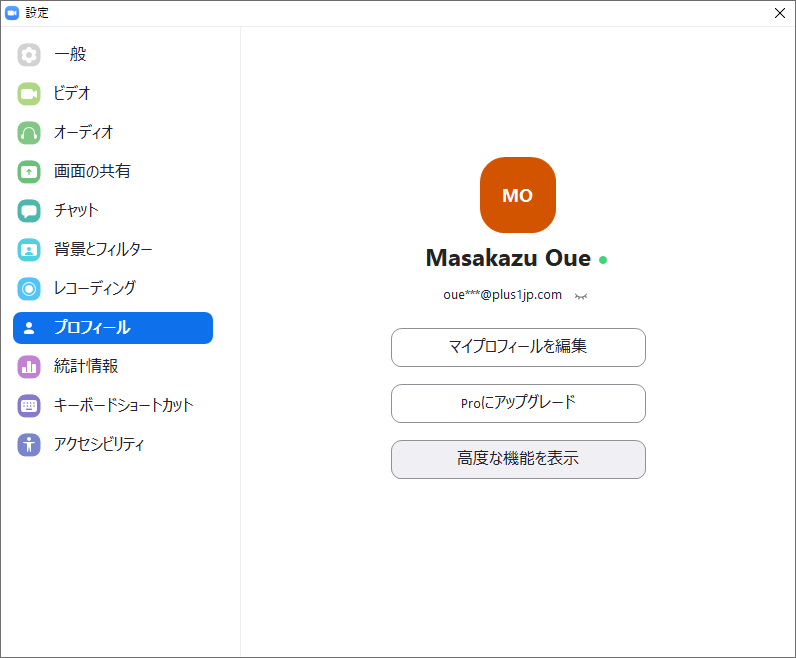
・ブラウザが起動して、ブラウザ上でzoomページのサインイン画面が表示されます。登録しているメールアドレスとパスワードを入力して、サインインしてください。
※ブラウザ側で自動サインインの設定している場合は、サインイン画面は表示されません。次の手順から操作してください。
※zoomアプリの設定画面が邪魔になる場合は、適当な箇所に移動して、ブラウザ画面が見えるようにして操作してください。
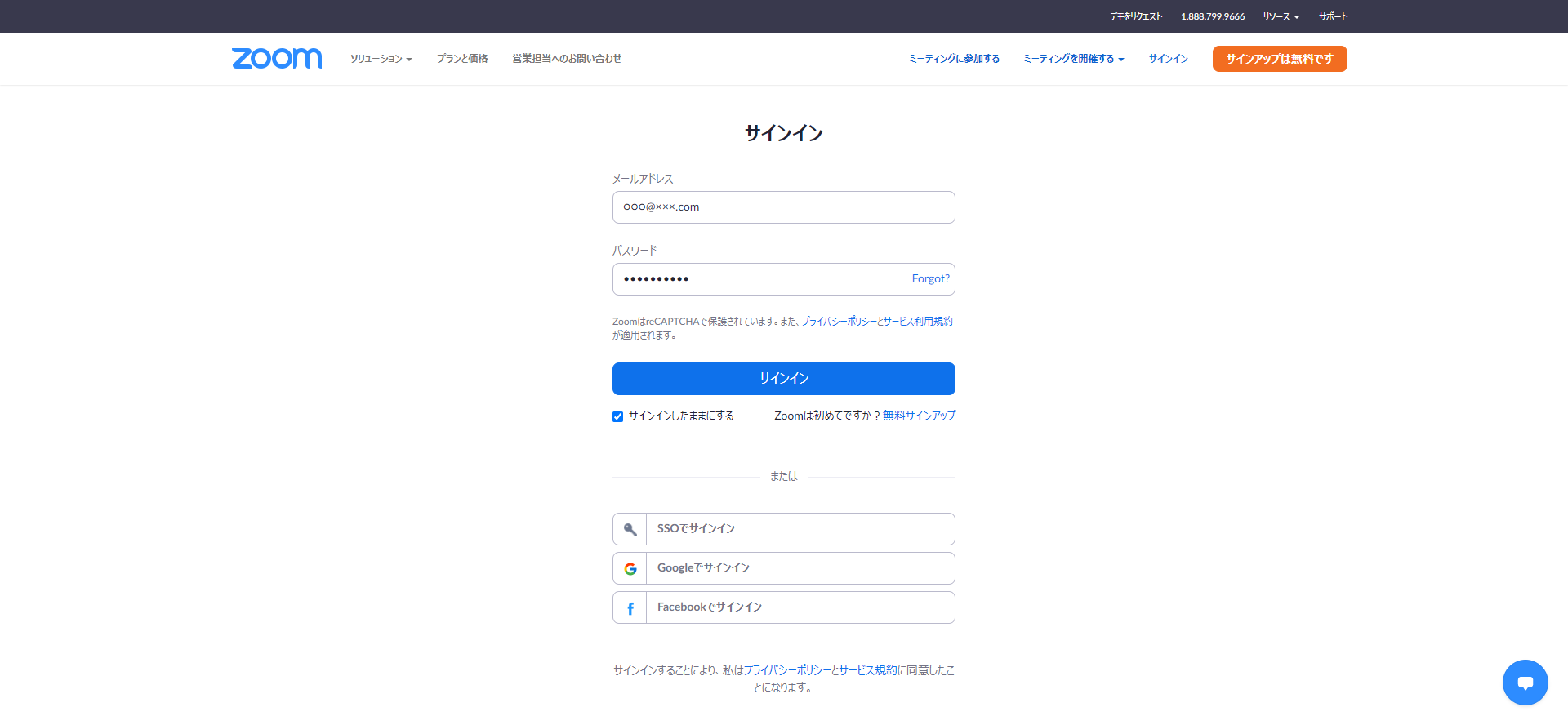
・ブラウザ側の設定画面が表示されます。
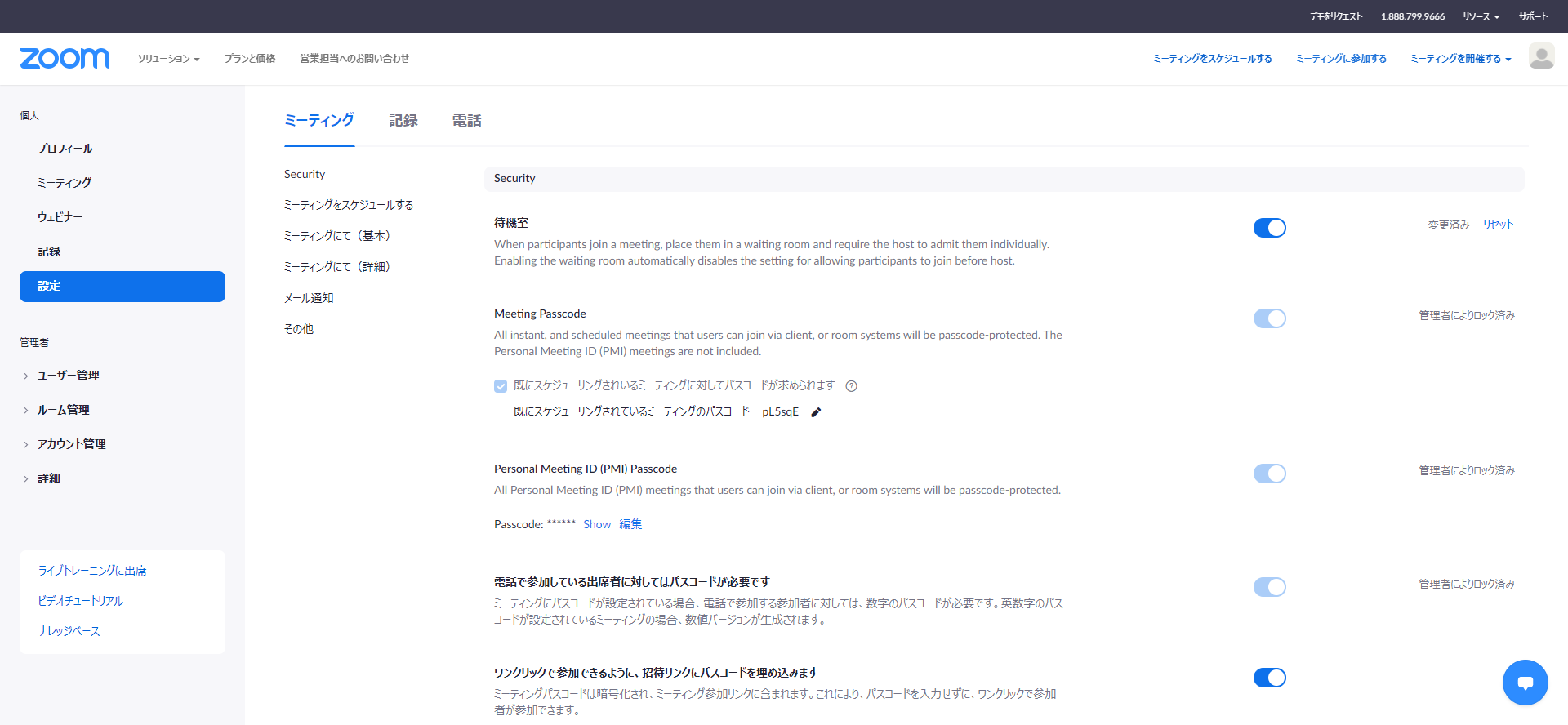
・「ミーティングをスケジュールする」内の「個人ミーティングIDを有効化」「ミーティングスケジューリング時に個人ミーティングID (PMI)を使用」「インスタントミーティング開始時に個人ミーティングID (PMI)を使用」を有効にする。(すでに有効になっている項目は、そのままでOKです)
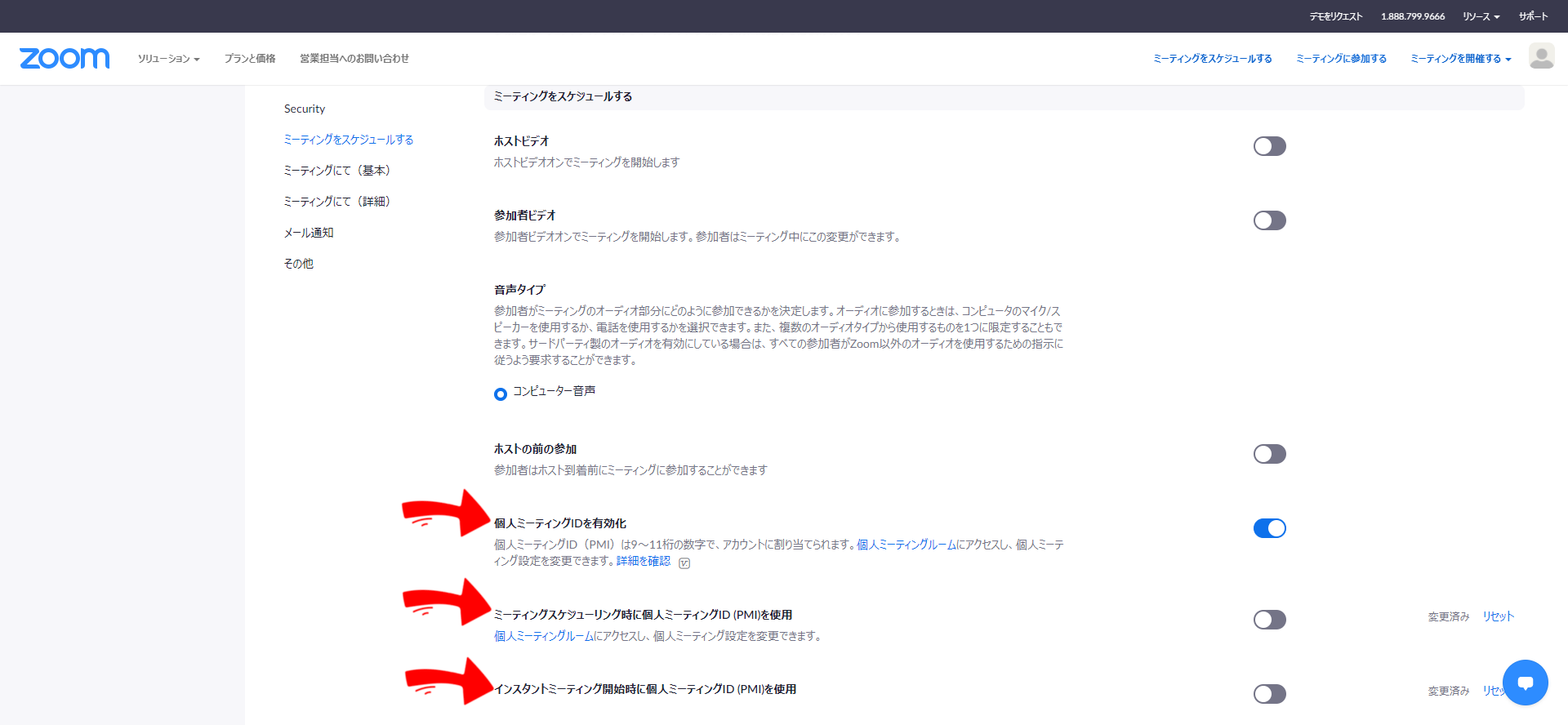
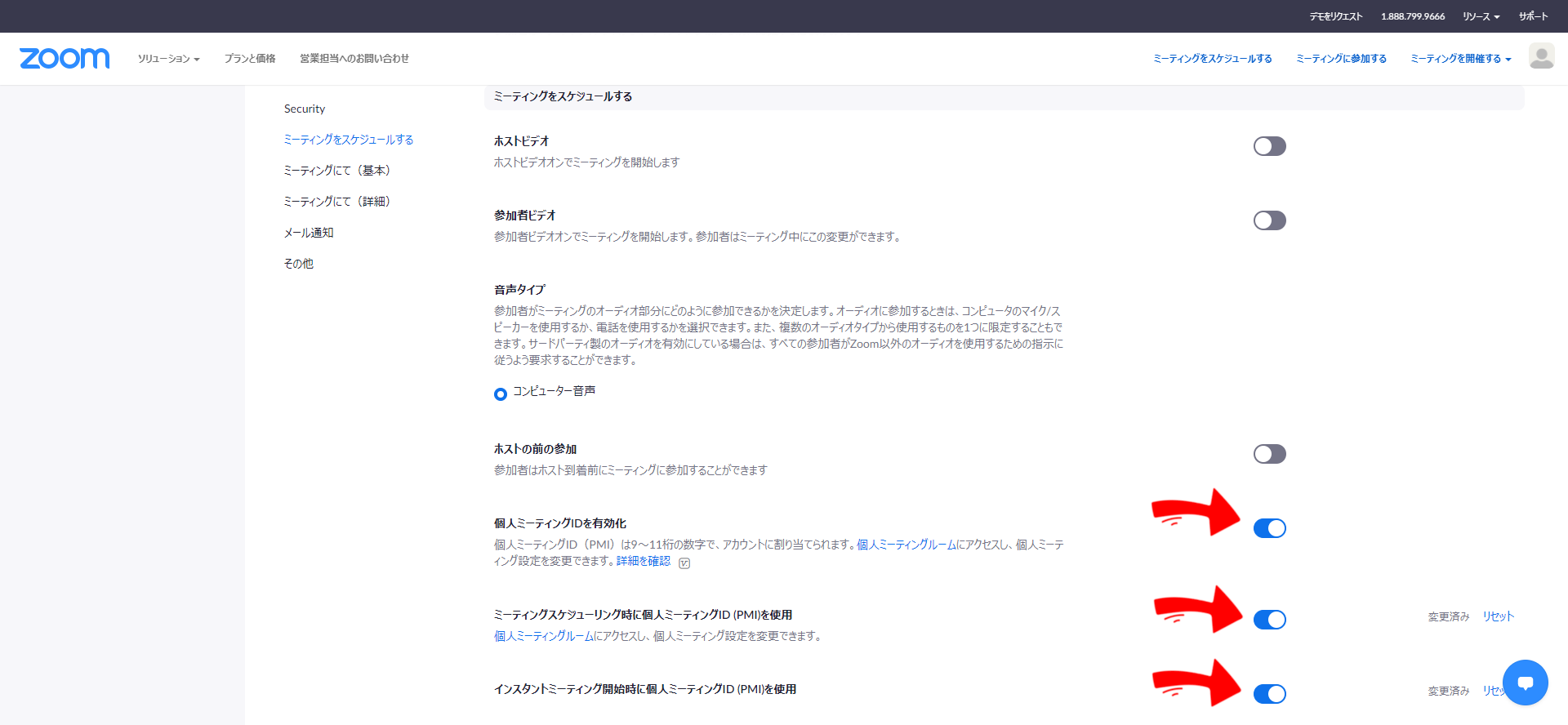
・一番左のメニューの「プロフィール」をクリック
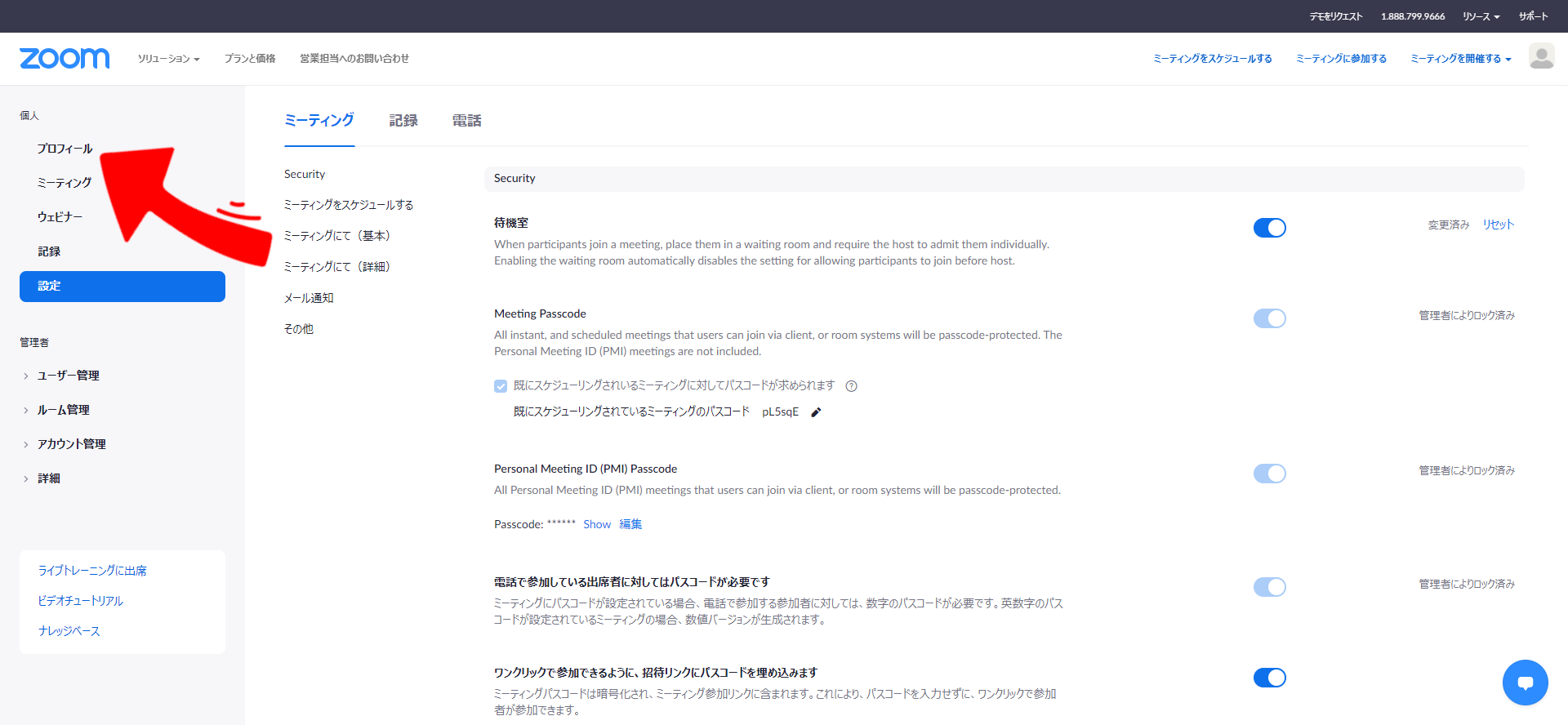
・プロフィール設定画面が表示されます。「パーソナルミーティングID」の右側の「編集」をクリック
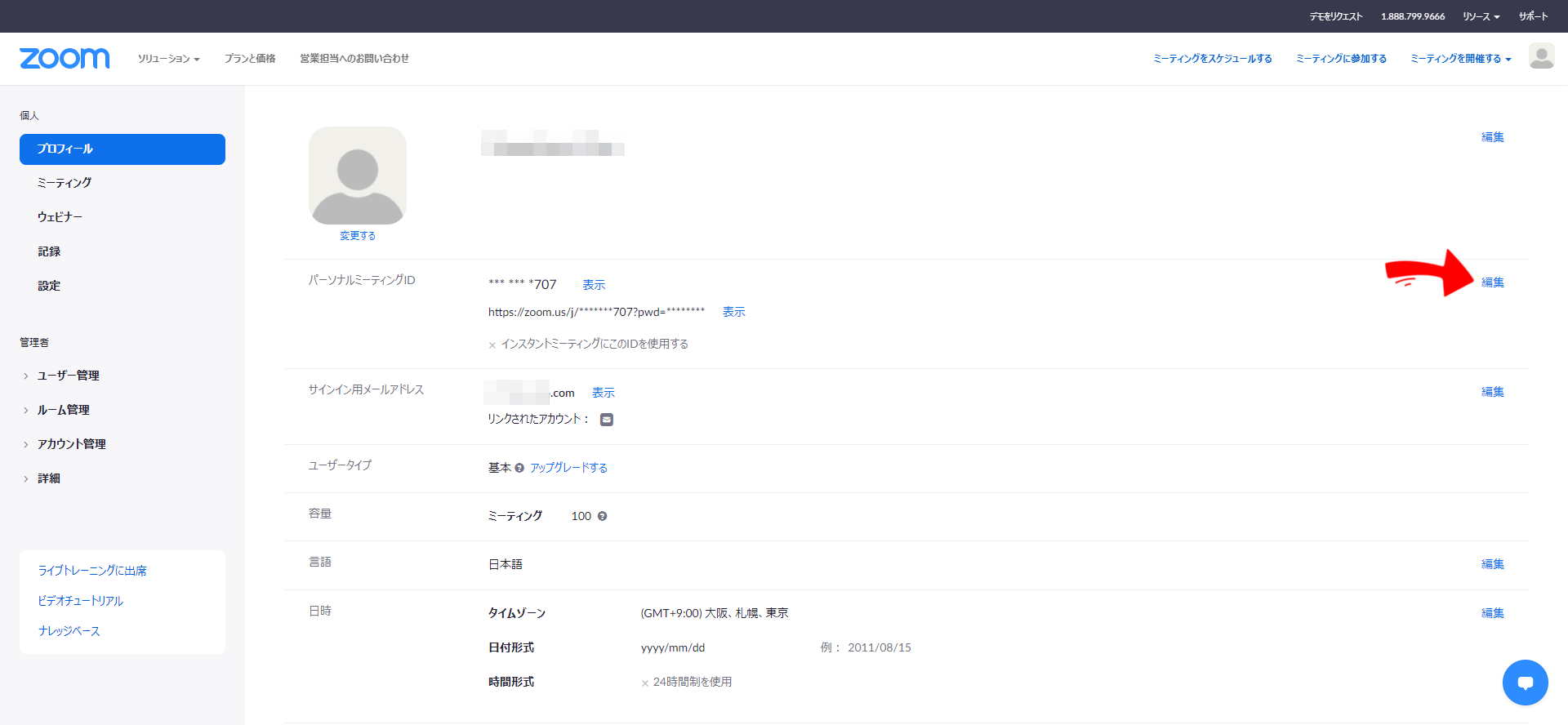
・「即時ミーティングにパーソナルミーティングIDを使用する」にチェックを入れて、「変更を保存」をクリック
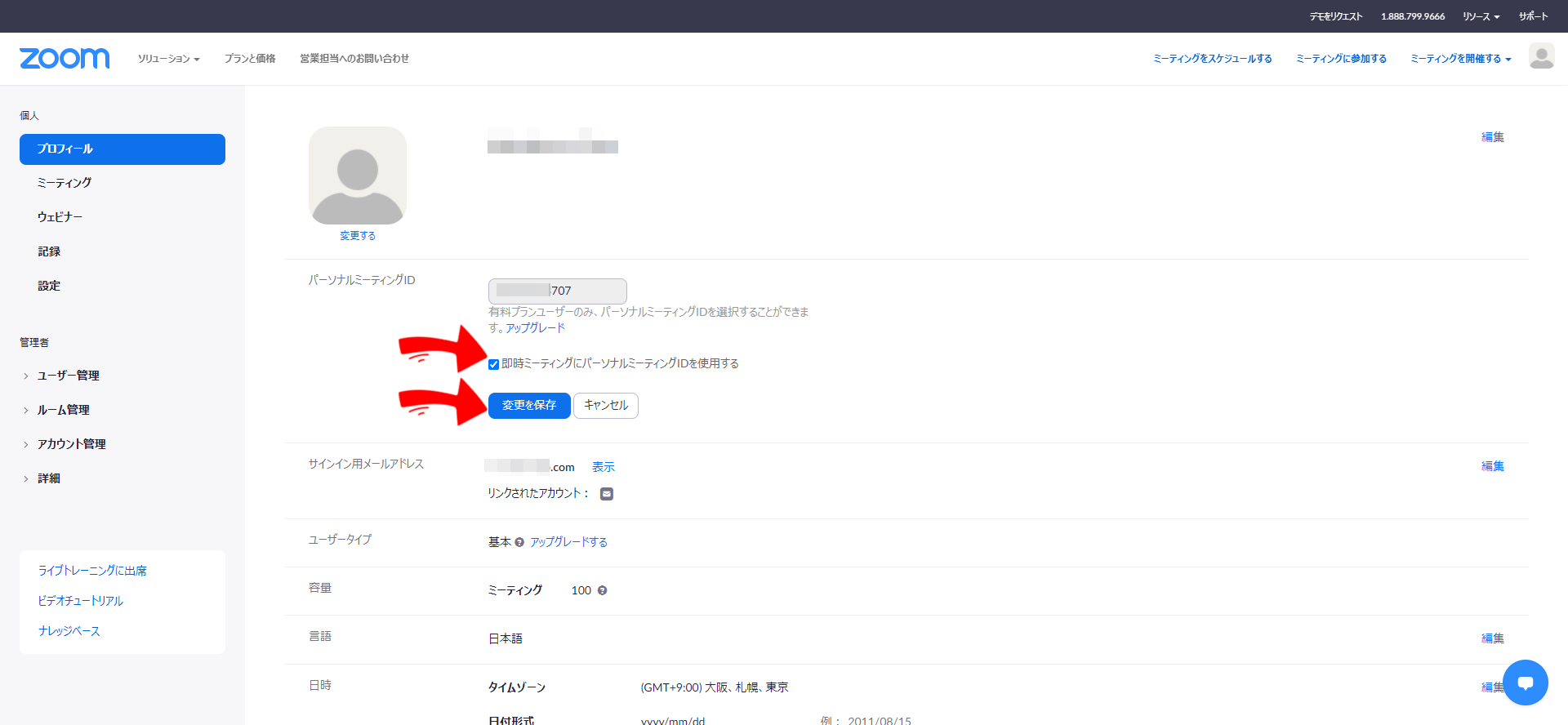
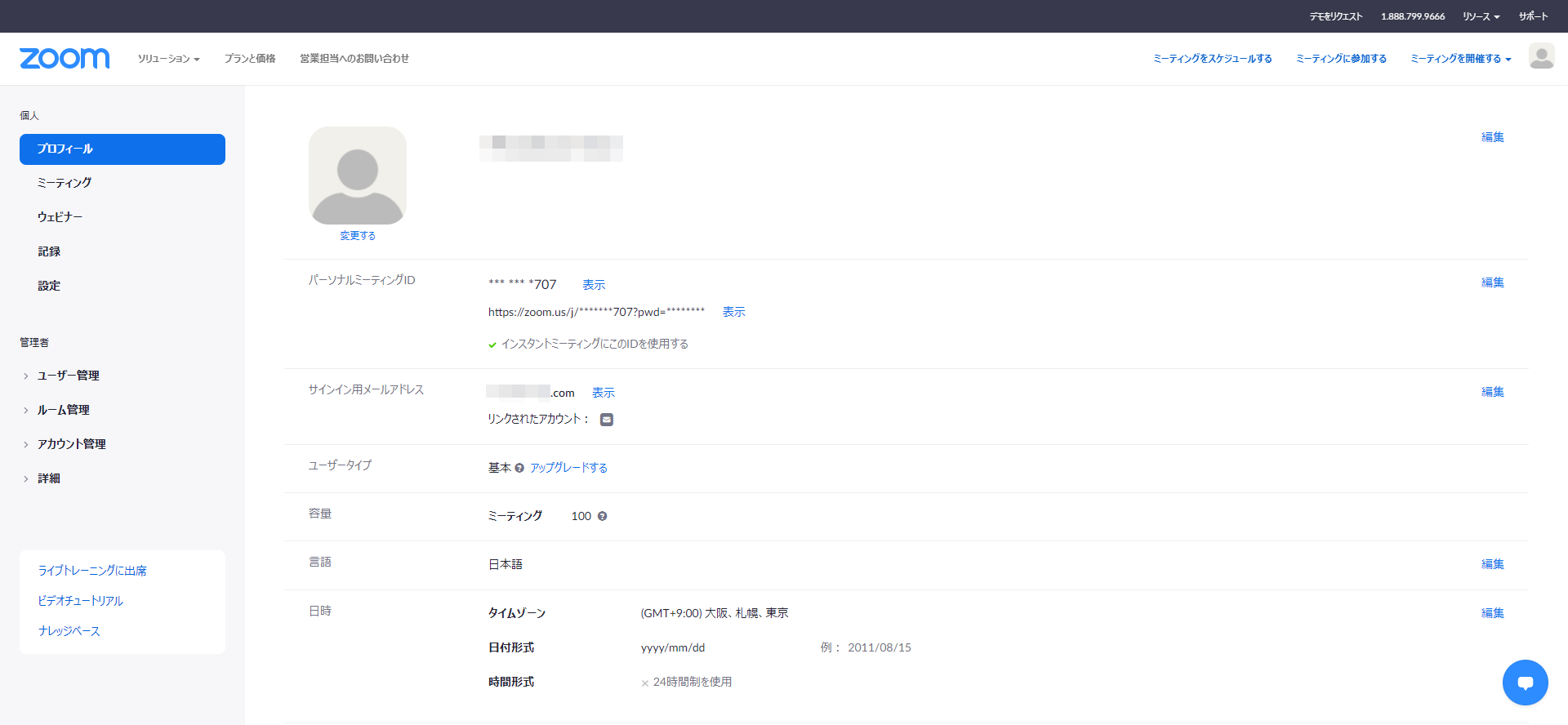
★以上で設定は完了です。
固定されたパーソナルミーティングIDを確認する
1、プロフィール設定画面で、「パーソナルミーティングID」の「*** *** *○○○」横の「表示」をクリック
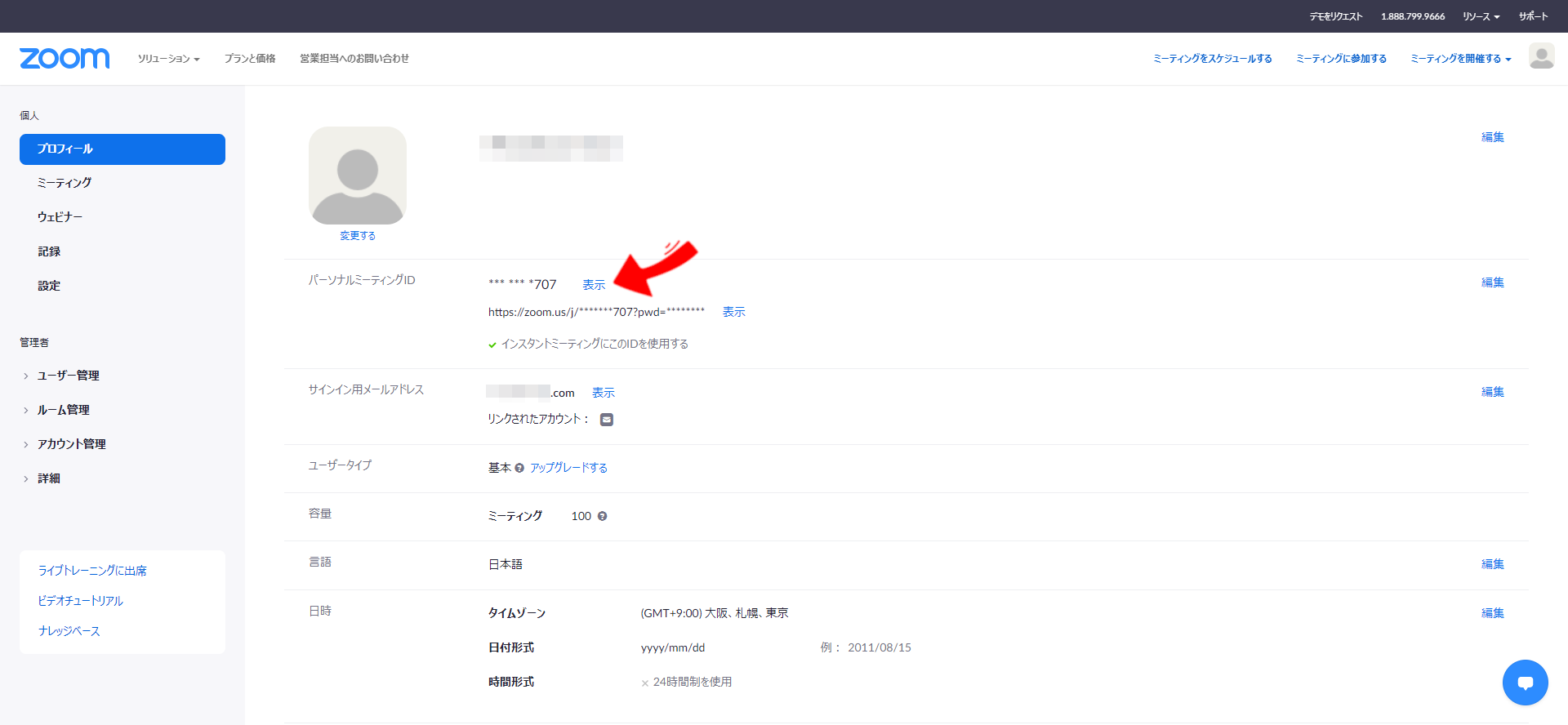
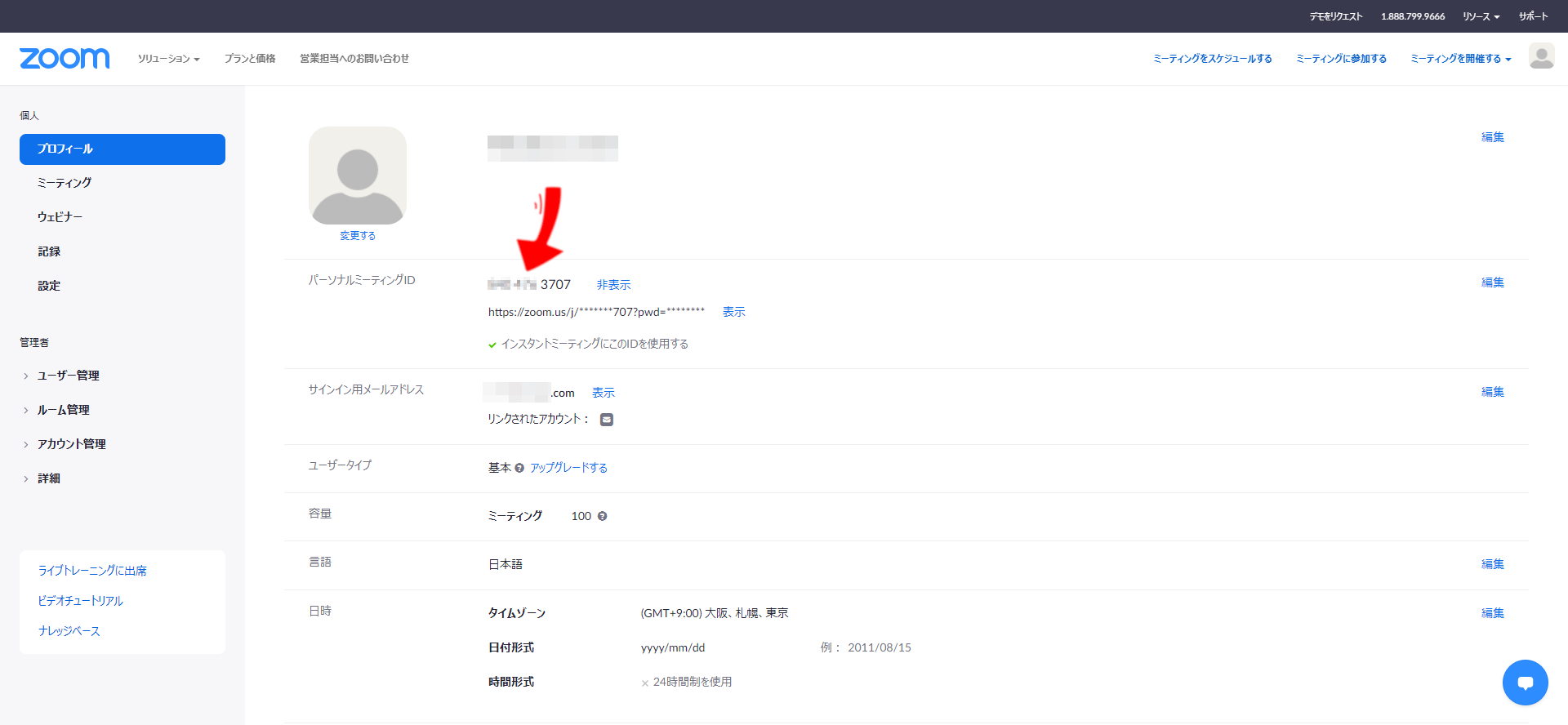
ミーティング パスコードを変更する方法
1、ブラウザ側の設定画面を表示します。
・ブラウザ側の設定画面の表示の方法は、上記「パーソナルミーティングIDを固定する方法」を参照してください。
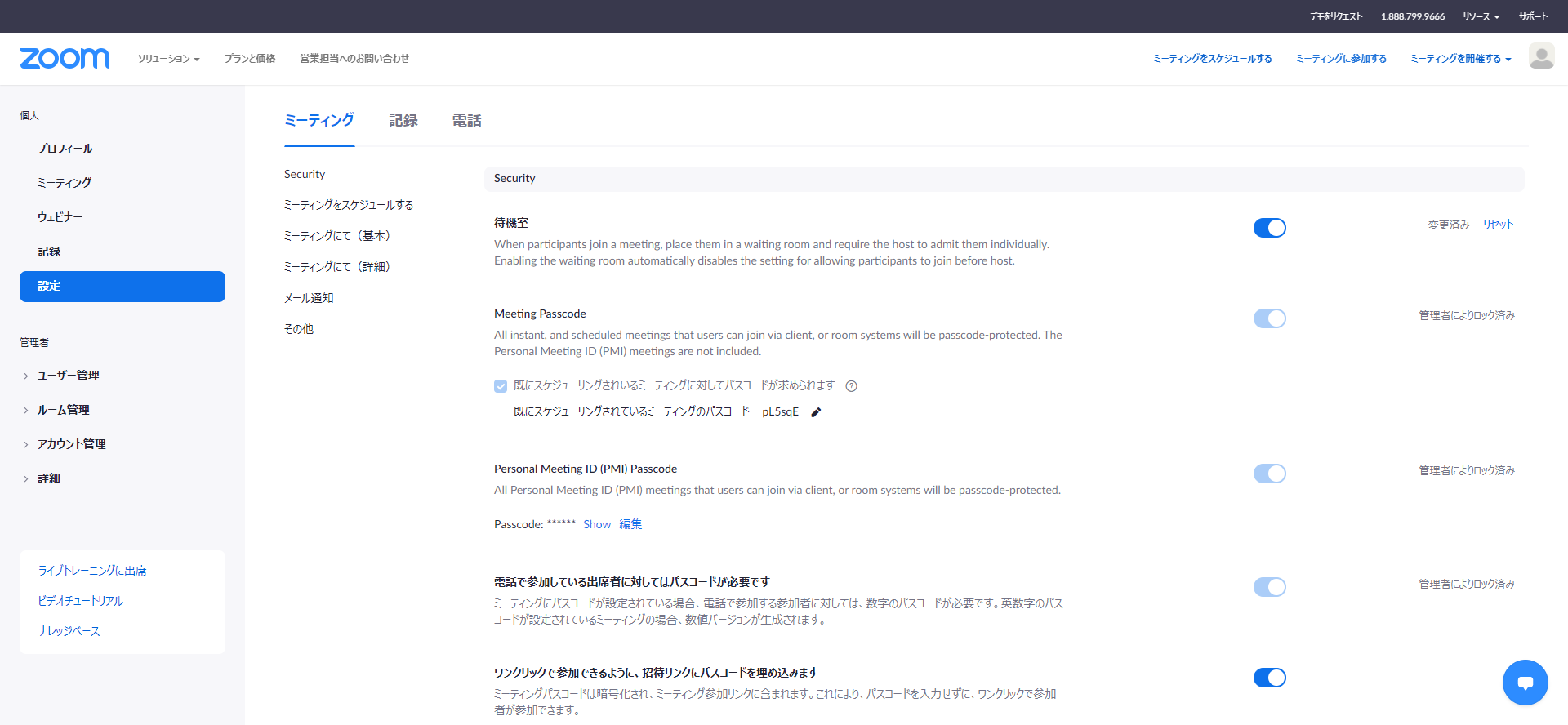
2、「Security」→「Personal Meeting ID (PMI) Passcode」内に記載の「Passcode:」横の「編集」をクリック
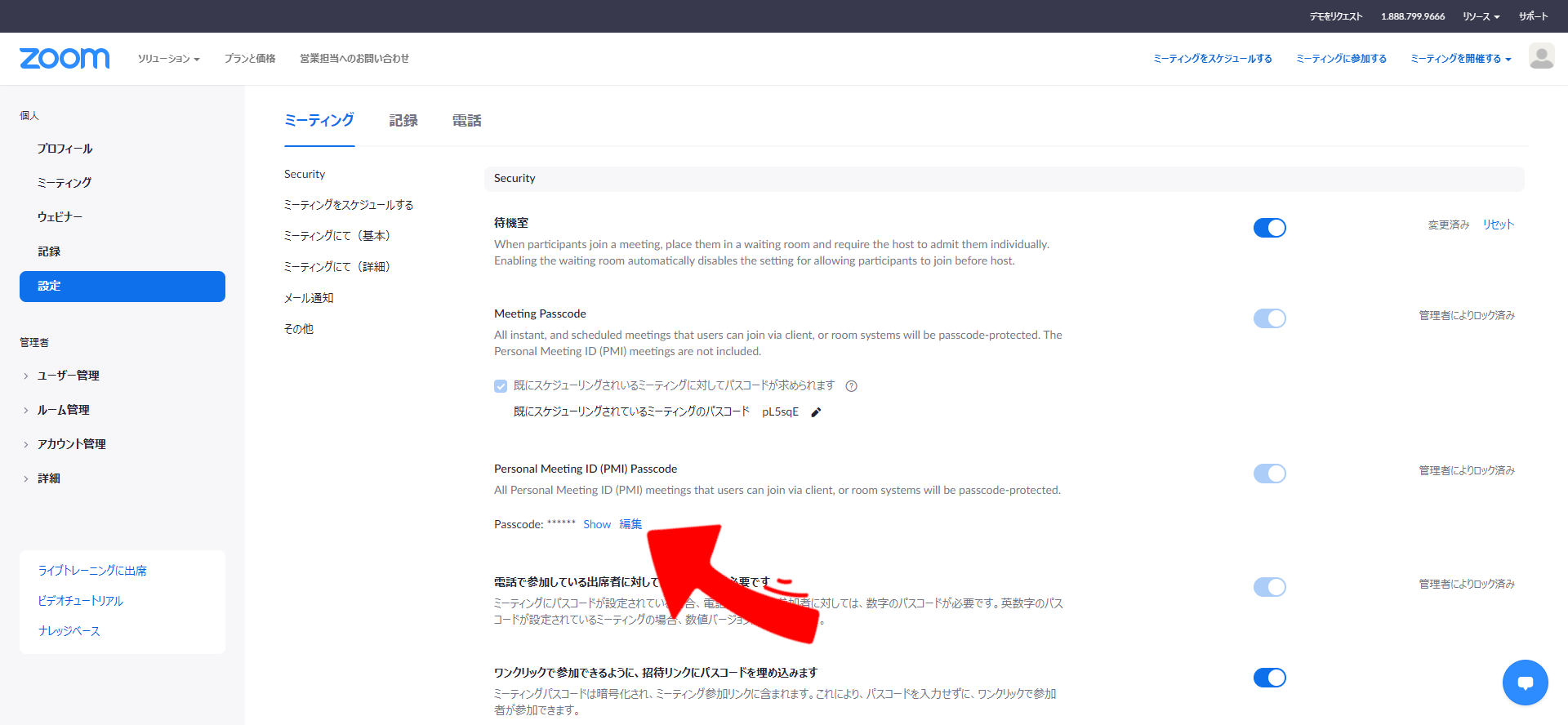
3、Passcodeを変更して、「保存」をクリックするとパスコードが変更されます。
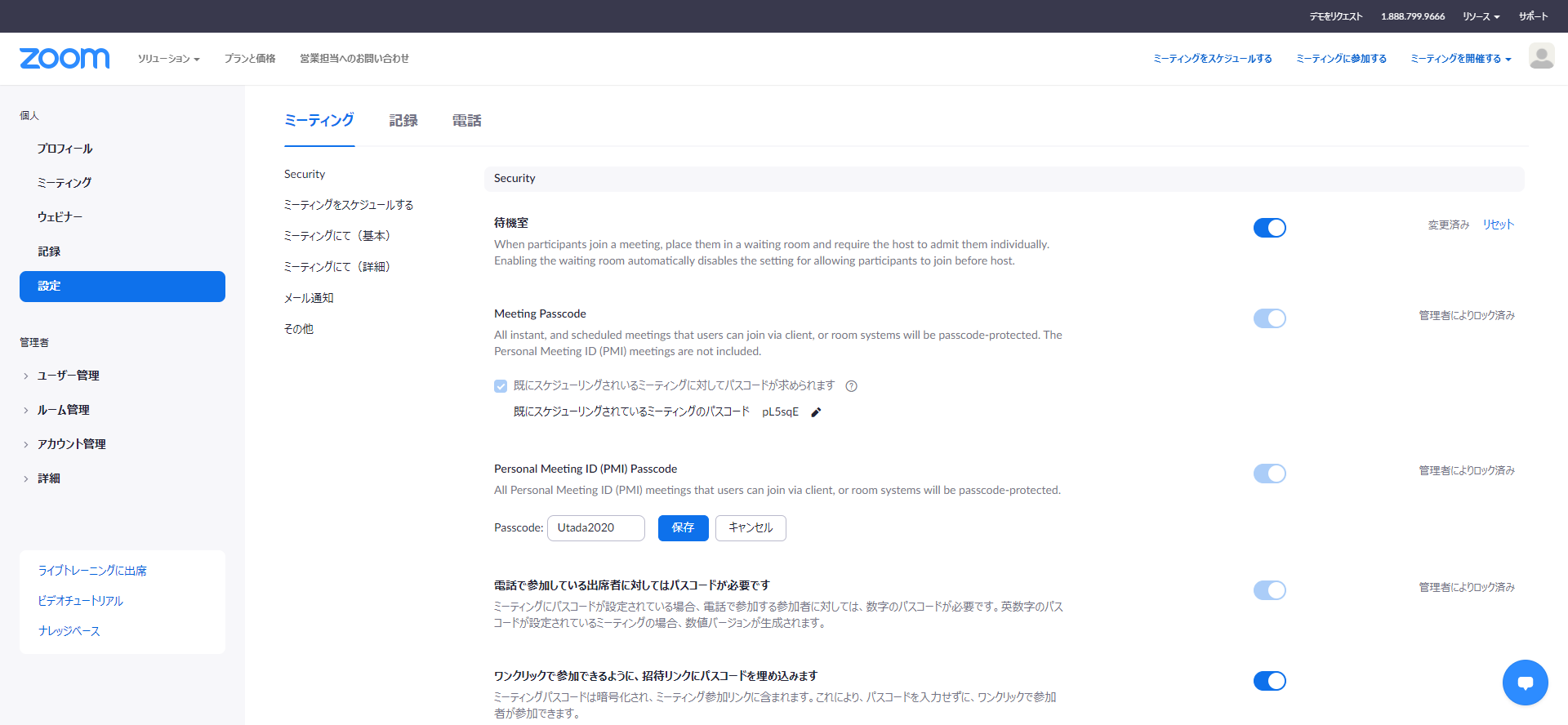
Zoomアプリに戻る
1、ブラウザで開いたzoomのページを閉じる
2、Zoomアプリの設定画面の右上の「×」をクリック
3、Zoomアプリのホーム画面が表示される
・Zoomアプリのホーム画面が表示されない場合は、windowsのステータスバーのzoomアイコンをクリックしてください